ps副本
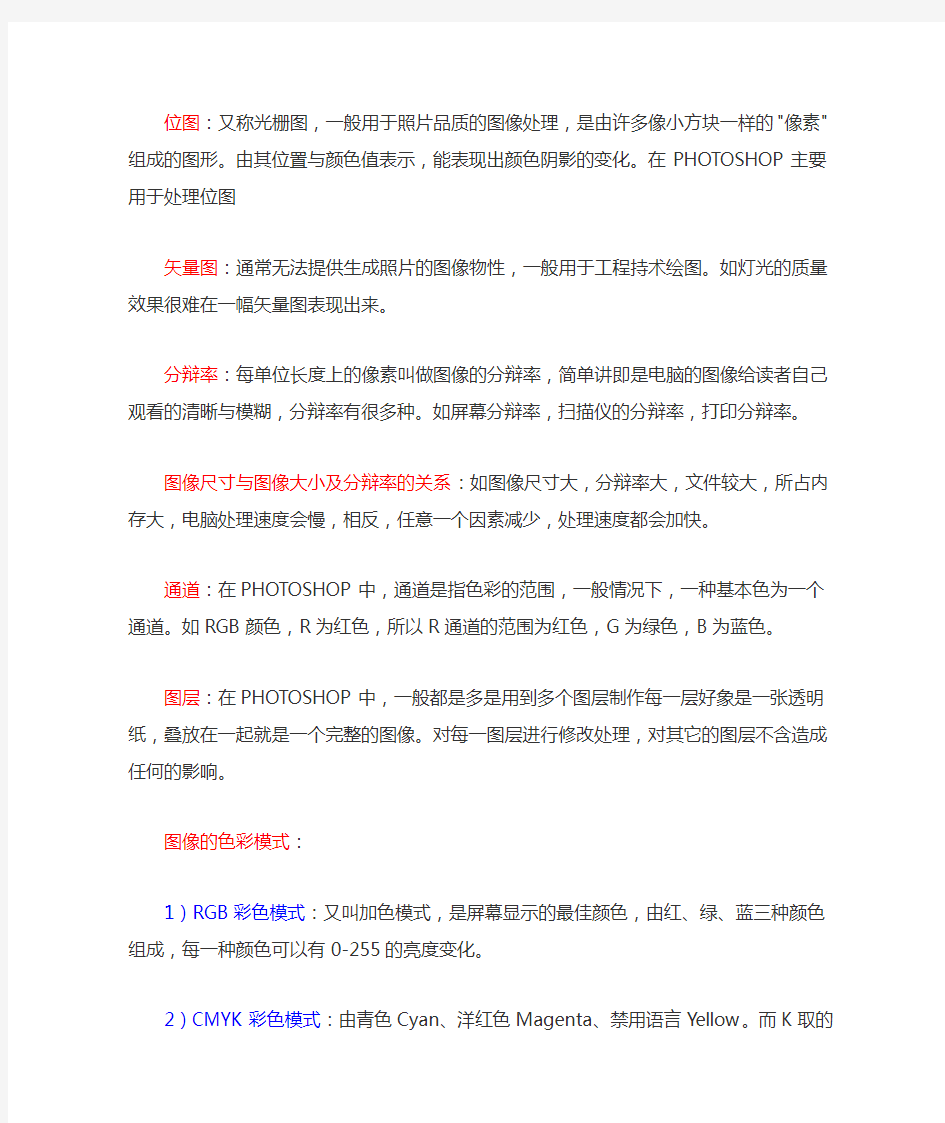

位图:又称光栅图,一般用于照片品质的图像处理,是由许多像小方块一样的"像素"组成的图形。由其位置与颜色值表示,能表现出颜色阴影的变化。在PHOTOSHOP主要用于处理位图
矢量图:通常无法提供生成照片的图像物性,一般用于工程持术绘图。如灯光的质量效果很难在一幅矢量图表现出来。
分辩率:每单位长度上的像素叫做图像的分辩率,简单讲即是电脑的图像给读者自己观看的清晰与模糊,分辩率有很多种。如屏幕分辩率,扫描仪的分辩率,打印分辩率。
图像尺寸与图像大小及分辩率的关系:如图像尺寸大,分辩率大,文件较大,所占内存大,电脑处理速度会慢,相反,任意一个因素减少,处理速度都会加快。
通道:在PHOTOSHOP中,通道是指色彩的范围,一般情况下,一种基本色为一个通道。如RGB颜色,R为红色,所以R通道的范围为红色,G为绿色,B为蓝色。
图层:在PHOTOSHOP中,一般都是多是用到多个图层制作每一层好象是一张透明纸,叠放在一起就是一个完整的图像。对每一图层进行修改处理,对其它的图层不含造成任何的影响。
图像的色彩模式:
1)RGB彩色模式:又叫加色模式,是屏幕显示的最佳颜色,由红、绿、蓝三种颜色组成,每一种颜色可以有0-255的亮度变化。
2)CMYK彩色模式:由青色Cyan、洋红色Magenta、禁用语言Yellow。而K取的是black 最后一个字母,之所以不取首字母,是为了避免与蓝色(Blue)混淆,又叫减色模式。一般打印输出及印刷都是这种模式,所以打印图片一般都采用CMYK模式。
3)HSB彩色模式:是将色彩分解为色调,饱和度及亮度通过调整色调,饱和度及亮度得到颜色和变化。
4)Lab彩色模式:这种模式通过一个光强和两个色调来描述一个色调叫a,另一个色调叫b。它主要影响着色调的明暗。一般RGB转换成CMYK都先经Lab的转换。
5)索引颜色:这种颜色下图像像素用一个字节表示它最多包含有256色的色表储存并索引其所用的颜色,它图像质量不高,占空间较少。
6)灰度模式:即只用黑色和白色显示图像,像素0值为黑色,像素255为白色。
7)位图模式:像素不是由字节表示,而是由二进制表示,即黑色和白色由二进制表示,从而占磁盘空间最小。
___________工____________具_____________用_____________法______ _______
移动工具,可以对PHOTOSHOP里的图层进行移动图层。
矩形选择工具,可以对图像选一个矩形的选择范围,一般对规则的选择用多。
单列选择工具,可以对图像在垂直方向选择一列像素,一般对比较细微的选择用。
裁切工具,可以对图像进行剪裁,前裁选择后一般出现八个节点框,用户用鼠标对着节点进行缩放,用鼠标对着框外可以对选择框进行旋转,用鼠标对着选择框双击或打回车键即可以结束裁切。
套索工具,可任意按住鼠标不放并拖动进行选择一个不规则的选择范围,一般对于一些马虎的选择可用。
多边形套索工具,可用鼠标在图像上某点定一点,然后进行多线选中要选择的范围,没有圆弧的图像勾边可以用这个工具,但不能勾出弧度
磁性套索工具,这个工具似乎有磁力一样,不须按鼠标左键而直接移动鼠标,在工具头处会出现自动跟踪的线,这条线总是走向颜色与颜色边界处,边界越明显磁力越强,将首尾连接后可完成选择,一般用于颜色与颜色差别比较大的图像选择。
魔棒工具,用鼠标对图像中某颜色单击一下对图像颜色进行选择,选择的颜色范围要求是相同的颜色,其相同程度可对魔棒工具双击,在屏幕右上角上容差值处调整容差度,数值越大,表示魔棒所选择的颜色差别大,反之,颜色差别小。
喷枪工具,主要用来对图像上色,上色的压力可由右上角的选项调整压力,上色的大小可由右边的画笔处选择自已所须的笔头大小,上色的颜色可由右边的色板或颜色处选择所须的颜色。
画笔工具,同喷枪工具基本上一样,也是用来对图像进行上色,只不过笔头的蒙边比喷枪稍少一些。
图案图章工具,它也是用来复制图像,但与橡皮图章有些不同,它前提要求先用矩形选择一范围,再在"编辑"菜单中点取"定义图案"命令,然后再选合适的笔头,再在图像中进和行复制图案。
历史记录画笔工具,主要作用是对图像进行恢复图像最近保存或打开图像的原来的面貌,如果对打开的图像操作后没有保存,使用这工具,可以恢复这幅图原打开的面貌;如果对图像保存后再继续操作,则使用这工具则会恢复保存后的面貌。
橡皮擦工具,主要用来擦除不必要的像素,如果对背景层进行擦除,则背景色是什么色擦出来的是什么色;如果对背景层以上的图层进行擦除,则会将这层颜色擦除,会显示出下一层的颜色。擦除笔头的大小可以在右边的画笔中选择一个合适的笔头。
橡皮擦工具,主要用来擦除不必要的像素,如果对背景层进行擦除,则背景色是什么色擦出来的是什么色;如果对背景层以上的图层进行擦除,则会将这层颜色擦除,会显示出下一层的颜色。擦除笔头的大小可以在右边的画笔中选择一个合适的笔头。
铅笔工具,主要是模拟平时画画所用的铅笔一样,选用这工具后,在图像内按住鼠标左键不放并拖动,即可以进行画线,它与喷枪、画笔不同之处是所画出的线条没有蒙边。笔头可以在右边的画笔中选取。
模糊工具,主要是对图像进行局部加模糊,按住鼠标左键不断拖动即可操作,一般用于颜色与颜色之间比较生硬的地方加以柔和,也用于颜色与颜色过渡比较生硬的地方。
锐化工具,与模糊工具相反,它是对图像进行清晰化,它清晰是在作用的范围内全部像素清晰化,如果作用太厉害,图像中每一种组成颜色都显示出来,所以会出现花花绿绿的颜色。作用了模糊工具后,再作用锐化工具,图像不能复原,因为模糊后颜色的组成已经改变。
涂抹工具,可以将颜色抹开,好像是一幅图像的颜料未干而用手去抹使颜色走位一样,一般用在颜色与颜色之间边界生硬或颜色与颜色之间缄接不好可以使用这个工具,将过渡过颜色柔和化,有时也会用在修复图像的操作中。涂抹的大小可以在右边画笔处选择一个合适的笔头
减淡工具,也可以称为加亮工具,主要是对图像进行加光处理以达到对图像的颜色进行减淡,其减淡的范围可以在右边的画笔选取笔头大小。
加深工具,与减淡工具相反,也可称为减暗工具,主要是对图像进行变暗以达到对图像的颜色加深,其减淡的范围可以在右边的画笔选取笔头大小。
海绵工具,它可以对图像的颜色进行加色或进行减色,可以在右上角的选项中选择加色还是减色。实际上也可以是加强颜色对比度或减少颜色的对比度。其加色或是减色的强烈程度可以在右上角的选项中选择压力,其作用范围可以在右边的画笔中选择合适的笔头。
磁性钢笔工具,它与磁性套索工具有些相似,所画的路径也会有磁性一样,自动会偏向颜色与颜色的边界,其磁性的吸力可以在右上角的"频率"调整,数值越大,吸力也越大。
自由钢笔工具,与套索工具相似,可以在图像中按住鼠标左键不放直接拖动可以在鼠标轨迹下勾画出一条路径。
菜单选项
正常:画图工具使用前景颜色完全替代原图像的像素颜色。
溶解:每个被混合的点被随机地选取底色或填充色。
正片叠底:新加入的颜色与原图像颜色合成为比原来的二种颜色更深的第三种颜色
滤色:新加入的颜色与原图像颜色合成为比原来更浅的颜色。
叠加:加强原图像的高亮区和阴影区,同时将前景色叠加到原图像上。
柔光:根据前景色的灰度值来对原图像进行处理。前景色>50%加光、强光:根据前景色的灰度值来对原图像进行处理。>50%浅色叠加处理,>50%暗色相乘处理。
颜色减淡:用前景色加亮原图像颜色。
颜色加深:用前景色变暗原图像颜色。
变暗:原图像中比前景色更暗的像素颜色变为前景色。
变亮:原图像中比前景色更亮的像素颜色变为前景色。
差值:比较前景色与原图像颜色的亮度值,二者差值为该方式应用结果。
排除:与12的差值相似,只是效果会更柔和些。
背后:仅作用于透明图层的透明部分相当于在一张透明纸的背面作图。
色相:将前景色调于原图像中而不改变其亮度和饱和度。
饱和度:将前景色的饱和度用于原图像中而不改变其亮度和色调。
颜色:仅将前景色的饱和度用于原图像而不改变其亮度。
亮度:仅将前景色的亮度用于原图像而不改变其色调和饱和度。
色彩调整
色阶:此命令可以用来调节图像中的亮度值范围,同时可调节图像的饱和度、对比度、明亮度等色彩值。
自动平衡:此命令可以使图像的各个色彩参数自动进行调整,它将每个通道中的最亮、最暗像素点颜色定义成为白色、黑色,对中间色进行按比例的重新分配。
曲线:此命令可以精确地改变图像的颜色变化范围。
调整色彩平衡:对整体图像作色彩平衡整体调整。可以在图像中的高亮度区,一般亮度区以及阴影区三者之一,添加新的过滤色彩,并可混合各处色彩以增加色彩的均衡效果。
调整图像的亮度和对比度:此命令可以简单地调节图像的明亮度和对比度。
色调和饱和度:些命令可以改变图像的色调饱和度和亮度值。
去色:将使图像中的色饱
替代颜色:其本质是使用魔术棒选取图像范围,使用色调/饱和度对选取部分的色调,色饱和度进行调整替换。
选择颜色:可分别对各原色调整CMYK色比例,主要是在印刷时各色都是CMYK四种色彩形成的网点组合而成,通过调整四色达到调整图像的颜色。
通道混合器:命令可以编辑图像的通道,从而改变图像的颜色并转换图像的颜色范围,可以转换高质量的灰度图像和彩色图像。此命令可以精确调整图像。
反相:可使图像变成负片,即好像相底一样。
均匀:使图像像素被平均分配到各层次中,使图像较偏向于中间色调,它不是将像素在各层次进行平均化,而是最低层次设置为0,最高层次设置为255并将层次拉开。
阈值:可以根据给定阈值转换彩色图像或灰度图像成为具有高度反差的黑白图像。可在阈值程度输入阈值,当像素的层次低于或等于阈值设为黑色,高于阈值时设为白色。
色调分离:可以减少图像层次而产生特殊的层次分离效果。
变化:可以调整图像的高亮度中色泽及阴影区等不同的亮度范围。
自带滤镜全解
风格化
查找边缘
作用:通过强化颜色过滤区,从而使用权图像产生轮廓被铅笔勾画的描边效果。使用这个滤镜,系统会自动寻找,识别图像的边缘,用优美的细线描绘它们,并给背景填充白色,使一幅色彩浓郁的图像变成别具风格的速写。
等高线
作用:产生的是一种异乎寻常的简洁效果-----白色底色上简单的勾勒出图像细细的轮廓。参数:1>、色阶:描绘边缘的程度。
2>、边缘:a、较高:在图像轮廓线下描绘;
b、较低:在图像轮廓线上描绘。此作用:在图像中增加一些小的水平线以达到起风的效果。
参数:1>、方式:a、风b、大风c、飓风
2>、方向:a、从左;b、从右
浮雕效果作用:通过勾画图像轮廓和降低周围像素色值从而生成具有凸凹感的浮雕效果。参数:
1〉、角度:可控制图像浮雕的投影方向;
2〉、高度:控制浮雕的高度;
3〉、数量:可控制滤镜的作用范围。
扩散
作用:移动像素的位置,使图像产生油画或毛玻璃的效果。
参数:模式:表现图像像素的作用范围
1〉、正常:以随机方式分布图像像素
2〉、变暗优先:突出显示图像的暗色像素部分;
3〉、变亮优先:突出显示图像的高亮像素部分。
拼贴
作用:将图像分割成有规则的分块,从而形成拼图状的磁砖效果。
参数:拼贴数:控制拼图主块的密度
最大位移
作用:控制方块的间隙。
曝光过度
作用:将图像正片和负片混合,从而产生摄影中的曝光效果。
凸出
作用:产生一个三维的立体效果。使像素挤压出许多正方形或三角形,可将图像转换为三维立体图或锥体,从而生成三维背景效果。
参数:类型:可以控制三维效果的形状:①块、②金字塔
大小:变形的尺寸,设置立方体或锥体的底面大小。
位深度:控制立体化的高度或图像从屏幕突起的深度。
随机的:突出的深度随机。
基于色阶:使图像中的某一部分亮度增加,使立体与锥体与色值联在一起。此
立方体正面:使立体化后图像像素的平均色作用。
蒙版不完整块:使图像立体化后超出界面部分保持不变。
照亮边缘
作用:此滤镜和描边效果类似,可以描绘图像的轮廓,调整轮廓的亮度,宽度等,同时,还可以通过对话框对图像进行参数的调节和预览。
参数:①边缘宽度:控制转换图像边缘的宽度。
边缘亮度:控制转换图像边缘的亮度。
光滑度:控制转换图像边缘的柔和性和光滑性。
画笔描边滤镜
作用:可以使影像产生浓重的墨计渲染的效果。好像用一枝湿毛笔沾上墨计在渲纸上渲染的样子,可以使影像上渲染浓重的黑色,并且色块之间的边界变得模糊了。
参数:①线条宽度:笔画宽度。
②描边压力:笔触压力。
对比度:调整对比度
成角的线条
作用:可以产生笔划倾斜的效果。
参数:①方向平衡:数值越大,笔触方向的平衡性越高。
②线条长度:数值越大,所用画笔笔触长度越长。
锐化程度:数值越大,所用画笔笔锋越尖锐。
喷笔
作用:可以产生画面颗粒飞溅的沸水效果。
参数:
①喷色半径:设置喷射浪花的辐射范围。
②平滑度:设置飞溅射出的浪花的光滑程度。
喷色线条
作用:比喷笔效果产生的效果更均匀一些,而且可以选择喷射的角度,可产生倾斜的飞溅效果,固画板是垂直的所以喷水量大,画中的颜料要向下渲染。
参数:
①线条长度:数值越大,图像渲染时的半径越长,点越大。
②喷色半径:数值越大,图像渲染时的平滑度越高,图像越柔和。
③描边方向:设置笔画的方向。
强化的边缘
作用:强化图像不同颜色之间的边界。
参数:
①边缘宽度:数值越大,所画图像轮廓的边缘线越宽。
②边缘亮度:数值越大,所画图像轮廓的边缘线越亮。
③平滑度:数值越大,所画图像轮廓的边缘线越平滑。
深色线条
作用:使图像产生一种很强烈的黑色阴影效果。
参数:
①平衡:数值越大,所制作的图像平衡度越高,图像线条越清晰。
②黑色强度:数值越大,所制作的图像黑色阴影度越高。
③白色强度:数值越大,所制作的图像白色强度越高。
阴影线
作用:可以使图像产生用交叉网线描绘或雕刻的效果。容易在画面上产生一种网状的阴影。
参数:
①线条长度:数值越大,所使用画笔笔触长度越长。
②锐化程度:数值越大,所制作的图像锐度越高,交叉网线越清晰。
③强度:数值越大,所制作的图像时的画笔笔触力量越大。
油墨概况
作用:根据图像的颜色边界,描绘其黑色轮廓。
参数:
①线条长度:数值越大,所使用画笔笔触长度越长。
②深色强度:数值越大,所制作的图像轮廓的黑色度越高。
③光照强度:数值越大,所制作的图像亮度区域的亮度越高。
模糊
动感模糊
作用:模拟了摄像中拍摄运动物体时间接曝光的功能,从而使图像产生一种动态效果。
参数:
①角度:控制图像的模糊方向。
②距离:控制图像的模糊强度。
高斯模糊
作用:根据高斯钟形曲线调节像素色值,控制模糊效果,甚至能造成难以辨认的雾化效果。参数:半径:控制模糊程度。
进一步模糊
作用:对图像作强烈的柔化处理,其模糊程度较模糊强3~4倍。
径向模糊
作用:能模拟摄影时旋转相机或聚焦、变焦效果,从而可以将图像旋转成从中心辐射。
参数:
①数量:当滑块右移,模糊效果更明显此
②柔和方式:A、旋转:模拟了摄影机的旋转效果,使图像旋转辐射。
B、缩放:使图像产生向四周辐射的效果。
③质量方式:草稿、良好、最好。
模糊
作用:对图像作轻微的柔和处理,使图像对比度减小,趋于模糊,主要用于消除图像中色彩过渡中的噪声。
特殊模糊
作用:使图像主生一种清晰边界的模糊效果。
参数:
①:半径:控制模糊效果;
②:阈值:控制模糊效果的阶调;
③:品质:控制模糊效果的质量;
④:模式:控制模糊效果的方式
扭曲效果
波浪
作用:使图像产生强烈波纹越伏的效果。其强烈程度可控制。
波纹
作用:和波浪相似,同样产生波纹起伏和效果,但效果较为柔和。
参数:
①数量:有三种选项
②大小:小、中、大。
玻璃
作用:使一幅图像产生通过不同的玻璃看到的效果。
参数:
①扭曲度:控制变形程度。
②平滑度:控制图像边缘的平滑度。-
③纹理:扭曲变形的纹理形状。
④比例缩放:指以上各种纹理的缩放比例。
反相:使凸出的纹理变为凹的纹理。
海洋波纹
作用:使图像上产生一层水波纹,好像透过水面出看这幅图像一样。
参数:
①波纹大小:此值越大,图像的波动量越大。
②波纹幅度:此值越大,波纹的数量逐渐增大,图形变增强。
极坐标
作用:将图形中假设的直角坐标转换成为极坐标,或将假设的极坐标转换为直角坐标,前者把矩形的上边往里压缩,下边向外延伸。最后上边的区域形成圆心部分,下边变成圆周部分,从而使图形畸形失真。
参数:
①直角坐标转换成极坐标。
②极坐标转换成直角坐标。
挤压
作用:把图像挤压变形,收缩膨胀的产生离奇的效果。
参数:
数量:确定图像挤压变形的值。
扩散亮光
作用:可以在图像中加入白色的光芒,形成光芒四射不可逼视效果。
参数:
①粒度:此值越大,颗粒越大。
②发光量:此值越大,光芒越强。
③清除数量:此值越大,图像越清晰。
切变
作用:沿着对话框中一条指定的曲线扭曲影像。
参数:
①未定为区域:移出的像素没有填补。
②折回:用移出的像填补切变产生的空白。
③重复边缘像素:用移出像素产生空白的边缘像素重复来填补空白。
球面化
作用:把图像中所选定的球形区域或其他区域扭曲膨胀或变形缩小。
参数:
①数量:控制图像的变形程度。
②模式:三种、正常、仅水平、仅垂直。
水波:波动效果
参数:
①数量:波纹的数量。
②起伏:波纹的起伏变形程度。
③样式:A、围绕中心B、从中心向外C、水池波纹
扭曲旋转
作用:在图形的选择正域内产生旋转的效果。选择区中心旋转得比边缘利害,可以指定旋转角度。
参数:角度:"+"表示顺时针旋转,"-"表示逆时针旋转。
置换
作用:用另一幅图像中的颜色和形状来确定,当前图像中图形的改变形式。
参数:
①水平比例:控制水平方向变形比例。
②垂直比例:控制垂直方向变形比例。
③置换图:
A、伸展以适合:变形范围覆盖至整张图像。
B、拼贴:以变形图像
④未定为区域:
A、折回
B、重复边缘象素:同上
纯化蒙版
作用:调节图案边缘细节的对比,并且在边缘产生修正明暗交接线或者创建虚幻的边缘图案。表达的是一个传统的摄影合成技巧,用于修正摄影,扫描所产生的模糊图像。
进一步锐化
作用:使图像产生的锐化更强的锐化效果。
锐化
作用:通过增强像素之间的对比度,使图像清晰起来,使图像锐化。
锐化边缘
作用:通过分析图像的色彩,仅仅加强图像边缘的对比,整体的图像效果不变。
视频滤镜
1、NTSC颜色
作用:可以解决当使用NTSC方式向电视机输出图像时色域变窄的问题,实际是将色彩表现范围缩小,将某些饱和度过多的图像转成近似的图像,去减低饱和度。
2、逐行
作用:此滤镜在用于视频输出时消除混杂信号的干扰,使图像平滑、清晰。
素描(全滤镜都是用前景色代表暗部,背景色代表亮部)
1、半调图案
作用:把一幅图像处理成用前景色和背景色组成带有网板图案作品,用这处滤镜可以轻易制作出带有某种色彩倾向的怀旧作品。
参数:
①大小:设置网格的大小;
②对比度:前景色与背景色的对比度;
③图案类型:网板图案的类型(圆环、点状、线型)
2、便条纸
作用:主要是简化图像色彩,使图像沿着边缘线产生凹陷,生成类似浮雕的凹陷压印图案,形成一种标志效果。
参数:
①图像平衡:控制图像前景色和背景色在效果中平衡;
②粒度:调节图案颗粒的大小;
③凸现:控制浮雕的凹陷程度。
3、彩色粉笔
作用:把一幅图像处理成仅由前景色和背景色组成的带有蜡笔笔角的作品,较中明亮区域由前景色代替,阴暗部分由前景色代替。
参数:
①前景色阶:控制前景色的纹理;
②背景色阶:控制背景色的纹理;
③纹理模式:帆布、砖块、粗帆布、砂石、载入纹理等;
④比例缩放:设置纹理的大小比例;
⑤凸现:设置纹理的起伏程度;
⑥照射方向:光源的照射方向。
4、粉笔与炭笔
作用:以粉笔画的笔触和效果用背景色代替原图像中高光区和中间色部分,而以大约45度倾斜的炭精条笔触和效果用前景色代替原图像中阴暗部分。
参数:
①碳精区域:碳精所代表的颜色在图像的范围;
②粉笔区域:粉笔所代表的颜色在图像的范围;
③描边压力:用粉笔或炭精画画龙点睛力度,此力越强,颜色越浓。
副本
作用:把一幅图像模仿成影印件的效果,只突出一些明显的边界轮廓,其轮廓用前景色勾出,其余部分使用背景色。
参数:
①细节:调节图像影印后的细节程度;
②暗度:用墨的程度。
铬黄
作用:把一幅图像处理成发亮光液体金属的样子。
参数:
①细节:控制图像细节处的清晰度;
②平滑度:控制图像细节处的清晰度。
绘图笔
作用:使一幅图像产生钢笔纱描的效果,其素描中越是阴影面越是需要笔来表达。
参数:
①线条长度:控制画笔下的笔画长度;
②明/暗平衡:控制图像的明亮度;
③笔锋方向:控制笔画方向。
基底凸现
作用:根据图像的轮廓,使图像产生一种具有凹凸的粗糙边缘及纹理的浮雕效果。
参数:
①细节:控制图像轮廓的清晰度;
②平滑度:控制图像的柔和程度,即模糊程度;
③光照方向:有8种照射方向供选择。
水彩画纸
作用:此滤镜产生纸张扩散和画面浸湿的湿纸效果,可调节图像扩散程度、亮度、对比度。参数:
①纤维长度:浸湿扩散的程度;
②亮度:图像的亮度;
③对比度:调节图像暗部和亮部的对比度。
10、撕边
作用:在前景色与背景色交界处制作溅射分裂的效果。
参数:
①图像平衡:调节图像前景色、背景色比例平衡;
②平滑度:调节图像的柔和度,产生边界的平滑度;
③对比度:改变图像的对比效果。
11、塑料效果
作用:在图像的轮廓中填充石膏粉效果,然后再用前景色和背景色渲染成彩色图像。
参数:
①图像平衡:控制前景色渲染的平衡度;
②平滑度:用石膏粘贴的光滑度,越是光滑,图像的清晰度越不;
③光照方向:选择灯光的安放位置。
12、炭笔
作用:把一幅图像处理成用炭精条画的效果。
参数:
①炭笔粗细:控制图像使炭笔的区域;
②细节:控制图像的清晰程度;
③明/暗平衡:调节图像区域的明暗程度。
13、图章
作用:将图像的轮廓做成图章,产生类似图像但却是图章的效果。
参数:
①明/暗平衡:调节图像中的明度和暗度的比例;
②平滑度:调节图像颜色边界像素的光滑程度。
14、网状
作用:产生网眼覆盖效果,使图像呈现网状结构。用前景色代表暗部分,背景色代表亮部分。
参数:
①密度:密度越小,网眼越少,反之,网眼越多;
②黑色阶数:用前景色渲染的程度;
③白色阶数:用背景色渲染的程度。
纹理
龟裂缝
作用:顺着图像和轮廓产生浮雕或石制品特有的裂变效果。
参数:
①裂缝间距:控制裂缝与裂缝之间隔的距离;
②裂缝深度:控制裂缝与裂缝之间隔的深度;
③裂缝亮度:控制裂缝与裂缝之间隔的亮度。
颗粒
作用:用不同状态的颗粒改变图像的表面纹理。
参数:
①强度:控制图像上滤镜作用的强度和颗粒的密度。
②对比度:控制图像上像素之间的对比度。
③颗粒类型:有多种类型供选择。
马赛克拼贴
作用:图像好象是由马赛克磁砖和着水泥铺出来一样,使图像产生马赛克贴壁效果。
参数:
①拼贴大小:控制图上马赛克的大小。
②缝隙宽度:控制图像上马赛克块间的宽度。
③加亮缝隙:控制图像上马赛克块之间的亮度。
拼缀图
作用:又是一种马赛克效果,而且马赛克之间还可以产生浓重的阴影。
参数:
①平方大小:控制图像上方块的大小。
②起伏程度:控制方块的凸出效果。
染色玻璃
作用:用前景色把图像分成象植物细胞,蜂巢一样的拼贴成的纹理。
参数:
①单元格大小:控制图像上的方块大小。
②边界厚度:控制单元块之间的距离。
③灯光强度:控制图像的亮暗程度。
纹理化
作用:使用选定的纹理代替图像的表面纹理产生不同的纹理效果。
参数:同前面的一些参数相同。(略)
象素化
彩块化:
作用:通过对图像像素进行分组,产生颜色相似像素块,生成了手绘效果。
彩色半调
作用:用一个大的网格屏蔽在影像的每一个通道上。
参数:
①最大半径:确定网格中最大点的半径。
②网角,灰度模式只使用1通道,RGB使用1、2、3通道,CMYK使用四个通道,每个格为网格中颗粒点阵的角度,每个通道代表每种颜色。
点状化
作用:通过将一个图像分割为随机的点,产生斑点化的效果。
参数:单元格大小:斑点的大小。
晶格化
作用:使图像产生象结晶一样的效果,结晶后的每一个小面的色彩由原图像位置中主要的色彩代替。
马赛克
作用:通过将一个单元内所有的图像像素统一颜色,从而产生一种模糊化的马赛克效果。
碎片
作用:模拟摄像对镜头晃动,通过四次拷贝图像像素,快速形成一不聚焦背景,产生了一个模糊重叠的效果。
铜版雕刻
作用:通过使用点线,笔划重新生成图像,产生一种凹版面的效果。
参数:选择凹版面的效果类型。
渲染
3D变换
作用:可以使图像从二维效果换成三维的填充图像,并可以将此图像移动旋转,缩放或改变图像的观察面。
分层云彩
作用:用前景色,背景色和原图像的色彩造型,混合出一个带有背景图案的云的造型,这个滤镜的反复使用,次与次之间产生负片的色彩,而且多次使用的后会出现大理石一样的纹理。
光照效果
作用:可以使图像上产生由不同的光源,不同的光类型,不同的光特性造成的灯光效果。参数:
①灯光风格:有17种打灯方式,其中缺省值产生一个从中等到全强的宽聚光源。
②灯光类型:单向灯,泛光灯,聚光性。
④纹理通道:选择灰度级纹理,应用此特性可以生成地形和浮雕效果。
选择的色为峰值复选框后,白色区域呈凸的纹理,反之黑色区域呈凹的纹理。
镜头光晕
作用:使图像产生明亮光线进入摄像机镜头的眩光效果。
参数:
①亮度:调节眩光的亮度。
②镜头类型:
a、50-30mm
b、30mm
c、105mm
纹理填充
作用:此滤镜命令将图像的纹理保存在蒙板通道上,从而可以被灯光效果滤镜调用,它也可将一级灰度级图像直接加载到所选区域和屏幕图像中。
作用:海绵很容易吸水,此滤镜使画面能像海绵一样能吸水,结果使画面产生浸湿的效果。
参数:
①画笔大小:设置刷子粗细。
②清晰度:此值越大,反差越明显。
③光滑度:设置光滑程度,此值越大,越光滑。
绘画涂抹
作用:相当于使用画笔在图像上随涂抹,使画面变模糊。
参数:
①刷笔大小:设置画笔粗细。此值越小,图像越清晰。
②清晰度:此值越大,图像越清晰。
③涂抹类型:设置涂抹类型。
胶片颗粒
作用:此滤镜使图像产生一种在簿膜上布满黑色微粒的效果。
参数:①颗粒:设置图像上分布黑色颗粒的数量和大小。此值越大,颗粒量越多。
②高光区域:设置高亮区域的颗粒总数。此值越大,高亮区域的颗粒总数越少。
③亮度:设置颗粒纹理强度。此值越小,越强烈。
木刻
作用:此滤镜处理的效果看起来像是精心修剪的彩纸图,即使图像产生剪纸、木刻效果。参数:
①色阶数:控制当前图层上的色度分成层次多少。此值越大,色阶越多,颜色种类型多,效果越好。
②边缘明快:设置边缘简化程度,此值越大,边缘即很快简化为背景色。可在几形状不太复杂时产生真实的效果。
③边缘详实度:调节痕迹清晰程度。此值越大边缘越清晰。
霓红灯光
作用:相当于使用彩色氖光灯照射画面后的效果。
参数:
①辉光范围:设置氖光照射的范围。
②辉光的亮度:设置氖光的亮度。
③辉光颜色:设置氖光的颜色。
水彩
作用:该滤镜使图像产生一种水彩画效果。
参数:
①画笔细腻度:设置画笔的细腻程度。
②阴影强度:设置阴影的强度,此值越大,阴影越深。
③纹理:设置水彩各种颜色交界处的过渡变形方式。
塑料包装效果
作用:该滤镜使图像表面产生一种质感很强的塑料包装物效果。参数:
①高光亮度:设置高亮点的亮度。
②细节:设置细节的复杂程度。
③平滑度:设置光滑程度。
涂抹棒
作用:使图像产生一种条状涂抹效果。
参数:
①笔触长度:设置笔划的长度。
②亮度区域:设置高亮区面积。
③强度:设置涂抹强度,此值越大,反差效果越强。
蒙尘与划痕
作用:搜索图像中的缺陷
如何使用ps快速给人物更换背景颜色
三一文库(https://www.360docs.net/doc/649162828.html,) 〔如何使用ps快速给人物更换背景颜 色〕 *篇一:如何用PS修改证件照的背景颜色 如何用PS修改证件照的背景颜色 第一步:在Photoshop中打开该图片; 第二步:看“图层”面板,(如果没有图层面板,就到“窗口\图层”中勾选,或点快捷键F7)。这个图是被“锁定”的,在图层面板上,双击该图层,在出现的对话框中点“好”,即可将该图层解锁; 第三步:用“魔棒”工具,在图中点击白色背景部分,这时被选中部分周围将出现虚线(俗称蚂蚁线),点击“Delete”键,将背景删除,(背景呈现出为灰白格,就是透明); 第四步,点击工具中的前景色,在弹出的“前景色拾色器”中,选取适当的颜色,点“好”,这时圈定背景的蚂蚁线仍在,使用“Alt+Delete”,将这前景色填充到选定的区域中;这时就完成了,当然,还得一步:文件\另存为\?,在选定的文件夹中将该图片保存为Jpg格式。 原则上是把背景建立选区,然后进行修改;如果要换整
个背景,就把建立选区的背景“填充”白色,保存,再将前景(人物)抠出,移入新的背景图片中;当然也可以直接在原图上抠出前景,移入新的背景图片中。方法和步骤是多种多样的,没有固定不变的程式。具体问题(图片)具体处理。 修改颜色的话可以直接调亮度对比或者是滤镜里面的 照明等``` 拼接的话就要把图先扣出来,然后加在其他的背景上面。 扣图的步骤是:索套工具或者磁铁索套把图片完整的扣下来,之后选择背景```相似反选再羽化6-10左右根据实际情况,然后再反选,把外部边沿删除就可以了! 1寸的相片的有效尺寸为宽2.7厘米,高3.6厘米, 以分辨率为300像素/英寸换算,像素值应该是300*450, 英寸为1:1.4。 2寸的照片的有效尺寸宽为3.6厘米,高为5.4厘米, 以分辨率为300像素/英寸换算,像素值应该是450*600。 当然,如果能在5寸的相纸分开排列8张1寸相片,然后再去冲洗,又可以节省很多啦:) 5寸相片的尺寸一般比例在10:7,那么换算一下能算 出来,像素应该是1500*1000,英寸为5:3.5。 了解大小之后,我们就可以挑一张自己喜欢的照片开始PS了~ 打开你的相片,进行简单的调整,如曲线、色相、对比
如何用PS更换照片背景
如何用PS更换照片背景? 首先,启动photoshop,打开准备更换背景的照片,使用photoshop的套索工具(套索工具有三种,即曲线套索工具、多边形套索工具和磁性套索工具。)因为磁性套索工具可以自动寻找相对明显的边际)沿着人像的边缘进行选框,当选框的线迹首尾闭合后,鼠标指针右下角就会出现一个小圆圈。这时,可以看到选区被激活,选框工作结束。 点击工具栏上的“选择”按钮,找到“羽化”和“修改-收缩”对照片选取的部分进行适当的收缩和羽化(例如收缩1个像素,羽化1个像素),以便使抠出的人像不至于有生硬的痕迹。 点击“编辑”-“拷贝”,将选区复制到系统剪切板上待用。 第二步,打开准备好的背景照片。 第三步,点击“编辑”-“粘贴”,将拷贝的人像粘贴在背景照片上。 按ctrl+t键,激活这个图层,使之处于自由变换状态。用鼠标左键拉动变换框的一角,自由变换人像的大小,直至满意为止。切记在用鼠标拉动变换框以改变图像大小时,务必同时按住shift键,这样可以使人像按着原来的比例改变,不至于使人像变形。 这时,背景和人像依然是相互独立的。用鼠标左键,可以改变人像在背景图片上的位置,同时可以对前景(人像)进行必要的编辑处理,比如用橡皮工具、图章工具以及淡化工具等对抠出的人像的边缘进行修整。 感到满意后,进行最后一步操作:点击工具栏上的“图层”-“合并图层”。 这时,前景和背景和二而一。 第四步,重新调整亮度、对比度以及色彩并进行剪裁。 至此,大功告成。 1、把背景层复制一层,得到背景副本; 2、对背景副本层进行,自动色阶(shift+ctrl+L)、自动对比度(Alt+shift+ctrl+L)、自动颜色操作(shift+ctrl+B); 2、3。将背景副本层模式改为"滤色"; 3、4、用魔术棒工具(W)将人物的皮肤部分勾选出来,得到选区,羽化2像素,我这里的容 差设置的是30;(把皮肤抠出来有很多方法,这只是其中的方法之一,你也可以用通道把皮肤抠出来,也可以色彩范围的方法,还可以用钢笔,看个人习惯) 4、 5、5、复制刚才创建的皮肤选区(Ctrl+j)得到图层1
PS绘画系列-03配色
PS绘画系列-03配色 什么叫配色:配色的本质是配,不是色。单独的一个颜色是不会产生美感的。只有在对的色彩对比上才会产生有效的色彩美感,例如色相对比,饱和度对比,明度对比 配色3大错觉:1.我应该懂了2.我应该会画了3.我应该画完了 给你们找些图例来理解吧~
像这张背景可以增加偏红偏纯的颜色突出整体绿灰色掉的角色本身 这里使用了对比色我们再看看后面这张 记得之前说的权重和视觉中心吗和设计中心吗? 这个作者为了突出角色和角色的内裤用色用到了荧光色 夜光内裤 视觉最中心处也是画面最重要部分是那个跳跃的人物使用了较纯的红色和灰绿色裙子对比使其在画面中权重最高 再看看这张整体建筑设计师再画面的设计中心增加纯度更高的蓝色进行点缀产生色相
上更大的对比是其权重提示使的大家目光不至于被火种吸引 权重是指画面视觉吸引比例有效的分配画面权重比例再通过对色彩对线条对结构等不同的理解实现它 而一张画面我们其实设计的是物体与物体之间的关系颜色与颜色之间的关系通过理解的规律控制画面权重的分配 必要是需要用到很极端的手法来调整呢 例如上图,作者的设计中心是建筑的门口对吧~ 但是如果按常理配色火焰和周边的明度对比太强了画面权重会被火焰抢掉的 这样子设计师花最多的时间成本刻画的门却在权重当中被火焰抢去 而作者给画面设计中心强行加入了纯度很高的蓝色色块在设计中心处,造成强色相饱和度对比把画面权重拉回来 这就是比较极端的手法呢 在插画里权重指的这是看画目光 我们需要设计画面当中的权重分配看画者看到画面才会有逻辑可寻看着舒服这也是设计师的本命 就像刚刚那张建筑图那几坨蓝色。其实并不是具体存在的什么。但是如果没有了画面权重就会被火焰拿去,而火焰本身没什么可看的。 根据画面权重的分配和设计 而真正懂得配色的人是思考两种颜色甚至多种颜色之间明度,饱和度,色相之间的对比之间的关系的,他们配的是颜色关系,而初学者大多配的则是单个颜色
PS-D系列贴片功率电感规格书
FEATURES APPLICATIONS 150 M T HOW TO ORDER DIMENSIONS PS-D PS-D SERIES SMD POWER INDUCTORS , Low profile Magnetic shielded SMT type,suitable for reflow soldering. Portable communication equipment Notebook Computer DC/DC DC/DC converters etc. PS 5D28 (Unit)mm
ELECTRICAL CHARACTERISTICS Isat:Isat 35% Isat:Saturation Current,the current when the inductance becomes 35%lower than its initial value. Unit mm PS2D11Series PS2D14Series PS-D SERIES SHIELDED SMD POWER INDUCTORS PS-D PS2D18Series
PS3D18Series PS4D18Series PS4D28Series Isat:Isat35% Isat:Saturation Current,the current when the inductance becomes35%lower than its initial value.
Isat:Isat 35% Isat:Saturation Current,the current when the inductance becomes 35%lower than its initial value. PS5D28Series PS6D28Series PS-D SERIES SHIELDED SMD POWER INDUCTORS PS-D PS6D38Series
如何用photoshop更换相片底色
如何用photoshop更换相片底色——把蓝色换成红色?(转) (2008-05-25 21:56:05) 转载 标签: 分类:小知识 杂谈 1、用魔棒工具点选蓝色背景按DEL 在把前景色选成红色按ALT+DEL(填充前景色)在CTRL+D(取消选区)保存OK 2、要细致的就是用钢笔工具把人物切出来然后SHIFT+CTRL+I(反选)按DEL 在把前景色选成红色按ALT+DEL(填充前景色)在CTRL+D(取消选区)保存OK 3、选择照片蓝色的部分(或者反选人物之外的部分),选中之后DELETE,然后填充红色即可 用上面的方法都不能很好的处理边缘的问题,这样调应该比较自然 4、调整色相(蓝移动成类似红色),如果身上没有蓝色的地方的话自己身上是不会改变的,如果身上有蓝色的话,那就先复制一次图层再执行前面的命令,然后把变色的地方轻轻擦除 https://www.360docs.net/doc/649162828.html,/artist/184/2039184.shtml(转)参考资料 第一步:在Photoshop中打开该图片;第二步:看“图层”面板,(如果没有图层面板,就到“窗口\图层”中勾选,或点快捷键F7)。这个图是被“锁定”的,在图层面板上,双击该图层,在出现的对话框中点“好”,即可将该图层解锁;第三步:用“魔棒”工具,在图中点击白色背景部分,这时被选中部分周围将出现虚线(俗称蚂蚁线),点击“Delete”键,将背景删除,(背景呈现出为灰白格,就是透明);第四步,点击工具中的前景色,在弹出的“前景色拾色器”中,选取适当的颜色,点“好”,这时圈定背景的蚂蚁线仍在,使用“Alt+Delete”,将这前景色填充到选定的区域中;这时就完成了,当然,还得一步:文件\另存为\…,在选定的文件夹中将该图片保存为Jpg格式。(一个人才兄弟的答案) 1寸的相片的有效尺寸为宽2.7厘米,高3.6厘米,以分辨率为300像素/英寸换算,像素值应该是300*450,英寸为1:1.4。 2寸的照片的有效尺寸宽为3.6厘米,高为5.4厘米,以分辨率为300像素/英寸换算,像
PS基本概念
PS基本概念 Photoshop是由Adobe公司开发的图形处理系列软件之一,主要应用于在图像处理、广告设计的一个电脑软件。最先它只是在Apple机(MAC)上使用,后来也开发出了for window的版本。下面是这个软件里一些基本的概念。 一、位图: 又称光栅图,一般用于照片品质的图像处理,是由许多像小方块一样的"像素"组成的图形。由其位置与颜色值表示,能表现出颜色阴影的变化。在Photoshop主要用于处理位图。 二、矢量图: 通常无法提供生成照片的图像物性,一般用于工程持术绘图。如灯光的质量效果很难在一幅矢量图表现出来。 三、像素: 在Photoshop中,像素(Pixel)是组成图像的最基本单元,他是一个小的方形的颜色块,一个图像通常由许多像素组成,这些像素被排成横行或纵列。当用缩放工具将图像放到足够大时,就可以看到类似马赛克的效果,每个小方块就是一个像素,也可称之为栅格。每个像素都有不同的颜色值。单位长度内的像素越多,该分辨率(ppi)越高,图像的效果就越好。 四、分辩率: 每单位长度上的像素叫做图像的分辩率,简单讲即是电脑的图像给读者自己观看的清晰与模糊,分辩率有很多种。如屏幕分辩率,扫描仪的分辩率,打印分辩率。 图像尺寸与图像大小及分辩率的关系:如图像尺寸大,分辩率大,文件较大,所占内存大,电脑处理速度会慢,相反,任意一个因素减少,处理速度都会加快。 五、图层: 通俗地讲,图层就象是含有文字或图形等元素的胶片,一张张按顺序叠放在一起,组合起来形成页面的最终效果。图层可以将页面上的元素精确定位。图层中可以加入文本、图片、表格、插件,也可以在里面再嵌套图层。图层:图层就像一张透明的纸,在透明纸上绘画,被画上的部分叫不透明区,没画上的部分叫透明区,通过透明区可以看到下一层的内容。把透明纸按顺序叠加在一起就组成了完整的图像。 六、通道: 通道是用来存放图像信息的地方。Photoshop将图像的原色数据信息分开保存,我们把保存这些原色信息的数据带称为“颜色通道”,简称为通道。 通道的分类:通道用两种,颜色通道和Alpha通道,颜色通道用来存放图像的颜色信息,Alpha 通道用来存放和计算图像的选区。 通道的特点:通道将不同色彩模式图像的原色数据信息分开保存在不同的颜色通道中,可以对各颜色通道的编辑来修补、改善图像的颜色色调(例:RGB模式的图像由红、绿、蓝三原色组成,那么它就有三个颜色通道,除此以外还有一个复合通道;)。也可将图像中的局部区域的选区存储在Alpha通道中,随时对该区域进行编辑。
ps最重要的工具之一画笔用法全系列
Ps最重要的工具之一——画笔用法全系列今天我们就来仔细了解一下ps中最重要的工具之一——画笔。(文章中〖〗中的内容表示快捷键如〖CTRL+K〗,【】中的内容表示菜单如【编辑>填充】) 我们在英文输入法状态下按下〖B〗从工具栏选择画笔工具(如果选中的是铅笔就按SHIFT+B切换到画笔)。然后按下〖D〗,〖D〗的作用是将ps的颜色设置为默认的前景色黑色、背景色白色。也可以点击工具栏颜色区的默认按钮(下图绿色圆圈部分)。而蓝色圆圈部分是交换前景和背景色,如果现在按下前景色将变为白色而背景色变为黑色,它的快捷键是〖X〗。 然后在公共栏点击下图绿色圆圈处打开画笔预设,选择绿色方块处的项目即可。这样就选择了9像素大小的笔刷,模式选择正常,不透明度和流量都为100%。也可以不通过预设,参照下图直接把笔刷的主直径设为9像素。 什么叫主直径呢?因为笔刷是一个圆,因此ps用圆的直径来表示笔刷的粗细。硬度的意义将在稍后的内容中介绍,现在先将硬度设为100%。
如果点击上图绿色圆圈处之后没有出现绿色方块的选项,那么可能是你以前更改了画笔的预设。此时点击青色圆圈处的圆形三角按钮,在弹出的菜单中选择“复位画笔”,将出现如下图的询问框,点击“好”即可。以后如果出现画笔预设更改的情况,都可以通过这个方法来恢复。 这时鼠标在图像中会变为笔刷大小的圆形,如果不是,首先确定键盘上的大小写转换键CapsLock处于关闭状态,然后从ps预置中“显示与光标”的“绘画光标”指定为“画笔大小”,“其他光标”指定 为“精确”。如下图:
现在我们就使用这个画笔在ps中画下我们的第一笔,按下鼠标左键拖动即可绘制图像,松开左键结束绘制。它的意义不亚于人类在月球表面留下的第一个脚印,因此请画得好看些。如下图: 画笔的设置选项 我们来看看画笔的一些选项。画笔的选项集中在公共栏。现在把“不透明度”降低到15%。改变画笔不透明度的方法有5种,这5种方法适用于ps中所有有类似的数值调整的地方: 将鼠标移到不透明度数值上点击,输入数字或者上下滚动鼠标滚轮。并按回车键确认。直接按下回车键,此时不透明度数值将自动被选择,然后输入数字,再按一次回车键确认。与第一种方法相比不需要使用鼠标移动。点击数字右边的三角箭头,在弹出的滑块上拖动。把鼠标移动到公共栏“不透明度”文字上,此时按下鼠标光标会变为双向的箭头,左右拖动既可改变数值,效果与3类似。直接按键盘上的数字键。如改为80%就按8,40%就按4,100%按下0,15%就连续按下1和5。1%就连续按下0和1。这种方法最快速也最实用。 减低画笔不透明度将减淡色彩,笔画重叠处会出现加深效果。注意重叠的画笔必须是分次绘制的才会有加深效果,一次绘制的笔画即使重叠了也不会有加深效果。这里的一次指的是鼠标左键从按下到松开,这样算作一次绘制。下图显示了一次性绘制和分次绘制的效果,位于上部的是一次性绘制的。大家也可以使用不同的不透明度以及不同的前景色来试验效果。 现在我们调出历史纪录调板,菜单【窗口>历史纪录】,会看到调板中纪录了这个图像新建以来所做过的所有操作步骤。顺序从上至下,代表操作的先后次序。如下图:
如何用PS更换照片背景
如何用PS更换照片背景 首先,启动photoshop,打开准备更换背景的照片,使用photoshop的套索工具(套索工具有三种,即曲线套索工具、多边形套索工具和磁性套索工具。)因为磁性套索工具可以自动寻找相对明显的边际)沿着人像的边缘进行选框,当选框的线迹首尾闭合后,鼠标指针右下角就会出现一个小圆圈。这时,可以看到选区被激活,选框工作结束。 点击工具栏上的“选择”按钮,找到“羽化”和“修改-收缩”对照片选取的部分进行适当的收缩和羽化(例如收缩1个像素,羽化1个像素),以便使抠出的人像不至于有生硬的痕迹。 点击“编辑”-“拷贝”,将选区复制到系统剪切板上待用。 第二步,打开准备好的背景照片。 第三步,点击“编辑”-“粘贴”,将拷贝的人像粘贴在背景照片上。 按ctrl+t键,激活这个图层,使之处于自由变换状态。用鼠标左键拉动变换框的一角,自由变换人像的大小,直至满意为止。切记在用鼠标拉动变换框以改变图像大小时,务必同时按住shift键,这样可以使人像按着原来的比例改变,不至于使人像变形。 这时,背景和人像依然是相互独立的。用鼠标左键,可以改变人像在背景图片上的位置,同时可以对前景(人像)进行必要的编辑处理,比如用橡皮工具、图章工具以及淡化工具等对抠出的人像的边缘进行修整。 感到满意后,进行最后一步操作:点击工具栏上的“图层”-“合并图层”。 这时,前景和背景和二而一。 第四步,重新调整亮度、对比度以及色彩并进行剪裁。 至此,大功告成。 用魔棒工具选取背景颜色,选择"编辑"-"填充",选择你想要的颜色就可以了 也可以将前景色置为你想要的颜色,然后按Alt+Delete 键,用前景色填充~~~~ 祝你成功~~~~
如何用Photoshop7[1].0.1更换图片背景
如何用Photoshop7.0.1更换图片背景 在工作中,我们有时会遇到需要更换数码照片背景或者是将素材从背景中提取出来。在Photoshop软件中,可以通过以下四种方法实现上述要求: 1)利用魔棒工具替换背景; 2)用钢笔工具来抠图; 3)利用蒙板抠图; 4)抽出滤镜法; 上述四种方法的基本思路分为两种:一是选择背景,这种方式适用于背景比较单一的图片,另一种是选择人或物,这种方法适用于边缘比较清晰的人或物。 (一)利用魔棒工具替换背景 魔棒工具主要是用来选择颜色一致的区域(例如,一朵红花)或者背景 比较单调的图片,而不必跟踪其轮廓。魔棒工具选择的颜色范围可以由工具选项栏中的“容差”参数值来控制。容差过大会把图像部分也选中,容差过小时选背景需要选很多次,在实际使用中需要选取合适的容差值,达到最佳效果。 对于下面这幅简单的图片(图1——火灾显示盘六视图),利用魔棒工具更换背景就非常简单。 图1——火灾显示盘六视图 用Photoshop7.0.1打开图片,点击魔棒工具,因为这幅图片背景与图像边缘轮廓很清晰,按照图2设置参数: 图2——魔棒参数设置
然后在背景上单击鼠标左键,出现图3所示的图像: 图3——选区示意 图中的虚线框即为选区,就是选中的区域。在Photoshop中如果当前有选区存在,则操作仅对选区有效,如果没有选区存在,则操作对全局有效。Photoshop 中共有八种方式可以创建选区,可以按照下图的选项来对选区进行布尔运算。 分别表示重新选取选区、添加到选区、从选区中减去、与选区交叉。 上述选区选好以后,用鼠标左键点击的背景颜色,出现一个拾色器对话框,例如我们想把背景改为红色,那么就把背景颜色选为红色,然后按键盘上的delete键,背景就变成了红色,按ctrl+d放弃当前选区,完成操作。(二)利用钢笔工具来抠图 仍旧以上图火灾显示盘图像为例 操作思路:本张图片中火灾显示盘的外部轮廓比较清晰,我们可以利用路径工具把图像从原背景中抠出来并放到新的背景中。 操作步骤: 1)在Photoshop中打开图片,单击工具箱中的钢笔工具,在出现的工具 选项栏内选中“路径”图标。然后把图像放大(ctrl+space+鼠标左键=以 点击部位为中心放大,alt+space+鼠标左键=以点击部位为中心缩小),细 心的勾选图像的轮廓。方法如下:以图像的任意边缘为起点开始勾画路 径节点,当在图像中已经定义了两个或者更多的节点时,路径的方向就 确定了。继续沿着这个方向在图像周围勾画出其他节点来。如果一个节
Photoshop教材
Photoshop系列教材 秦皇岛市海港区驻操营学区初级中学
第1章Photoshop必备基础 一、软件介绍 Adobe Photoshop是一种功能强 大的图像编辑处理软件,简称“PS”, 是一个由Adobe Systems (奥多比) 开发和发行的图像处理软件。 Photoshop主要处理以像素所构成的 数字图像。使用其众多的编修与绘图 工具,可以更有效的进行图片编辑工 作。 二、基本知识 1、像素 像素是电子图像的计量单位,也称为点,可以将像素理解为一个颜色的小方块,数码相机拍出来的照片尺寸以像素为单位。 2、分辨率 分辨率是指在单位长度内的点 (即像素)多少。分辨率越高,每 英寸所包含的像素就越多,输出的 图像就越清晰。 3、图层 在Photoshop中,图像附着的不 是画布,而是图层。或者可以理解为, 图像附着在多层透明画布上,而这每 一层透明画布就是一个图层。 第2章Photoshop操作界面
Photoshop操作界面包含了编辑照片时所需要的各种工具、控制面板以及菜单栏等。 A A:菜单栏:是Photoshop的组成部分之一,它将Photoshop中的功能命令分类后分别放在9个菜单中。 B:工具属性栏:位于菜单栏的下方,当选中工具栏中某个工具时,工具属性栏就会显示出此工具的属性设置选项,可以在工具属性栏中进行工具的参数设置。 C:编辑窗口:显示图像的区域,在窗口内可以编辑或处理图像。 D:工具箱:汇集了软件中的所有工具,需要使用某个工具时,在此工具上单击鼠标即可。 F浮动控制面板:可以通过在“窗口”菜单中隐藏和显示这些面板,面板出现时总是浮动在活动窗口的上方。 第3章Photoshop常用工具
如何用PS修改证件照的背景颜色
如何用PS修改证件照的背景颜色 第一步:在Photoshop中打开该图片; 第二步:看“图层”面板,(如果没有图层面板,就到“窗口\图层”中勾选,或点快捷键F7)。这个图是被“锁定”的,在图层面板上,双击该图层,在出现的对话框中点“好”,即可将该图层解锁; 第三步:用“魔棒”工具,在图中点击白色背景部分,这时被选中部分周围将出现虚线(俗称蚂蚁线),点击“Delete”键,将背景删除,(背景呈现出为灰白格,就是透明); 第四步,点击工具中的前景色,在弹出的“前景色拾色器”中,选取适当的颜色,点“好”,这时圈定背景的蚂蚁线仍在,使用“Alt+Delete”,将这前景色填充到选定的区域中;这时就完成了,当然,还得一步:文件\另存为\…,在选定的文件夹中将该图片保存为Jpg格式。 原则上是把背景建立选区,然后进行修改;如果要换整个背景,就把建立选区的背景“填充”白色,保存,再将前景(人物)抠出,移入新的背景图片中;当然也可以直接在原图上抠出前景,移入新的背景图片中。方法和步骤是多种多样的,没有固定不变的程式。具体问题(图片)具体处理。 修改颜色的话可以直接调亮度对比或者是滤镜里面的照明等``` 拼接的话就要把图先扣出来,然后加在其他的背景上面。 扣图的步骤是:索套工具或者磁铁索套把图片完整的扣下来,之后选择背景```相似反选再羽化6-10左右根据实际情况,然后再反选,把外部边沿删除就可以了! 1寸的相片的有效尺寸为宽2.7厘米,高3.6厘米,以分辨率为300像素/英寸换算,像素值应该是300*450,英寸为1:1.4。 2寸的照片的有效尺寸宽为3.6厘米,高为5.4厘米,以分辨率为300像素/英寸换算,像素值应该是450*600。 当然,如果能在5寸的相纸分开排列8张1寸相片,然后再去冲洗,又可以节省很多啦:) 5寸相片的尺寸一般比例在10:7,那么换算一下能算出来,像素应该是1500*1000,英寸为5:3.5。 了解大小之后,我们就可以挑一张自己喜欢的照片开始PS了~ 打开你的相片,进行简单的调整,如曲线、色相、对比等,之后,用模糊工具,将脸上的“痘痘”去掉,其他的,可以自由发挥咯~ 制作完1张1寸的,接着,就在那张像素为1500*1000的画布上平均分布8张1寸照片。调整好间距后将所有的图层合并。保存一下就OK啦~
Adobe_Photoshop_CS系列_序列号(注册码)
Adobe Photoshop CS系列序列号 本文比较了各版本注册的不同,附各版本的序列号 1、Adobe Photoshop CS5 Adobe Photoshop CS5的序列号、注册码,永久激活,Adobe Photoshop CS5的序列号可以在安装软件时使用,软件安装好以后,使用Photoshop CS5序列号文件激活,软件就可以长期使用了。 1330-1359-9214-6960-6105-3005 1330-1166-7128-9017-6713-0682 1330-1822-4364-2774-7756-9908 1330-1218-5682-8007-1601-0801 1330-1048-9541-7428-9078-8528 1330-1617-1629-8083-2573-9190 可以让Adobe Photoshop CS5长期使用,没有任何功能限制,还可以在线升级更新软件的Photoshop CS5序列号文件和操作步骤,以后将免费赠送,只要你将本站的链接添加到你的QQ书签,以及百度搜藏、雅虎收藏等网络收藏夹,如果你认为值得,好用,你也可以在你的能力范围内对本站进行一下力所能及的宣传,比如写进你的博客,加上本站的文字连接等。 做好以上力所能及的事情,在下面留言,留言的时候在邮箱 Adobe Photoshop cs4序列号用注册机是很容易做出来的,这是几个Adobe photoshop cs4序列号: 1330-1779-4488-2103-6954-0916 1330-1170-1002-7856-5023-0777 1330-1795-2880-5375-9721-5392 1330-1221-6824-4838-0308-6823 1330-1283-7461-4574-7002-2504 1330-1538-5992-5739-1214-5606
(完整版)用ps怎么换背景
照片的后期处理中,我们经常会使用Photoshop将照片中的人物素材提取出来,以便实现背景更换等特殊效果。利用Photoshop来对人物素材进行提取的方法很多,我们先以更换照片中人物的背景的一些小实例,来总结一下本帖介绍的Photoshop抠图的四种方法: 一、工具法——巧用魔棒工具替换背景 二、路径法——用钢笔工具来抠取人物 三、蒙版法——利用蒙版技术抠图 四、滤镜法——功能强大的抽出滤镜 基本思路 实现照片背景更改的方法有很多,但基本的思路都遵循着以下两条: 1.选择背景法。将照片中不满意的背景去除后,然后将提取出来的人物插入到一张新的自己比较喜爱的背景图片中去。这个方法比较适合于抠取掉那些图案较为单调、色彩不多的背景,从而将人物选择出来。 2.选择人物法。这个思路恰恰和上面的思路相反,就是直接将照片中需要的人物或者物体选择出来并剪切或者复制到预先确定好的背景照片中。这种方法比较适合于抠取那些边缘较为清晰的人物或者物体。 对于上述两种照片背景更改的思路,最终的效果都是相同的,但具体要应用哪种思路,就要看需要替换背景的具体照片而确定了。 四种抠图方法详解 一、工具法——巧用魔棒工具替换背景 知识点提示:魔棒工具主要是使用户可以选择颜色一致的区域(例如,一朵红花)或者背景比较单调的图片,而不必跟踪其轮廓。魔棒工具选择的颜色范围可以由工具选项栏中的“误差范围”参数值来控制。注意,不能在位图模式的图像中使用魔棒。 下面我们就以一个实例来讲解。在Photoshop中打开一张照片,如图1所示。我们先来分析一下这张照片,它的背景比较暗淡,而且背景的颜色也比较相近,那么在这种情况下我们可以运用将背景去除的方法来实现人物的抠图。 图1 这个例子的创作思路是利用魔棒工具将背景的大部分面积选中,然后使用增加选区或者删除选区的方法进一步选择。如果对于不能选择的细节部分,就使用套索工具或者磁性套索工具来完成。 1.在Photoshop CS中文版中打开照片后,单击工具箱中的魔棒工具,然后在出现的工具选项栏中设置容差参数值为50。接着在人物背景上单击鼠标左键,这时就可以得到大部分的背景选区了。对于不连续的选区,我们可以在选中魔棒工具的情况下再在其工具选项栏中单击“添加到选区”图标或者按住键盘上的Shift键再单击其他想要选取的地方来选择,如图2所示。
PS质感文字系列之
PS质感文字系列之:蟒纹字 218.94.100.* 1楼 最近看到一则颇为有趣的报导:在多种令人恐惧的东西比较之后(包 括具体的和抽象的),蛇竟然成为大部分美国人最害怕的东西!相对 来说,中国人对蛇的恐惧程度远远没有美国人高(勇敢的中华民族!)。 不过,那种……(连形容词都令人毛骨悚然~)生物,在我看来也实 在不能作为衡量胆色的依据。所以,这一次,我不得不违反常规,凭 记忆而不是具体观察,来作为绘图的依据。在座诸位有勇力者,请在 确保人身安全的情况下仔细观察,再来提出你的宝贵意见! 既然如此,为什么还要写这篇似是而非的文章呢?好吧!没错,Phot oshop是很强大,只要肯下功夫,用Photoshop也能做出那些如同3D 软件渲染的,足以和实物相媲美的逼真物件。但你知道,用一个软件 的短处和另一种软件之所长去比较,是没有意义的。造型方面不如L ightwave、Rhino强悍,在手绘方面Photoshop的好评也不如Painter、 Expression。但如果说到对图像的加工、后期处理,即使最挑剔的人 也不得不承认,Photoshop在这个领域内当之无愧的稳坐第一把交椅, 目前为止,无人能望其项背。图像处理,这就是Photoshop最大的长 处。回到这篇文章中,也许你会在这些图像中挑出许多错误的地方, 但它的目的,不是在你面前展示一条栩栩如生的蟒蛇,而是带给你一 种装饰作用很强的文字效果。如果你理解并接受了这一点,就请继续 向下阅读。 1.打开你的Photoshop,新建一个文档,RGB模式,白色背景,图像 大小需要大一些。这个例子的大小为1000×400像素。 选择文字工具,查看你的字体列表,找到一种比较粗大的字体,复位 色板,用黑色在背景上写上文字。记得为文字设置消除锯齿。调整好 文字的位置之后,栅格化文字。将这一层命名为text。本例中的字体 是Minion,字型为Bold,大小为500点,消除锯齿的方式为平滑。 由于文字比较大,所以边缘的锯齿也较为明显。为了使文字的边缘更 平滑,在栅格文字之后,载入文字层的选区,羽化,半径为1像素, 反选,删除两次,再取消选择。这样,文字的边缘会变得更整齐。(图 01)
用ps抠图换背景的方法以及步骤
照片的处理中,我们经常会使用Photoshop将照片中的人物素材提取出来,以便实现背景更换等特殊效果。利用Photoshop来对人物素材进行提取的方法很多,我们先以更换照片中人物的背景的一些小实例,来总结一下本帖介绍的Photoshop抠图的四种方法: 一、工具法____巧用魔棒工具替换背景 二、路径法____用钢笔工具来抠取人物 三、蒙版法____利用蒙版技术抠图 四、滤镜法____功能强大的抽出滤镜 基本步骤路 照片背景更改的方法有很多,但基本的思路都遵循着以下两条: 1.选择背景法。将照片中不满意的背景去除后,然后将提取出来的人物插入到一张新的自己比较喜爱的背景图片中去。这个方法比较适合于抠取掉那些图案较为单调、色彩不多的背景,从而将人物选择出来。 2.选择人物法。这个思路恰恰和上面的思路相反,就是直接将照片中需要的人物或者物体选择出来并剪切或者复制到预先确定好的背景照片中。这种方法比较适合于抠取那些边缘较为清晰的人物或者物体。 对于上述两种照片背景更改的思路,最终的效果都是相同的,但具体要应用哪种思路,就要看需要替换背景的具体照片而确定了。 四种抠图方法详解 一、工具法——巧用魔棒工具替换背景 知识点提示:魔棒工具主要是使用户可以选择颜色一致的区域(例如,一朵红花)或者背景比较单调的图片,而不必跟踪其轮廓。魔棒工具选择的颜色范围可以由工具选项栏中的“误差范围”参数值来控制。注意,不能在位图模式的图像中使用魔棒。 下面我们就以一个实例来讲解。在Photoshop中打开一张照片,如图1所示。我们先来分析一下这张照片,它的背景比较暗淡,而且背景的颜色也比较相近,那么在这种情况下我们可以运用将背景去除的方法来实现人物的抠图。 图1 这个例子的创作思路是利用魔棒工具将背景的大部分面积选中,然后使用增加选区或者删除选区的方法进一步选择。如果对于不能选择的细节部分,就使用套索工具或者磁性套索工具来完成。 1.在Photoshop CS中文版中打开照片后,单击工具箱中的魔棒工具,然后在出现的工具选项栏中设置容差参数值为50。接着在人物背景上单击鼠标左键,这时就可以得到大部分的背景选区了。对于不连续的选区,我们可以在选中魔棒工具的情况下再在其工具选项栏中单击“添加到选区”图标或者按住键盘上的Shift键再单击其他想要选取的地方来选择,如图2所示。
PS更换背景的方法及技巧
PS更换背景的方法及技巧 照片的后期处理中,我们经常会使用Photoshop将照片中的人物素材提取出来,以便实现背景更换等特殊效果。利用Photoshop来对人物素材进行提取的方法很多,我们先以更换照片中人物的背景的一些小实例,来总结一下本帖介绍的Photoshop抠图的四种方法: 一、工具法——巧用魔棒工具替换背景 二、路径法——用钢笔工具来抠取人物 三、蒙版法——利用蒙版技术抠图 四、滤镜法——功能强大的抽出滤镜 基本思路 实现照片背景更改的方法有很多,但基本的思路都遵循着以下两条: 1.选择背景法。将照片中不满意的背景去除后,然后将提取出来的人物插入到一张新的自己比较喜爱的背景图片中去。这个方法比较适合于抠取掉那些图案较为单调、色彩不多的背景,从而将人物选择出来。 2.选择人物法。这个思路恰恰和上面的思路相反,就是直接将照片中需要的人物或者物体选择出来并剪切或者复制到预先确定好的背景照片中。这种方法比较适合于抠取那些边缘较为清晰的人物或者物体。 对于上述两种照片背景更改的思路,最终的效果都是相同的,但具体要应用哪种思路,就要看需要替换背景的具体照片而确定了。 四种抠图方法详解 一、工具法——巧用魔棒工具替换背景 知识点提示:魔棒工具主要是使用户可以选择颜色一致的区域(例如,一朵红花)或者背景比较单调的图片,而不必跟踪其轮廓。魔棒工具选择的颜色范围可以由工具选项栏中的“误差范围”参数值来控制。注意,不能在位图模式的图像中使用魔棒。 下面我们就以一个实例来讲解。在Photoshop中打开一张照片,如图1所示。我们先来分析一下这张照片,它的背景比较暗淡,而且背景的颜色也比较相近,那么在这种情况下我们可以运用将背景去除的方法来实现人物的抠图。
怎么用ps抠图换背景
怎么用ps抠图换背景 开网店,抠图换背景是基本功哟,结合本人多年的网店美工经验,用PS抠图换背景,方法很。每一种方法都有它独特的效果和技巧。操作起来最快最方便的有四种:钢笔工具抠图换背景法、魔术橡皮擦换背景法、图层混合选项换背景法以及梦幻扣扣抠图找背景等四种。当然,就PS功能而言,要给图片换背景,方法可是若干,但学会这四种,几乎就可以天下无敌了。呵~~~现在就来学习怎么用PS抠图换背景的第一个方法:钢笔工具抠图换背景法 第一步:打开PS(我用的是Photoshop CS 2)版的,将我们要换背景的照片导入PS,如下图所示: 注:不管是抠图换背景,还是海报设计,对网店美工而言,拿到图片第一步是分析图片,即看看图片的色彩、清晰度、细节、主体与背景边沿等问题,然后再决定用什么方法处理。
技巧:为了防止在PS抠图操作中损坏源图片,在开始操作前,建议大家先复制一个背景,快捷方法有二:Ctrl+J、鼠标左键按住背景图层拖到“图层新建按钮” 第二步:选择钢笔工具(快捷键P),沿衣服的边沿描出路径,如图: 技巧: 1 在用钢笔工具描路径的时候,尽量与产品内部重叠,即不要将背景的或者其他不要的杂色给保留在路径内(如图中“背景层”)。 2 用钢笔工具描路径的时候,要配合Ctrl和Alt两个键同时使用。最简单的理解就是,按住Ctrl键编辑方向杆的时候两个方向都会变化,而按住Alt键时则是编辑的一边有变化。 3 像服装围巾面料等这些边沿有波浪型褶皱状态的产品,在用钢笔工具的时候,两个点之前尽量远一点,然后编辑两个方向杆,使两个方向杆重叠,这样就很空间形成一个与边沿相吻和的路径哟。 注:钢笔工具抠图的关键是用钢笔描路径,即将要保留的部分抠出来。为了更好的编辑路径,务必将期属性设置为“路径”状态,如下图: 第三步:将路径转为选区,复制产品。快捷方法是按下“Ctrl+回车键”,我们会发现刚刚的路径变成了一闪一闪的“蚂蚁线”了。
ps更换照片背景详细操作教程
PS更换照片背景教程 --抠图,详细教程,实例 通道抠图是非常高效及常用的抠图方法。不过用这种图片抠图也有一定的要求,主体与背景需要对比分明。大致的过程:我们操作之前需要明白一点,用通道抠图主要要抠出较为复杂的头发部分,其它部分可以用钢笔工具来完成,因为钢笔抠出的边缘要圆滑很多。先进入通道面板,我们选择一个头发与背景对比较大的通道复制一份。然后用调色工具把背景调白,再反相。用黑色画笔擦掉除头发以外的部分即可得到头发的选区,后面只要把选区部分的头发复制到新的图层,再用钢笔勾出人物部分即可。如果要换背景,还需对人物稍加润色。 原图
教程最终效果 1.打开“原图”,复制“背景”图层,生成“背景副本”在工具箱中选择“钢笔工具” ,设置钢笔为“路径”沿着人物边缘绘制路径,绘制出人物的轮廓路径,按回车确认路径得到下图选取,切换到路径面板中,单击下方的“将路径作为选区载入”,然后保留选区。
2.打开“素材1”,返回上面抠取的“人物”文件,将选区里的人物拖动到刚打开的“素材1”里,在按快捷键“Ctrl+T”将人物调整到适当的大小并放到适合的位置上,使得人物和更换的背景更好的融合在一起,这里要注意人物与要更换的背景里的物体比例合适。
素材1 调整好人物与背景比例后的效果 3.新建一个图层,得到“图层2”,选择“画笔工具”并且设置画笔参数只到你满意,在人物背光的地方涂抹,如下图所示。涂抹好以后在设置“图层2”的“不透明度”为25%,使人物阴影变得更加真实。
涂抹阴影 把“不透明度”设置到25%后的效果 4.在"图层1”的下方新建“图层3”使用画笔在人物坐着和靠着的地方绘制阴影。在执行菜单里的“滤镜”|“模糊”|“动感模糊”设置参数,最后把“图层3”的“不透明度”设置低一点得
PS通道从入门到精通(系列教程)【推荐】
PS通道从入门到精通(系列教程)【推荐】-- 转贴 PHOTOSHOP技巧集锦之通道技巧 PHOTOSHOP是大家都熟悉并且经常使用的图像处理软件,它强大的图像处理功能确实是其它的图像处理软件所不能匹敌的,最新的PHOTOSHOP 6更将传统的图形设计与网页图像制作紧密地结合起来。无比强大的PHOTOSHOP6将使图形设计师们再一次体会到图形设计的乐趣,并且更容易地将创意展现于屏幕上。当然,要学好PHTOSHOP 6,除了熟悉软件的基本功能外,在实际使用中的技巧绝对是你需要掌握的,它能够让你在图像处理过程中更加地得心应手,花最少的时间做到最好。更多地掌握这些技巧,将是你迈PHOTOSHOP高级应用的必经之路,OK,无论新手还是老鸟,让我们来掌握这些实际应用中必不可少的技巧,为我们的创作铺平道路吧。 通道技巧 通道(Channel)一直是使用PHOTOSHOP的新手们比较头疼的一样东西,对它的理解并不是很深透,更谈不上技巧了。那么,通道在PHOTOSHOP中到底占到一个什么位置呢?可以这样说,在5.0版本之前,它是PHOTOSHOP中最重要的技巧之一。很多特效,如高级色彩调整,图像合成等都需要用到图层,而到了5.0版开始它的重要性并不是那么高了,许多在通道中才能制作出的特效,在新版本中只要使用几个简单的图层特效就行了,到了6.0版之后,这种趋势更是变本加厉,基本上通道能做到的用图层都能做到,但通道依然有它在PHOTOSHOP中的独特优势,比如存储选择范围,使用特别色等。所以,它依然是我们不可不会的PHOTOSHOP基本技巧。OK,来看看通道中有些什么技巧吧。 因为许多朋友对通道不是很熟悉,所以我们还是要简要地介绍一下基本的通道概念。在PHOTOSHOP中有三种通道,一种是存储图像内有关色彩信息的色彩通道(Color Channel),第二种是存储选择范围的阿尔法通道(Alpha Channel),还有一种就是存储特别色信息的Spot通道。有关它们的基本功能,请参阅相关的PHOTOSHOP文章。我们经常在编辑图像的时候想要保存选择范围,这时阿尔法通道就派上用场了,它可以存储和编辑选择范围,以备以后调用。我们可以通过以下的方法来制造阿尔法通道。 先制作一个选择范围。然后按下通道面板底部的记录选择域到通道(Save Selection as Channel)按钮,这样一个新的阿尔法通道就出现在通道面板上了,当然,你也可以进行高级的存储选择。同样是先制造一个选择域,然后在菜单上执行Select(选取)-Save Selection(存储选取范围)指令,将弹出一个对话框,你可以进行高级的设定。着重以下两点,其它就没什么了。
PS之替换图片背景的方法汇总
PS之替换图片背景的方法汇总,适合做背景的图片 将一个图片换一个新的背景,也就是将此图片进行抠图,抠出你想要的部分,然后把他再换一个新的背景,抠出后只要将此图片移到背景图片上找到合适的位置就行了,现提供6种方法,希望大家在学习中能够熟练掌握,不懂的地方也可以加入我们的Photoshop高级群,共同学习,群号:74019924 方法一:磁性套索工具 当需要处理的图形与背景有颜色上的明显反差时, Magnetic Lasso(磁性套索)工具非常好用。这种反差越明显,磁性套索工具抠像就越精确。 如果你愿意花上几分钟就磁性套索工具抠像做个练习,请打开Photoshop 提供的范例Bottles.tif ,选取工具箱中的 Magnetic Lasso(磁性套索)工具。在图像中的瓶盖位置按下鼠标,在此之后就会有一条线条跟随你的鼠标移动——我想这根线条应该就可以被称作“套索”吧。沿着玻璃瓶的轮廓小心地移动鼠标,产生的套索会自动地附着到图像中玻璃瓶的周围,并且每隔一段距离会有一个方形的定位点产生——像这种轮廓分明的图像,套索的附着一般会非常精确。当你发现套索自作主张地偏离了玻璃瓶的轮廓,你可以试着将它拉回来,并点击一下鼠标左键手动产生一个定位点固定浮动的套索。最后,当套索环游玻璃瓶一周回到最初确定的那个定位点时,图像中鼠标指针会有一点小小的变化——一个极小的圆圈会出现在鼠标指针附近。这个时候是按下鼠标左键闭合套索的最好时机了。一般这时会有一个选区产生,它恰好选中了图像中的玻璃瓶。 双击工具箱中的 图标,我们将在Magnetic Lasso Options 面板中看到有关套索工具的[B]设置选项[/B]。灵活地驾驭它们可以帮助你更精确是完成抠像。
