BIOS中如何设置自动开机
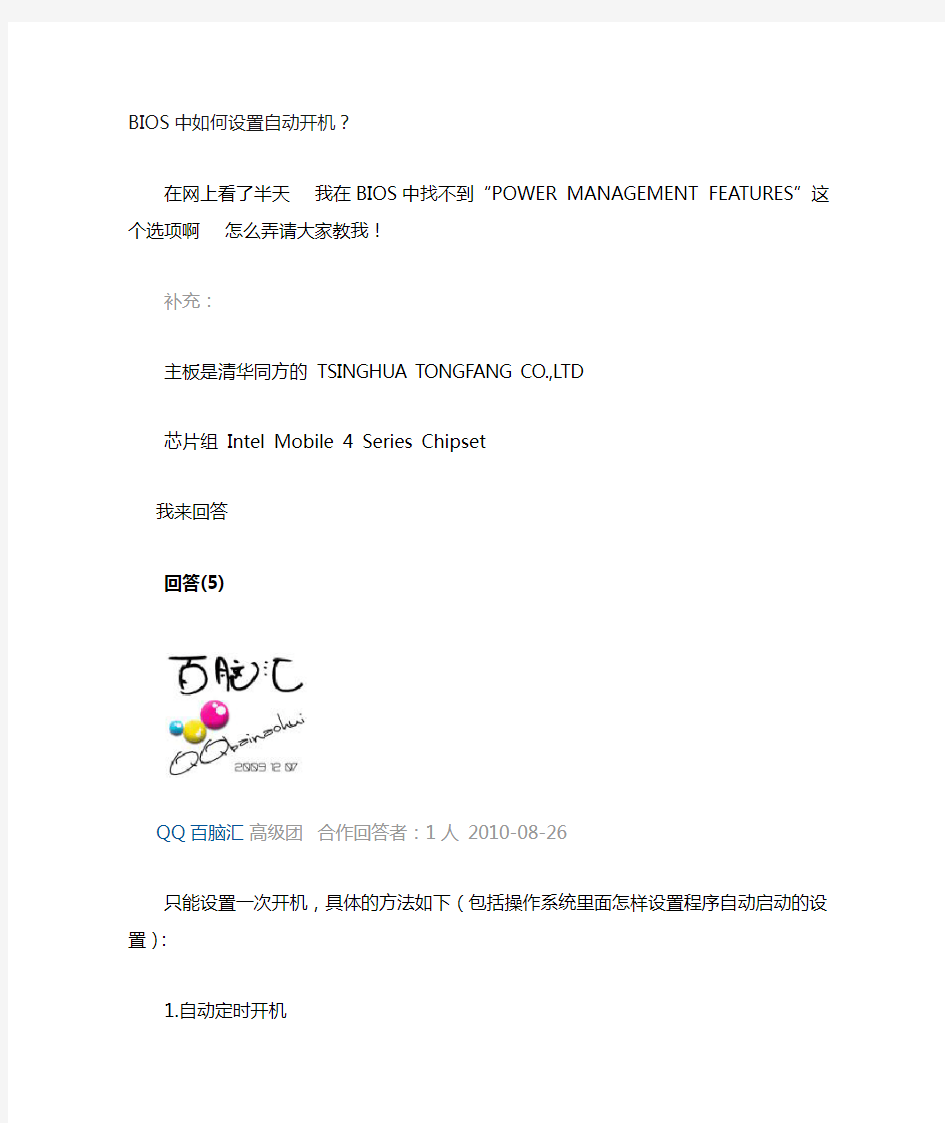
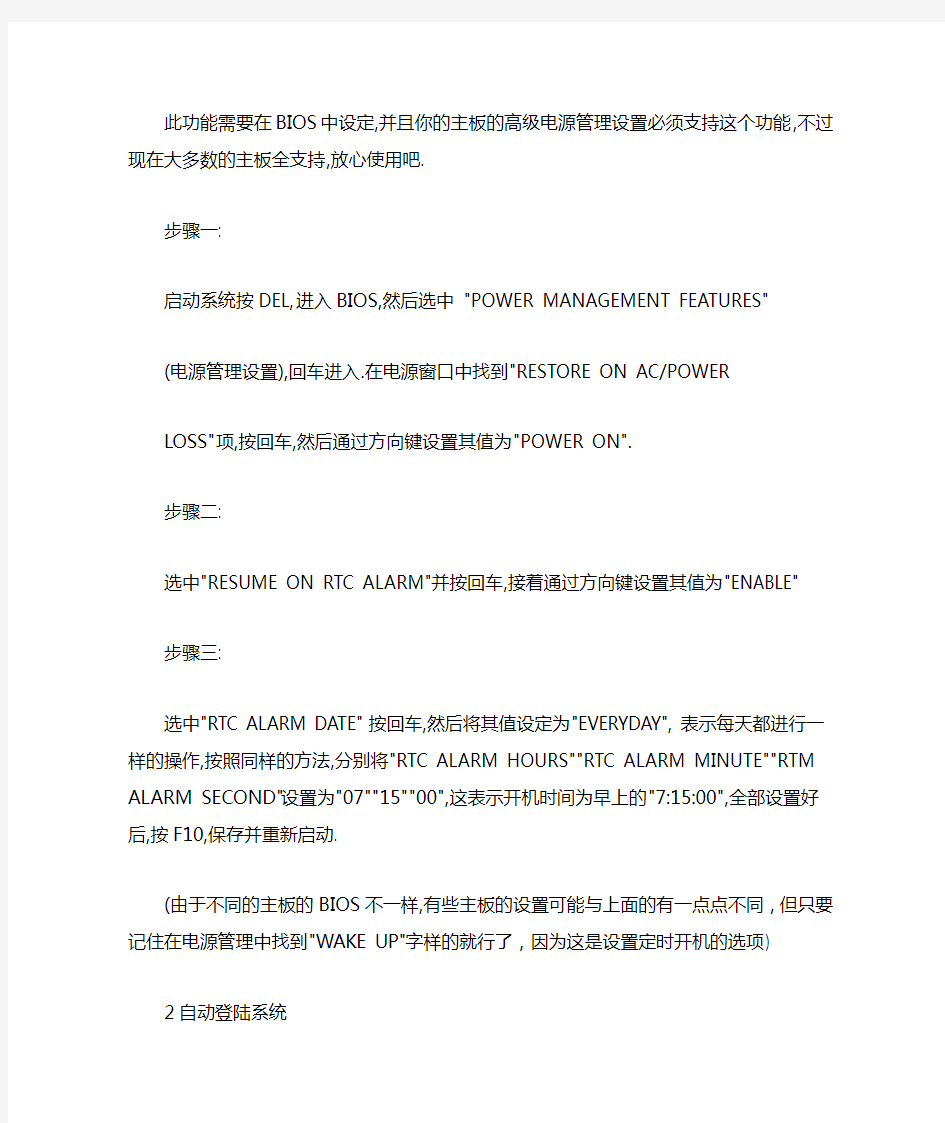
BIOS中如何设置自动开机?
在网上看了半天我在BIOS中找不到“POWER MANAGEMENT FEATURES”这个选项
啊怎么弄请大家教我!
补充:
主板是清华同方的TSINGHUA TONGFANG CO.,LTD
芯片组Intel Mobile 4 Series Chipset
我来回答
回答(5)
QQ百脑汇高级团合作回答者:1人 2010-08-26
只能设置一次开机,具体的方法如下(包括操作系统里面怎样设置程序自动启动的设置):1.自动定时开机
此功能需要在BIOS中设定,并且你的主板的高级电源管理设置必须支持这个功能,不过现在大多数的主板全支持,放心使用吧.
步骤一:
启动系统按DEL,进入BIOS,然后选中"POWER MANAGEMENT FEATURES"
(电源管理设置),回车进入.在电源窗口中找到"RESTORE ON AC/POWER
LOSS"项,按回车,然后通过方向键设置其值为"POWER ON".
步骤二:
选中"RESUME ON RTC ALARM"并按回车,接着通过方向键设置其值为"ENABLE"
步骤三:
选中"RTC ALARM DATE"按回车,然后将其值设定为"EVERYDAY",表示每天都进行一样的操作,按照同样的方法,分别将"RTC ALARM HOURS""RTC ALARM MINUTE""RTM ALARM SECOND"设置为"07""15""00",这表示开机时间为早上的"7:15:00",全部设置好后,按F10,保存并重新启动.
(由于不同的主板的BIOS不一样,有些主板的设置可能与上面的有一点点不同,但只要记住在电源管理中找到"WAKE UP"字样的就行了,因为这是设置定时开机的选项)
2自动登陆系统
电脑开机了,但是我们有些人设置了开机密码,不能自动登陆,怎么办?
我们可以通过修改注册表来实现自动登陆.
步骤一:
在运行中输入"REGEDIT",打开
HKEY_LOCAL_MACHINE\SOFTWARE\MICROSOFT\WINDOWSNT\CURRENTVERSION\WIN LOGON.
步骤二:
在右方的窗口中找到"DEFAULTUSERNAME"子键,将数值数据改为用户登陆帐户名,如果不存在该键值,就可以在右边的窗口中右键新建字符串,接着将"新值#1"重命名为"DefaultUserName"后进行修改.
步骤三:
在右侧窗口中找到DefaultPassword,如果不存在,可以新建,然后将其键值设定为你的密码步骤四:
按照以上的方法,我们在右边的窗口中新建一个名为"AutoAdminLogon"的键值,将其值设为1,然后退出重新启动就可以实现自动登陆
二:计划任务帮助我自动打开音乐
1让音乐吵醒你的耳朵
如果希望早上开机后可以听到美丽的音乐,可以按照下面的步骤进行,
步骤一:
运行WINDOWS MEDIA PLAYER,挑选自己喜欢的音乐添加到播放列表里,然后在菜单中选择文件→播放列表另存为将当前播放的列表进行保存并命名,例如取名为"早上好"
步骤二:
依次点击开始,所有程序,附件,系统工具,任务计划,这时将会打开任务计划窗口,在窗口中双击添加任务计划
步骤三:
在弹出的窗口中单击下一步,在出现的窗口中点浏览,然后在随后打开的"选择程序以进行计划"的窗口中找到之前创建的"早上好.wpl"播放列表,点击打开按钮添加,并将执行这个任务设定为"计算机启动时"
步骤四:
点下一步,在出现的窗口中输入自动执行任务的登陆帐户的用户名及密码,最后点完成! OK拉!这样你就可以每天早上自动听到美妙的音乐了!
3.自动关机
如果你工作很投入,晚上经常忘记休息,或者忘记关机,那么这可以帮助你
步骤一:
在"任务计划"窗口中双击添加任务计划,下一步,接着点浏览,在选择程序以进行计划的窗口中的C:\WINDOWS\SYSTEM32"目录下找到SHUTDOWN.EXE程序并点打开按钮.
步骤二:
将执行这个任务的时间设置为"每天",点下一步,将起始时间设置为"23:00"并点下一步,按照要求输入用户名及密码,在单击完成时,打开此任务计划的高级属性,并点完成
步骤三:
在弹出的SHUTDOWN 窗口中点"任务",然后在"行"拦中输入
"C:\WINDOWS\system32\shutdown.exe -s -t 60" (其中-S表示关闭计算机,-T 60 表示60秒后自动关闭计算机,关机时间可根据自己的需要设置)点击应用,并重新输入用户密码,最后点确定!
(如果想取消自动关机,在运行中输入"Shutdown -a"命令回车就可以了
通电自动开机的问题
电脑自选开机故障主要有以下两种原因:一是BIOS设置不当,当定时开机功能设为Enabled 后,机器会在所设定的某个日期的某个时刻自动开机。另外某些主板的BIOS设置项中具有来电自动开机功能设置,如果选择了该功能,通电后机器便会自动开机.
如果发现不是上述原因,就可能是硬件故障,或是电源本身抗干扰能力较差,或是电压过低,另外还可能是来自主板的信号质量较差,这些问题都可以通过更换电源解决。
可以按以下步骤检查您的机器的设置。
1检查BIOS设置,将BIOS中Power Management Setup的Restore AC Power Loss设置为Disabled。
2如果上述方法不奏效,继续在BIOS中将Power Management Setup的PM Control by APM 设置为Yes。
注意,个别BIOS版本与此不同,请参照具体BIOS说明书。
BIOS中的设置不当。在“INTEGRATED PHRIPHERALS SETUP”中,有个“PWRON After PWR-Fail”的设置选项管理这个功能。其选项有三,分别为“On(开机)”、“Off(关机)”和“Former-Sts(恢复到到断电前状态)”。您应该将它设置为“Off”。这样在打开电源开关或停电后突然来电等情况下,电脑就不会自动启动了。
追问:
我的主板BIOS不是这样的~ 找不到POWER MANAGEMENT FEATURES这
个
回答:
建议查看下其他有没有关于这个设置的项目谢谢
三种方法助你实现电脑自动开机
第一种方法: 进入BIOS选项POWER MANAGEMENT SETUP中,有个【PWRONOFTER PW-FALL】(有的为restore power after ac lose,resume after PW-failure,PWR Lost Resume State)选项,里面有3个选项,分别为ON(开机) OFF(关机) FORMER-STS(回到断电之前的状态)。只要选择ON就可实现断电后来电即自动起动电脑。(在BIOS里面可能【PWRON OFTER PW-FALL】不在电源管理菜单里,我的就不在,你最好把BIOS里面的选项全部看看应该可以找到的. 第二种方法: 一、修改BIOS设置 因为BIOS中的一些设置可以导致上述问题。在“INTEGRATED PHRIPHERALS SETUP”中, 有个“PWRON After PWR-Fail”的设置选项管理这个功能。其选项有三,分别为“On(开机)”、“Off(关机)”和“Former-Sts(恢复到到断电前状态)”。您应该将它设置为“Off”。 这样在打开电源开关或停电后突然来电等情况下,电脑就不会自动启动了。 我在联想奔月400商用电脑上测试的结果是:如果上述选项设置成“On”。 在第一次打开机房电源总开关时,电脑自动开机。之后, 打开该电脑所在插座开关多次并不能导致自动开机。但将插座电源开关关闭后, 从插座上拔下机箱插头,此时打开插座电源,再插上插头就能让电脑自动开机; 当该选项设置为“Off”后,故障消失。 如果上述方法不奏效,可以继续尝试下面的修改: 将BIOS中“POWER MANAGENT SETUP”的“Restore ac power loss”设置为“Disabled”。 将BIOS中“POWER MANAGENT SETUP”的“PM Control by APM”设置为“Yes”。 注意,个别BIOS版本与此不同,请参照具体的主板说明书。 二、首先进入CMOS的设置主界面,选择【POWER MANAGEMENT SETUP】,再选择【PWR Lost Resume State】,这一项有三个选择项。 如果选择其中的【Keep OFF】项,代表停电后再来电时,电脑不会自动启动。如图所示。 如果选择【Turn On】,代表停电后再来电时,电脑会自动启动。如图所示。 如果是选择的【Last State】,那么代表停电后再来电时,电脑回复到停电前电脑的状态。断电前如果电脑是处于开机状态,那么来电后就会自动开机。断电前是处于关机状态,那么来电后电脑不会自动开机。 第三种方法: 1.自动定时开机 此功能需要在BIOS中设定,并且你的主板的高级电源管理设置必须支持这个功能,不过现在大多数的主板全支持,放心使用吧. 步骤一:
(完整版)各个品牌电脑进入BIOS设置参照表及U盘启动设置技巧
以下讲讲各类品牌电脑的进入CMOS设置的方法,同时介绍下进入BIOS后的设置U盘启动的技巧。 一、进入电脑BIOS设置U盘启动参照表 如果你感觉到设置cmos比较麻烦困难,可以参考以下热键启动。 根据不同的电脑类型,选择热键,直接启动一键U盘装系统工具(重要提醒:选择热键前,请先插入U盘)
Intel主板F12 eMachines笔 记本 F12 杰微主板ESC或F8 索尼笔记本ESC 致铭主板F12 苹果笔记本长按“option”键 磐英主板ESC 磐正主板ESC 冠铭主板F9 注意:其它机型请尝试或参考以上品牌常用启动热键 (注意:苹果笔记本,开机/重启时按住“option”键[即Alt键]不放,进入选择启动方式。) 二、设置U盘启动,不同BIOS设置U盘启动方法如下: 1、Phoenix – AwardBIOS(2010年之后的电脑): 图1 上图1:开机按Del键进入该BIOS设置界面,选择高级BIOS设置Advanced BIOS Features
图2 上图2:高级BIOS设置(Advanced BIOS Features)界面,首先选择硬盘启动优先级:Hard Disk Boot Priority 图3 上图3:硬盘启动优先级(Hard Disk Boot Priority)选择:使用小键盘上的加减号“+、-”来选择与移动设备,将U盘选择在最上面。然后,按ESC键退出,回到图2
的设置界面。 图4 上图4:再选择第一启动设备(First Boot Device):该版本的BIOS这里没有U盘的“USB-HDD”、“USB-ZIP”之类的选项,经尝试选择移动设备“Removable”不能启动,但选择“Hard Disk”可以启动电脑。 2、旧的Award BIOS(2009年电脑主板):
BIOS设置启动顺序
安装系统,必定要将电脑设为从光盘启动,这需要在BIOS中进行设置,将启动顺序中光驱调到硬盘的前面。首先要进入BIOS设置环境中,不同型号的BIOS进入的方式不同,最常见的是开机按DEL键进入,也有的是按F1、F2、ESC、F11、F12等。按的方法是,一打开主机电源,就不断按DEL键,快速按一下松一下。如果等屏幕提示可能来不及,有时候屏幕还没亮呢,提示就已经过去了。不同的BIOS设置方法不同,下面给出两种常见的BIOS 设置方法。第一种:
1、上下方向键移动到Advanced BIOS Features,按回车键,进入下一界面 启动顺序在这里就可以看到了, First Boot Device 第一启动设备 Second Boot Device 第二启动设备 Third Boot Device 第三启动设备 2、要想从光驱启动,必须把光盘的启动次序调到硬盘前面,比如第一启动设备为软驱,第二启动设备为光驱,第三启动设备为硬盘。 上下方向键移动到“First Boot Device”第一启动设备上,按回车键,接下来出现选择设备的窗口。
常见项有:Floppy 软盘 HDD-0 硬盘(第一块硬盘) CDROM 光驱 USB-CDROM USB光驱 USB-HDD 移动硬盘 LAN 网络启动 3、用方向键上下移动可以选择启动设备,这里我们把第一启动设备设为软驱Floppy,用方向键将光块上下移动到Floppy后边的[]中,按回车键确定。 用同样的方法设置第二启动设备Second Boot Device为光驱CD-ROM,第三启动设备为Third Boot Device为硬盘HDD-0。 注意一点,因为绝大部分时间是从硬盘启动,所以三个启动设备中必须有一个是硬盘HDD -0,否则电脑装完系统也会启动不了,而是提示“DISK BOOT FAILURE”之类的话。 4、三个启动设备设完后,按ESC键回到主界面,用上下左右方向键移动到“Save & Exit Setup”项,按回车。
怎样设置电脑到时间会自动关机和开机
怎样设置电脑到时间会自动关机和开机 Windows XP的关机是由Shutdown.exe程序来控制的,位于Windows\System32文件夹中。如果想让Windows 2000也实现同样的效果,可以把Shutdown.exe复制到系统目录下。 比如你的电脑要在22:00关机,可以选择“开始→运行”,输入“at 22:00 Shutdown -s”,这样,到了22点电脑就会出现“系统关机”对话框,默认有30秒钟的倒计时并提示你保存工作。如果你想以倒计时的方式关机,可以输入“Shutdown.exe -s -t 3600”,这里表示60分钟后自动关机,“3600”代表60分钟。 设置好自动关机后,如果想取消的话,可以在运行中输入“shutdown -a”。另外输入“shutdown -i”,则可以打开设置自动关机对话框,对自动关机进行设置。 Shutdown.exe的参数,每个都具有特定的用途,执行每一个都会产生不同的效果,比如“-s”就表示关闭本地计算机,“-a”表示取消关机操作,下面列出了更多参数,大家可以在Shutdown.exe中按需使用 电脑自动开机并播放音乐提醒你起床,并且晚上自动关机 使用电脑的自动开机,哇,好爽,并且音乐可以随便你定哦,一天都有好的心情. 1.自动定时开机此功能需要在BIOS中设定,并且你的主板的高级电源管理设置必须支持这个功能,不过现在大多数的主板全支持,放心使用吧. 步骤一: 启动系统按DEL,进入BIOS,然后选中"POWER MANAGEMENT FEATURES" (电源管理设置),回车进入.在电源窗口中找到"RESTORE ON AC/POWER LOSS"项,按回车,然后通过方向键设置其值为"POWER ON". 步骤二: 选中"RESUME ON RTC ALARM"并按回车,接着通过方向键设置其值为"ENABLE" 步骤三: 选中"RTC ALARM DATE"按回车,然后将其值设定为"EVERYDAY",表示每天都进行一样的操作,按照同样的方法,分别将"RTC ALARM HOURS""RTC ALARM MINUTE""RTM ALARM SECOND"设置为"07""15""00",这表示开机时间为早上的"7:15:00",全部设置好后,按F10,保存并重新启动. (由于不同的主板的BIOS不一样,有些主板的设置可能与上面的有一点点不同,但只要记住在电源管理中找到"WAKE UP"字样的就行了,因为这是设置定时开机的选项) 2自动登陆系统电脑开机了,但是我们有些人设置了开机密码,不能自动登陆,怎么办? 我们可以通过修改注册表来实现自动登陆. 步骤一: 在运行中输入"REGEDIT",打开HKEY_LOCAL_MACHINE\SOFTWARE\MICROSOFT\WINDOWSNT\CURRENTVERSIO N\WINLOGON. 步骤二: 在右方的窗口中找到"DEFAULTUSERNAME"子键,将数值数据改
bios怎样设置硬盘启动
手把手教你设置BIOS开机启动项,从此装系统不求人 制作完U盘启动后,不会BIOS设置怎么办?现在我们就聊一聊BIOS开机启动项的设置一般的品牌机,例如联想电脑,无论台式机或笔记本,选择启动项的键都是F12,开机的时候按F12键会出现启动项选择界面,从中我们可以选择电脑从什么介质启动,一般可供选择的有光驱、硬盘、网络、可移动磁盘(U盘)。如果对英文不是很了解无法确定各个选项代表什么,可以通过一个单词来快速选择U盘启动,也就是在出现的启动项列表里找到一项带USB字样的就可以了。 注:根据自己的电脑类型,选择热键,直接启动U盘,(重要提醒:利用按键选择U盘启动前,请先插入U盘)如图1所示, 以上是以联想电脑为例,其余品牌机或者部分组装机也有按键选择启动项的功能,简单列举几种: 惠普笔记本:F9 ,戴尔:F12,有一部分组装机是F8,大体而言也就这么几种按键。有些电脑开机的时候在电脑屏幕下方会显示哪个键可以用来设置启动选项,有些电脑不显示,那就需要进BIOS将F12 的BOOT MENU 功能开启。还有一些电脑是没有热键选择启动项功能的,对于这种电脑只能通过下面的第二种方法来设置了。 一、电脑如何进入BIOS?在BIOS模式下USB的启动热键是什么? 用户可以根据不同的电脑型号,选择相应的热键,直接启动一键U盘装系统工具设置(重要提示:在选择启动热键前,需先插入U盘方可)
二、设置U盘启动,不同的BIOS设置U盘启动方法均不同,以下为常见的三种方法: 1、Phoenix – AwardBIOS(2010年之后的电脑): 2、旧的Award BIOS(2009年电脑主板): 3、2002年电脑主板的一款BIOS: 1、Phoenix – AwardBIOS(2010年之后的电脑设置方法):
设置U盘启动BIOS中英文对照
设置U盘启动和 BIOS中英文对照表 整个U盘启动里最关键的一步就是设置U盘启动了,本教程内只是以特定型号的电脑为例进行演示,鉴于各种电脑不同BIOS设置U盘启动各有差异,所以如果下面的演示不能适用于你的电脑,建议去百度或者谷歌搜索一下你的电脑或者与你的电脑类似的Bios是怎么设置的。另外本文档结尾附带一份BIOS 中英文对照表,可做参考。 总的来讲,设置电脑从U盘启动一共有两种方法,第一种是利用某些电脑现成的启动项按键来选择U盘启动。第二种是进Bios然后设置U盘为第一启动项。下面分情况介绍: 方法一 利用按键选择U盘启动:一般的品牌机,例如联想电脑,无论台式机或笔记本,选择启动项的键都是F12,开机的时候按F12键会出现启动项选择界面,从中我们可以选择电脑从什么介质启动,一般可供选择的有光驱、硬盘、网络、可移动磁盘(U盘)。如果对英文不是很了解无法确定各个选项代表什么,可以通过一个单词来快速选择U盘启动,也就是在出现的启动项列表里找到一项带USB字样的就可以了。 以上是以联想电脑为例,其余品牌机或者部分组装机也有按键选择启动项的功能,简单列举几种: 惠普笔记本:F9,戴尔:F12,有一部分组装机是F8,大体而言也就这么几种按键。有些电脑开机的时候在电脑屏幕下方会显示哪个键可以用来设置启动选项,有些电脑不显示,那就需要进BIOS将F12 的BOOT MENU 功能开启。还有一些电脑是没有热键选择启动项功能的,对于这种电脑只能通过第二种方法来设置了。
方法二 这种方法没有统一的步骤,因为某些BIOS版本不同设置也不同,总的来说方法二也分两种: 一种是没有硬盘启动优先级“Hard Disk Boot Priority”选项的情况,直接在第一启动设备“First boot device”里面选择从U盘启动; 另一种是存在硬盘启动优先级“Hard Disk Boot Priority”选项的情况,必须在这里选择U盘为优先启动的设备,电脑是把U盘当作硬盘来使用的;然后,再在第一启动设备“First Boot Device”里面选择从硬 “Hard Disk”或者从U盘启动。 有的主板BIOS中,在“First Boot Device”里面没有U盘的 “USB-HDD”、“USB-ZIP”之类的选项,我们选择“Hard Disk”就能启动电脑;而有的BIOS这里有U盘的“USB-HDD”、“USB-ZIP”之类的选项,我们既可以选择“Hard Disk”,也可以选择“USB-HDD”或“USB-ZIP”之类的选项,来启动电脑。 不同BIOS设置U盘启动方法 1、Phoenix –AwardBIOS(2010年之后的电脑):下图1:开机按Del键进入该BIOS设置界面,选择高级BIOS设置:Advanced BIOS Features
关于在主板BIOS中设置自动开机时间的说明书V1.0.0.0.130716
广告机终端关于在主板BIOS中 “设置自动开机时间“的说明书关于在主板BIOS设置自动开机时间设置的说明,因为代理商机器生产的配置分为两个批次,而且这两个批次的主板配置也不一样,所以设置自动开时间的方法也分为两种情况,在此做详细的操作使用说明,请各位代理商根据自己的实际情况进行调整。 一.第一批机器关于在BIOS设置自动开机时间的说明 1.电脑开机按F2进入bios设置 2.选择Advanced(如图1) ===>>选择S5 RTC Wake Settings选项如图(2) 3. 进入S5 RTC Wake Settings选项之后会出现如图(3)界面,敲“回车”键进入
4.选择Wake System With Fixed Time [Disabled] 敲“回车”键进入如图(4) 5.选择“Enable”敲“回车”键进入,如图(5) 通过键盘的数字键设定对应的值,通过上下方向键,切换选项。
如图(5)所示,代表的是:上午9点0分0秒时自动开机。 6.设置完时间之后按F4出现如图(6)界面,选择Yes保存,设置完成。
二.第二批机器关于在BIOS设置自动开机时间的说明 1.电脑开机按F2进入bios设置 2.选择Advanced(如图1) ===>>选择Resume On RTC Alarm选项如图(2),敲“回车”键进入选项卡 3.选择Enable选项,进入“设置开机自启动”模式(如图3)
4. 开启Resume On RTC Alarm模式之后,会出现时间设定界面,如图(4)界面, 通过键盘的数字键设定对应的值,通过上下方向键,切换选项。 如图(4)所示,代表的是:上午8点0分0秒时自动开机。
如何设置电脑开机时间
如何设置电脑的开机时间 自动定时开机的实现:首先在启动计算机时,按“Delete”键进入BIOS界面。在BIOS设置主界面中选择“Power Management Setup”菜单,进入电源管理窗口。默认情况下,“Automatic Power Up(定时开机,有些机器选项为Resume By Alarm)”选项是关闭的,将光标移到该项,用PageUp或PageDown翻页键将“Disabled”改为“Enabled”,而后在“Date (of Month) Alarm”和“Time (hh:mm:ss) Alarm”中分别设定开机的日期和时间。如果“Date”设为0,则默认为每天定时开机。设置好后按“ESC”键回到BIOS设置主界面,点击“Save Exit Setup”,按“Y”键保存CMOS设置退出,接着机器会重新启动,这时便大功告成了。当然,值得注意的是定时开机需要您的主板支持才行,不过现在大多数主板都有这项功能。另外,不同的主板在设置上会不尽相同,不过都大同小异。 定时关机的实现:单击“开始”按钮,在“开始”菜单中选择“程序”选项,在“程序”中选择“附件”,再在“附件”中选择“系统工具”,在“系统工具”中选择“计划任务”命令,这时就打开了“计划任务”窗口,在该窗口中,点击“添加已计划的任务”进入“计划任务”向导。按照提示点击“下一步”后,再点击“浏览”按钮,找到“C:\Windows\Rundll32.exe”打开,然后根据自己的需求设置任务执行的方式,如每天或每周。最后设置好这个任务开始的时间和开始的日期,点击“完成”按钮就会在计划任务窗口出现“Rundll32”这个计划任务名。 这个计划任务还需要进行属性的修改设置,在计划任务窗口,双击“Rundll32”打开属性窗口,在“运行”栏中把原有的内容修改为:
BIOS设置启动顺序图解
BIOS设置启动顺序_图解 要安装系统,必定要将电脑设为从光盘启动,这需要在BIOS中进行设置,将启动顺序中光驱调到硬盘的前面。 首先要进入BIOS设置环境中,不同型号的BIOS进入的方式不同,最常见的是开机按DEL键进入, 也有的是按F1、F2、ESC、F11、F12等。按的方法是,一打开主机电源,就不断按DEL键,快速按一下松一下。 如果等屏幕提示可能来不及,有时候屏幕还没亮呢,提示就已经过去了。不同的BIOS设置方法不同,下面给出两种常见的BIOS设置方法。 第一种: 1、上下方向键移动到Advanced BIOS Features,按回车键,进入下一界面
启动顺序在这里就可以看到了, First Boot Device 第一启动设备 Second Boot Device 第二启动设备 Third Boot Device 第三启动设备 2、要想从光驱启动,必须把光盘的启动次序调到硬盘前面, 比如第一启动设备为软驱,第二启动设备为光驱,第三启动设备为硬盘。 上下方向键移动到“First Boot Device”第一启动设备上,按回车键,接下来出现选择设备的窗口。
常见项有:Floppy 软盘 HDD-0 硬盘(第一块硬盘) CDROM 光驱 USB-CDROM USB光驱 USB-HDD 移动硬盘 LAN 网络启动 3、用方向键上下移动可以选择启动设备,这里我们把第一启动设备设为软驱Floppy,
用方向键将光块上下移动到Floppy后边的[]中,按回车键确定。 用同样的方法设置第二启动设备Second Boot Device为光驱CD-ROM, 第三启动设备为Third Boot Device为硬盘HDD-0。 注意一点,因为绝大部分时间是从硬盘启动,所以三个启动设备中必须有一个是硬盘HDD-0, 否则电脑装完系统也会启动不了,而是提示“DISK BOOT FAILURE”之类的话。 4、三个启动设备设完后,按ESC键回到主界面,用上下左右方向键移动到“Save & Exit Setup”项,按回车。 5、出现是否保存的提示“SAVE to CMOS and EXIT (Y/N)? Y” 默认是保存“Y”,直接按回车,就设置完成,电脑重启。如果只是实验不想保存,就从键盘上输入N, 按回车确认返回主界面,再用方向键移动到“Exit Without Saving”项,按回车,再按回车确认,不保存退出BIOS。 第二种:
电脑自动开机的5种方法
方法一:设置定时开机 主板上有实时时钟(Real Time Clock,RTC)负责系统的计时,我们可以通过RTC指定开机的时间,就像闹钟一样。不过,由于这项功能很少被人使用,部分虽然提供了此功能的主板 (如INTEL原装主板)其实并不能在指定时间开机,所以用户在正式使用前最好先进行测试。 具体操作方式为: 1、电脑开机之后根据屏幕上的提示信息按Del键进入主板BIOS设置画面,与定时开机有关的设置功能一般放在Power Management Setup选项下。 2、在BIOS中有一项RTC Alarm Poweron的选项,应设成Enabled(启用)。之后用户可以具体设好定时开机的日期、小时、分钟、秒钟。 3、为了保证电脑准确无误地实现定时自动开机的功能,用户还要先检查一下主板BIOS 中的系统时间是否与现实时间相同。 4、最后一步要记得将主板BIOS中的设置修改结果进行保存,即可在预设的时间定时开机。某些主板上还能够设成每日同一时间从BIOS自动开机,方法是将RTC Alarm Date一项改为Every Day。 不过要提示大家一点,如果利用BIOS自动开机的话,用户的Windows操作系统中只能使用一个帐户,否则不可能实现自动开机再自动登录Windows。 方法二:利用键盘/鼠标开机 如果电脑机箱放置在难以触及的地方,使用键盘/鼠标开机是一个不错的方案。但要注意的是此功能只支持以PS/2接口连接的键盘和鼠标,使用 USB接口连接则不行。启用主板BIOS 中Power On By PS/2 Keyboard的选项,就可以选择不同的开机热键,如Ctrl+E是最常见的开机热键。 或者选Power Key一项后,可用键盘上单独设计的一个电源键开机,但前提是只有部分符合Keyboard 98技术规格的键盘才支持此功能。当然,机箱上的电源按钮仍然能够使用。至于用鼠标开机也很简单,在BIOS中的设置选项与键盘开机设置类似,然后只须轻点鼠标按钮就能启动电脑。 方法三:利用网络唤醒开机 要使用Wake On LAN (WOL)网络唤醒功能,需要网卡支持,而具备WOL功能的网卡都有一条特殊的信号线连接主板上的WOL接口,负责将开机信号传送至主板。不过,目前具备WOL 接口的主板已经不多,厂商改为在主板内置的网络芯片上提供WOL功能。
BIOS设置U盘启动
BIOS设置U盘启动 整个U盘启动里最关键的一步就是设置U盘启动了,本教程内只是以特定型号的电脑为例进行演示,鉴于各种电脑不同BIOS设置U盘启动各有差异,所以如果下面的演示不能适用于你的电脑,建议去百度或者谷歌搜索一下你的电脑或者与你的电脑类似的Bios是怎么设置的。另外本文档结尾附带一份BIOS中英文对照表,可做参考。 总的来讲,设置电脑从U盘启动一共有两种方法,第一种是进Bios然后设置U盘为第一启动项。第二种是利用某些电脑现成的启动项按键来选择U盘启动。下面分情况介绍: 方法一、利用按键选择U盘启动:一般的品牌机,例如联想电脑,无论台式机抑或笔记本,选择启动项的键都是F12,开机的时候按F12键会出现启动项选择界面,从中我们可以选择电脑从什么介质启动,一般可供选择的有光驱、硬盘、网络、可移动磁盘(U盘)。如果对英文不是很了解无法确定各个选项代表什么,可以通过一个单词来快速选择U盘启动,也就是在出现的启动项列表里找到一项带USB字样的就可以了。 以上是以联想电脑为例,其余品牌机或者部分组装机也有按键选择启动项的功能,简单列举几种: 惠普笔记本:F9,戴尔:F12,有一部分组装机是F8,大体而言也就这么几种按键。有些电脑开机的时候在电脑屏幕下方会显示哪个键可以用来设置启动选项,有些电脑不显示,那就需要进BIOS将F12 的BOOT MENU 功能开启。还有一些电脑是没有热键选择启动项功能的,对于这种电脑只能通过下面的第二种方法来设置了。 方法二、这种方法没有统一的步骤,因为某些BIOS版本不同设置也不同,总的来说方法二也分两种: 一种是没有硬盘启动优先级“Hard Disk Boot Priority”选项的情况,直接在第一启动设备“First boot device”里面选择从U盘启动; 另一种是存在硬盘启动优先级“Hard Disk Boot Priority”选项的情况,必须在这里选择U盘为优先启动的设备,电脑是把U盘当作硬盘来使用的;然后,再在第一启动设备“First Boot Device”里面选择从硬盘“Hard Disk”或者从U盘启动。 有的主板BIOS中,在“First Boot Device”里面没有U盘的“USB-HDD”、“USB-ZIP”之类的选项,我们选择“Hard Disk”就能启动电脑;而有的BIOS这里有U盘的“USB-HDD”、“USB-ZIP”之类的选项,我们既可以选择“Hard Disk”,也可以选择“USB-HDD”或“USB-ZIP”之类的选项,来启动电脑。 不同BIOS设置U盘启动方法 1、Phoenix –AwardBIOS(2010年之后的电脑):下图1:开机按Del键进入该BIOS设置界面,选择高级BIOS设置:Advanced BIOS Features
如何设置电脑自动开机、关机(精)
1. 自动定时开机 此功能需要在 BIOS 中设定 , 并且你的主板的高级电源管理设置必须支持这个功能 , 不过现在大多数的主板全支持 , 放心使用吧 . 步骤一 : 启动系统按 DEL, 进入 BIOS, 然后选中 "POWER MANAGEMENT FEATURES" (电源管理设置 , 回车进入 . 在电源窗口中找到 "RESTORE ON AC/POWER LOSS" 项 , 按回车 , 然后通过方向键设置其值为 "POWER ON". 步骤二 : 选中 "RESUME ON RTC ALARM"并按回车 , 接着通过方向键设置其值为 "ENABLE" 步骤三 : 选中 "RTC ALARM DATE"按回车 , 然后将其值设定为 "EVERYDAY", 表示每天都进行一样的操作 , 按照同样的方法 , 分别将 "RTC ALARM HOURS""RTC ALARM MINUTE""RTM ALARM SECOND"设置为 "07""15""00", 这表示开机时间为早上的 "7:15:00",全部设置好后 , 按 F10, 保存并重新启动 . (由于不同的主板的 BIOS 不一样 , 有些主板的设置可能与上面的有一点点不同, 但只要记住在电源管理中找到 "WAKE UP"字样的就行了,因为这是设置定时开机 的选项 2自动登陆系统 电脑开机了,但是我们有些人设置了开机密码 , 不能自动登陆 , 怎么办 ? 我们可以通过修改注册表来实现自动登陆 .
步骤一 : 在运行中输入 "REGEDIT", 打开 HKEY_LOCAL_MACHINE\SOFTWARE\MICROSOFT\WINDOWSNT\CURRE NTVERSION\WINLOGON. 步骤二 : 在右方的窗口中找到 "DEFAULTUSERNAME" 子键 , 将数值数据改为用户登陆帐户名 , 如果不存在该键值 , 就可以在右边的窗口中右键新建字符串 , 接着将 " 新值 #1"重命名为 "DefaultUserName" 后进行修改 . 步骤三 : 在右侧窗口中找到 DefaultPassword, 如果不存在 , 可以新建 , 然后将其键值设定为你的密码 步骤四 : 按照以上的方法 , 我们在右边的窗口中新建一个名为 "AutoAdminLogon" 的键值 , 将其值设为 1, 然后退出重新启动就可以实现自动登陆 二 :计划任务帮助我自动打开音乐 1让音乐吵醒你的耳朵 如果希望早上开机后可以听到美丽的音乐 , 可以按照下面的步骤进行 , 步骤一 : 运行 WINDOWS MEDIA PLAYER,挑选自己喜欢的音乐添加到播放列表里 , 然后在菜单中选择文件→ 播放列表另存为将当前播放的列表进行保存并命名 , 例如取名为 " 早上好 "
设置电脑开机从U盘启动方法大全
设置电脑开机从U盘启动方法大全 发布时间:2012-11-17 18:59作者: 在今天的上文中,我们为大家介绍了如何制作U盘启动盘,U盘启动盘制作好,并且将系统镜像文件放入到U盘之后,接下来就需要重启电脑,设置电脑开机启动项为从U盘启动了,之后就是最后的系统安装了。由于设置U盘启动,不同主板方法有所不同,因此本文才专文为大家介绍设置电脑开机从U盘启动方法,如果您也还不懂,那么赶紧往下阅读吧。 如果你感觉到设置BIOS比较麻烦困难,根据你的电脑类型,在将制作好的U盘系统插入电脑后,然后使用电脑开启启动项热键快捷键直接启动一键U盘装系统,由于不同品牌主板与品牌笔记本设置方法有所不一样,以下我们汇总了各品牌主板与笔记本热键进入开机启动项设置的方法,如下图: 除了以上快捷方法外,我们还可以通过我们最常见的设置BIOS方式,由于BIOS默
认是从硬盘启动,因此我们首先需要设置开机启动项为从U盘启动,同样由于不同品牌主板BIOS内部界面设置有些不相同,以下电脑百事网编辑为大家整理了各品牌主板BIOS设置为U盘启动的方法,详情如下: 1、Phoenix – AwardBIOS主板(适合2010年之后的主流主板): 开机按Del键进入该BIOS设置界面,选择高级BIOS设置Advanced BIOS Features,如下图,之后进入如下图界面
: 如上图,在高级BIOS设置(Advanced BIOS Features)界面里,首先点击(硬盘启动优先级)Hard Disk Boot Priority,之后即可进入BIOS开机启动项优先级选择,我们可以通过键盘上的上下键选择USB-HDD(U盘即可,会自动识别我们插入电脑中的U盘),如下图:
BIOS设置开机启动顺序
BIOS设置开机启动顺序(详细图解) BIOS设置启动顺序_图解 要安装系统,必定要将电脑设为从光盘启动,这需要在BIOS中进行设置,将启动顺序中光驱调到硬盘的前面。首先要进入BIOS设置环境中,不同型号的BIOS进入的方式不同,最常见的是开机按DEL 键进入,也有的是按F1、F2、ESC、F11、F12等。按的方法是,一打开主机电源,就不断按DEL键,快速按一下松一下。如果等屏幕提示可能来不及,有时候屏幕还没亮呢,提示就已经过去了。不同的BIOS设置方法不同,下面给出两种常见的BIOS设置方法。 第一种: 1、上下方向键移动到Advanced BIOS Features,按回车键,进入下
一界面 启动顺序在这里就可以看到了, First Boot Device 第一启动设备 Second Boot Device 第二启动设备 Third Boot Device 第三启动设备 2、要想从光驱启动,必须把光盘的启动次序调到硬盘前面,比如第一启动设备为软驱,第二启动设备为光驱,第三启动设备为硬盘。上下方向键移动到“First Boot Device”第一启动设备上,按回车键,接下来出现选择设备的窗口。
常见项有:Floppy 软盘 HDD-0 硬盘(第一块硬盘)CDROM 光驱 USB-CDROM USB光驱USB-HDD 移动硬盘
LAN 网络启动 3、用方向键上下移动可以选择启动设备,这里我们把第一启动设备设为软驱Floppy,用方向键将光块上下移动到Floppy后边的[]中,按回车键确定。 用同样的方法设置第二启动设备Second Boot Device为光驱 CD-ROM,第三启动设备为Third Boot Device为硬盘HDD-0。 注意一点,因为绝大部分时间是从硬盘启动,所以三个启动设备中必须有一个是硬盘HDD-0,否则电脑装完系统也会启动不了,而是提示“DISK BOOT FAILURE”之类的话。 4、三个启动设备设完后,按ESC键回到主界面,用上下左右方向键移动到“Save & Exit Setup”项,按回车。 5、出现是否保存的提示“SAVE to CMOS and EXIT (Y/N)? Y”
【图文并茂】常用BIOS功能设置讲解
图文并茂】常用BIOS功能设置讲解 这里只讲BIOS里一些常用的功能设置,不包括超频等哦 现在一般的电脑进入BIOS,都是开机按DEL键进入BIOS,但是也有些电脑进入BIOS不是按DEL,比如intel的主板进入BIOS就是按F2,下面介绍一下一些笔记本进入BIOS的方法: 各品牌笔记本电脑进入BIOS方法 I B M(冷开机按F1,部分新型号可以在重新启动时启动按F1) H P(启动和重新启动时按F2) SONY(启动和重新启动时按F2) Dell (启动和重新启动时按F2) Acer(启动和重新启动时按F2) Toshiba(冷开机时按ESC然后按F1) Compaq(开机到右上角出现闪动光标时按F10,或者开机时按F10) Fujitsu(启动和重新启动时按F2) 绝大多数国产和T台W湾品牌(启动和重新启动时按F2或者按CTRAL+ALT+S)好了就进入BIOS 的方法就讲到这里,下面将常用设置项。 请看图片1
Standard CMOS Features(标准CMOS功能设置)第一项 这一项主要是设置时间,查看IDE设备,检查内存大小,查看软驱状态,还有一个是设置BIOS密码必须设置的一项哦,这里只讲最常用的。 1.关闭软驱。 Standard CMOS Features 选中它按回车进入,然后Drive A这一项默认的是[1.44M, 3.5 in.]或者有的是[2.88M, 3.5 in.]选中它,然后按键盘上的page Down键调节到None,或者选中它按回车,用键盘光标选择None。如果你的软驱有两个,那也要将Drive B关闭,设置完后按F10按Y保存,重起电脑即可关闭软驱。 详细请看图片2
如何设置电脑自动开机、关机
1.自动定时开机 此功能需要在BIOS中设定,并且你的主板的高级电源管理设置必须支持这个功能,不过现在大多数的主板全支持,放心使用吧. 步骤一: 启动系统按DEL,进入BIOS,然后选中"POWER MANAGEMENT FEATURES" (电源管理设置),回车进入.在电源窗口中找到"RESTORE ON AC/POWER LOSS"项,按回车,然后通过方向键设置其值为"POWER ON". 步骤二: 选中"RESUME ON RTC ALARM"并按回车,接着通过方向键设置其值为"ENABLE" 步骤三: 选中"RTC ALARM DATE"按回车,然后将其值设定为"EVERYDAY",表示每天都进行一样的操作,按照同样的方法,分别将"RTC ALARM HOURS""RTC ALARM MINUTE""RTM ALARM SECOND"设置为"07""15""00",这表示开机时间为早上的"7:15:00",全部设置好后,按F10,保存并重新启动. (由于不同的主板的BIOS不一样,有些主板的设置可能与上面的有一点点不同,但只要记住在电源管理中找到"WAKE UP"字样的就行了,因为这是设置定时开机的选项) 2自动登陆系统 电脑开机了,但是我们有些人设置了开机密码,不能自动登陆,怎么办? 我们可以通过修改注册表来实现自动登陆. 步骤一: 在运行中输入"REGEDIT",打开 HKEY_LOCAL_MACHINE\SOFTWARE\MICROSOFT\WINDOWSNT\CURRE NTVERSION\WINLOGON. 步骤二: 在右方的窗口中找到"DEFAULTUSERNAME"子键,将数值数据改为用户登陆帐户名,如果不存在该键值,就可以在右边的窗口中右键新建字符串,接着将"新值 #1"重命名为"DefaultUserName"后进行修改. 步骤三: 在右侧窗口中找到DefaultPassword,如果不存在,可以新建,然后将其键值设定为你的密码 步骤四: 按照以上的方法,我们在右边的窗口中新建一个名为"AutoAdminLogon"的键值,将其值设为1,然后退出重新启动就可以实现自动登陆 二:计划任务帮助我自动打开音乐 1让音乐吵醒你的耳朵 如果希望早上开机后可以听到美丽的音乐,可以按照下面的步骤进行, 步骤一:
各种BIOS设置
设置U盘启动 整个U盘启动里最关键的一步就是设置U盘启动了,本教程内只是以特定型号的电脑为例进行演示,鉴于各种电脑不同BIOS设置U盘启动各有差异,所以如果下面的演示不能适用于你的电脑,建议去百度或者谷歌搜索一下你的电脑或者与你的电脑类似的Bios是怎么设置的。另外本文档结尾附带一份BIOS中英文对照表,可做参考。 总的来讲,设置电脑从U盘启动一共有两种方法,第一种是进Bios然后设置U盘为第一启动项。第二种是利用某些电脑现成的启动项按键来选择U盘启动。下面分情况介绍: 方法一、利用按键选择U盘启动:一般的品牌机,例如联想电脑,无论台式机抑或笔记本,选择启动项的键都是F12,开机的时候按F12键会出现启动项选择界面,从中我们可以选择电脑从什么介质启动,一般可供选择的有光驱、硬盘、网络、可移动磁盘(U盘)。如果对英文不是很了解无法确定各个选项代表什么,可以通过一个单词来快速选择U盘启动,也就是在出现的启动项列表里找到一项带USB字样的就可以了。 以上是以联想电脑为例,其余品牌机或者部分组装机也有按键选择启动项的功能,简单列举几种: 惠普笔记本:F9,戴尔:F12,有一部分组装机是F8,大体而言也就这么几种按键。有些电脑开机的时候在电脑屏幕下方会显示哪个键可以用来设置启动选项,有些电脑不显示,那就需要进BIOS将F12 的BOOT MENU 功能开启。还有一些电脑是没有热键选择启动项功能的,对于这种电脑只能通过下面的第二种方法来设置了。 组装机主板品牌笔记本品牌台式机 主板品牌启动按键笔记本品牌启动按键台式机品牌启动按键华硕主板F8联想笔记本F12联想台式机F12 技嘉主板F12宏基笔记本F12惠普台式机F12 微星主板F11华硕笔记本ESC宏基台式机F12 映泰主板F9惠普笔记本F9戴尔台式机ESC 梅捷主板ESC或F12联想Thinkpad F12神舟台式机F12 七彩虹主板ESC或F11戴尔笔记本F12华硕台式机F8 华擎主板F11神舟笔记本F12方正台式机F12 斯巴达卡主板ESC东芝笔记本F12清华同方台式机F12 昂达主板F11三星笔记本F12海尔台式机F12 双敏主板ESC IBM笔记本F12明基台式机F8 翔升主板F10富士通笔记本F12 精英主板ESC或F11海尔笔记本F12 冠盟主板F11或F12方正笔记本F12
最新整理电脑每天自动开关机怎么设置
电脑每天自动开关机怎么设置 为了方便,我们可以设置电脑每天自动开机和自动关机,这样省去了不少麻烦。下面由学习啦小编整理了电脑每天自动开关机怎么设置的相关方法,希望对你有帮助。 电脑设置每天开关机的方法步骤如下一、设置自动开机 1开机进B I O S。 开机时按F10进入B I O S设置界面,在A d v a n c e d S e t u p中找到B I O S P o w e r-O n选项并按回车进入。 2设置需要自动启动的日程。 按上下键选择,左右键进行修改。 D i s a b l e是禁用, E n a b l e是启用。 比如可以设置周一到周五,每天早上8:00开机。 设置好后按两下F10保存并退出,这样每天早上8:00你的电脑就可以定时开机啦。 二、设置自动关机 打开计划任务。 依次点击开始-所有程序-附件-系统工具-任务计划程序,就可以打开计划任务。 或者依次打开控制面板-管理工具,找到任务计划程
序并双击打开。 添加关机任务计划。 如下图打开任务计划,点击创建基本任务...。 添加任务名称。 填写任务的名称,可以随便填写,然后点击下一步。选择触发器。 设置出发计划的条件,这里选择每天,然后点击下一步。 设置触发时间。 设置需要自动关机的时间,然后设置每隔1天发生一次,然后点击下一步。 设置到设定时间的操作。 这一步设置到点儿执行的操作,选择启动程序,然后点击下一步。 设置启动程序的路径。 点击浏览,找到C:\W i n d o w s\S y s t e m32下的 s h u t d o w n.e x e并添加,参数填写-s -t 60,然后点击下一步。意思就是到设定时间就执行s h u t d o w n.e x e关机 程序,等待时间为60秒。 完成,确认自动关机。
UltraISO制作U盘启动盘-设BIOS的方法
用UltraISO制作U盘启动盘及设BIOS从U盘启动的方法 下面为大家介绍一种超简单的U盘启动盘制作方法,大家一看都会,所需要的只是一个小软件(UltraISO),你平时从网上下载的可启动GHOST光盘映像文件,或者WINPE光盘也可以制作。 推荐下载地址:https://www.360docs.net/doc/8f5065350.html,/soft/1/243/10057.html 或: https://www.360docs.net/doc/8f5065350.html,/soft/10312.html 1、首先,下载好软件后,解压出来,直接运行,点击打开按钮,如图: 2、找到你准备好的GHOST光盘映像文件或者WINPE,都可以
3、选择好后,点击打开,这样,光盘映像被加载到软件当中,选择启动光盘菜单中的写入硬盘映像。
4、这样,弹出写入硬盘映像信息,这里,值得注意的是,如果是硬盘驱动器的选择与写入方式,选择好硬盘驱动器后,选择写入方式,如果想要使制作出来的U盘启动盘兼容性好点的话,建议选择USB-ZIP模式。 然后点击写入。
5、这样,弹出格式化提示,我们当然要选择是了。 6、选择完毕后,就开始直接写入U盘了。
写入,制作完毕后,会显示刻录成功的提示,我们点返回就OK了,怎样,这个U盘启动盘就这样刻录好了,方便,简单吧! 剩下的工作就是进入BIOS,将U盘调整为第一磁盘,第一启动,然后利用U盘进行相关的工作了。 下面就是我们最关键的一步了,设置U盘第一启动,如果这步不会,那就等于前功尽弃了! 首先,将你制作好的可启动U盘插到你的电脑上,然后,进入BIOS进行调整第一引导顺序了,因主板不同,BIOS多少有点区别,以往用光盘装系统,必须调整启动项为光驱启动,而现在我们要用U盘装系统,所以要调整为U盘启动。下面我们举例两个不同bios的调整方法。 1、按DEL进入BIOS,进入boot选项卡,选择“hard disk drives"(硬盘驱动器)
