Windows XP操作系统的定时任务设置
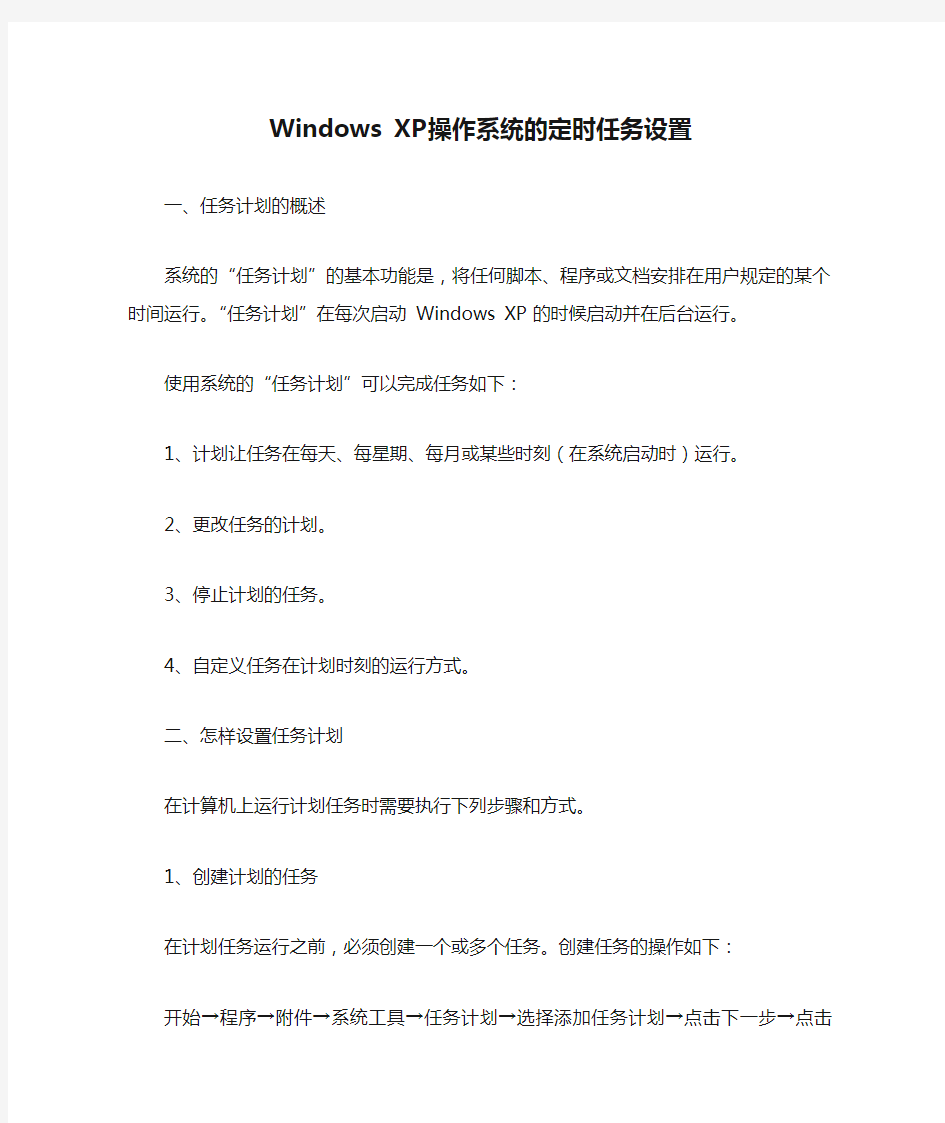

Windows XP操作系统的定时任务设置
一、任务计划的概述
系统的“任务计划”的基本功能是,将任何脚本、程序或文档安排在用户规定的某个时间运行。“任务计划”在每次启动Windows XP 的时候启动并在后台运行。
使用系统的“任务计划”可以完成任务如下:
1、计划让任务在每天、每星期、每月或某些时刻(在系统启动时)运行。
2、更改任务的计划。
3、停止计划的任务。
4、自定义任务在计划时刻的运行方式。
二、怎样设置任务计划
在计算机上运行计划任务时需要执行下列步骤和方式。
1、创建计划的任务
在计划任务运行之前,必须创建一个或多个任务。创建任务的操作如下:
开始→程序→附件→系统工具→任务计划→选择添加任务计划→点击下一步→点击(浏览),找到程序一步一步完成。
如果要配置任务的高级设置,请在向导的最后一页中选中“在单击‘完成’时,打开此任务的高级属性”复选框。
如果没有设置密码,并且希望在登录时运行此任务,请打开此任务。在“任务”选项卡上,选中“仅在登录后运行”复选框。当创建此任务的用户登录此计算机时,此任务将按照计划的时间运行。
2、修改计划任务
开始→程序→附件→系统工具→任务计划→右键单击要修改的任务,然后单击“属性”。
进行以下某项或多项操作:
要更改正在运行的程序,请在“运行”中键入新程序的路径。
要更改任务的计划,请单击“日程安排”选项卡。
要自定义任务设置,例如最大运行时间、空闲时间要求和电源管理选项,请单击“设置”选项卡。
要设置任务的安全,请单击“安全”选项卡。
如果要更改用户帐户或正在运行的程序,则必须为用户帐户提供密码。
如果任务程序需要命令行选项,请在“运行”中的任务路径后键入选项。
如果任务程序的路径中包含空格,那么请将整个任务路径用一对双引号("") 引起来。例如:"C:\Program Files\Windows Media Player\Mplayer2.exe"
请确保计算机的系统日期和时间准确,因为任务计划要靠该信息来运行计划的任务。要检查或更改该信息,请双击任务栏上的时间指示器。
3、删除计划任务
开始→程序→附件→系统工具→任务计划→右键单击要删除的任务,然后单击“删除”。
删除任务计划只是将任务从计划中删除。而该任务运行的程序文件并没有从硬盘中删除。
也可用通过选定任务然后按Delete 删除任务计划。
4、停止正在运行的计划任务
同上;右键单击要停止的任务,然后单击“结束任务”。
如果计划任务启动后又停止,则“结束任务”将不会停止计划任务已启动的所有其他程序。
如果停止当前正在运行的计划任务,则在任务关闭之前可能会有一段延迟(最多3 分钟)。
如果要重新启动已停止的任务,请右键单击该任务,然后单击“运行”。
5、立即运行计划的任务、临时关闭计划任务
同上;右键单击要启动的任务,然后单击“运行”。
单击“文件”菜单中的“结束计划的任务”,可以结束任务。
如果应该“运行”的任务没有运行,请单击“高级”菜单上的“查看日志”,以查看该任务的日志。
6、接收丢失任务的通知
同上;单击“高级”菜单上的“丢失任务的提示信息”。
“丢失任务的提示信息”旁边的选中标记表明该服务已被打开。再次单击“丢失任务的提示信息”可以清除选中标记并关闭该服务。
7、关于任务计划和At 命令
除了上述方法外,在Windows XP 中,你也可以使用at 命令手动安排任务计划。举例如下:
想要在8点钟将“Documents”文件夹中的所有文件复制到D盘下“我的备份”文件夹中,请键入下面一行,然后按 Enter:
at 08:00 cmd /c copy C:\Documents\*.* D:\我的备份
更多的关于At 命令的使用,请参阅相关资料。
深入了解Windows安全状况
深入了解Windows安全状况 Windows不像类UNIX系统一样开源,而且Microsoft也不可能公布基于Windows的源代码.所以,对于早期的Windows版本来讲,企业很难满足。 作者简介:涂俊雄Microsoft MVP 熟悉微软产品,现为"技术中国"编辑,也是"https://www.360docs.net/doc/947953114.html,"的论坛版主。有部署大型网络和处理突发事件的经验,曾担任过多家网站的管理员与安全顾问,有丰富的管理站点的经验,熟悉多种站点系统,并能很好的应用,现在在对无线网络进行研究,并且熟悉黑客技术,能很好的处理攻击事件,写过一些基于WINDOWS 下的配置和安全管理的文章,翻译过一些优秀的技术文章。 概述 Windows不像类UNIX系统一样开源,而且Microsoft也不可能公布基于Windows的源代码。所以,对于早期的Windows版本来讲,企业很难满足。Windows的安全现状,因为他们不能根据自己的企业来制定满主自己的解决方案。但是,不断完善的Windows给我们带来的越来越好的安全性,以及Windows的高部署性给越来越多的企业带来的惊喜,越来越多的企业选择了Windows,也越来越多的人开始研究Windows。包括Windows 在企业的部署以及Windows的安全性和可扩展性。从Widows NT以来,Microsoft在Windows的安全方面做了很多,最典型的就包括NTFS文件系统。而且结合Microsoft ISA Server可以让企业的安全性大大提升。本文就Windows现有的安全状况加以分析,让更多的从事Windows管理的专业人员提供更深入的对Windows 的安全了解。 操作系统安全定义 无论任何操作系统(OS),都有一套规范的、可扩展的安全定义。从计算机的访问到用户策略等。操作系统的安全定义包括5大类,分别为:身份认证、访问控制、数据保密性、数据完整性以及不可否认性。 身份认证 最基本的安全机制。当用户登陆到计算机操作系统时,要求身份认证,最常见的就是使用帐号以及密钥确认身份。但由于该方法的局限性,所以当计算机出现漏洞或密钥泄漏时,可能会出现安全问题。其他的身份认证还有:生物测定(compaq的鼠标认证)指纹、视网模等。这几种方式提供高机密性,保护用户的身份验证。采用唯一的方式,例如指纹,那么,恶意的人就很难获得除自己之外在有获得访问权限。 访问控制 在WINDOWS NT之后的WINDOWS版本,访问控制带来的更加安全的访问方法。该机制包括很多内容,包括磁盘的使用权限,文件夹的权限以及文件权限继承等。最常见的访问控制可以属WINDOWS的NTFS文件系统了。
WIN7设置计划任务设置每分钟执行一次kettlejob_重点是不用每次都弹窗
写这个帮助文档的初衷是因为: 我使用WIN7的计划任务功能执行kettle任务。频率是设为每分钟一次。但是有个比较闹心的地方是,每次执行这个任务的时候,都会弹出来一个cmd命令框。因为是在本机做开发,弹窗很容易让人分神。所以我在遍寻资料之后,找出来了一个满意的解决方案。 优点:不用弹窗,而且可以使用脚本创建计划任务,省去了很多繁琐的步骤。 下面是我的设置kettle计划文件需要准备的东西的目录 1,示例bat文件。名字为JOB_ZIYUAN_UPD.BAT。 2,Vbs文件调用bat文件,用来隐藏命令窗口。名字为runbat.vbs 3,Cmd脚本,用来设置计划任务。 第一步:创建bat脚本(这个脚本的作用就是调用kettle的job,但是这里没有设置执行脚本的频率。以下是我的脚本,以作参考: 注:①”cd E:\kettleDevInstallFile\data-integration”是kettle的目录 ②” \kettleDevInstallFile\data-integration\Kitchen.bat “是kitchen文件的目录 ③”-file= “指向的kettle的job的文件路径 ④“/logfile=”指向的是要生成的kettle的log的文件路径 第二步:创建vbs脚本 这里需要更改一个参数: “D:\software\devSoft\devfile\dev_workspace_etl\command\JOB_ZIYUAN_UPD.BAT”这个是上一步创建好的bat文件的目录。 第三步,设置计划任务。脚本如下:
第四部,将脚本放到cmd命令窗口运行。这一步很多人可能会出现错误提示:”错误: 无法加载列资源“。这时候可以查看cmd的编码。如果结果是936。这就说明cmd编码是中文GBK编码,所以会报错。此时需要将936改为436。直接在命令行输入”chcp 437“即可。 这种状态下就可以了。然后执行cmd即可 成功的话会像下面这样提示: 或者查看window计划任务,已经创建好了计划任务:
Windows XP系统的安全配置方案
Windows XP系统的安全配置方案 1.关闭常见危险端口 (1)135端口 主要用于使用RPC(Remote Procedure Call,远程过程调用)协议并提供DCOM(分布式组件对象模型)服务。 关闭135端口: 1. 单击“开始”——“运行”,输入“dcomcnfg”,单击“确定”,打开组件服务。 2. 在弹出的“组件服务”对话框中,选择“计算机”选项。 3. 在“计算机”选项右边,右键单击“我的电脑”,选择“属性”。 4. 在出现的“我的电脑属性”对话框“默认属性”选项卡中,去掉“在此计算机上启用分布式COM”前的勾。 5. 选择“默认协议”选项卡,选中“面向连接的TCP/IP”,单击“删除”按钮。 6. 单击“确定”按钮,设置完成,重新启动后即可关闭135端口。 (2) 139端口 IPC$漏洞使用的是139,445端口。IPC$漏洞其实就是指微软为了方便管理员而安置的后门-空会话。 关闭139端口: 本地连接—>Internet协议(TCP/IP)—>右击—>属性—>选择“TCP/IP”,单击“高级”—>在“WINS”选项卡中选择禁用“TCP/IP的NetBLOS”。 (3) 445端口 和139端口一起是IPC$入侵的主要通道。有了它就可以在局域网中轻松访问各种共享文件夹或共享打印机。黑客们能通过该端口共享硬盘,甚至硬盘格式化。 关闭445端口: 运行-> regedit -> HKEY_LOCAL_MACHINE\ System\CurrentControlSet\Services\NetBT\Parameters 建一个名为SMBDeviceEnabled 的REG-DWORD类型的子键,键值为0。 (4) 3389端口 远程桌面的服务端口,可以通过这个端口,用“远程桌面”等连接工具来连接到远程的服务器。 关闭445端口: 我的电脑—>右击—>属性—>去掉“远程协助”和“远程桌面”前的勾。 2. 删除IPC$空连接 运行—>regedit—>HKEY-LOCAL_MACHINE\ SYSTEM\CurrentControSet\Control\LSA 将数值名称RestrictAnonymous的数值数据由0改为1。 3. 账号密码的安全原则 禁用guest账号,将系统内置的Administrator账号改名(越复杂越好,最好是中文的),设置密码最好为8位以上的字母+数字+符号的组合。 4. 删除共享
Windows操作系统安全
Windows操作系统安全
实验报告全框架。 使用仪器实验环境使用仪器及实验环境:一台装有Windows2000或者XP操作系统的计算机、磁盘格式配置为NTFS。 实验内容在Windows2000或者XP操作系统中,相关安全设置会稍有不同,但大同小异,所有的设置均以管理员(Administrator)身份登录系统。 任务一:账户和口令的安全设置 任务二:文件系统安全设置 任务三:用加密软件EPS加密硬盘数据 任务四:启用审核与日志查看 任务五:启用安全策略与安全模块 实验步骤: 任务一账户和口令的安全设置 、删除不再使用的账户,禁用guest账户 (1)检查和删除不必要的账户。 右击“开始”按钮,打开“资源管理器”,选择“控制面板”中的“用户和密码”项; 在弹出的对话框中选择从列出的用户里删除不需要的账户。 (2)guest账户的禁用。 右键单击guest用户,选择“属性”,在弹出的对话框中“账户已停用”一栏前打勾; 确定后,guest前的图标上会出现一个红色的叉,此时账户被禁用。
其中,符合复杂性要求的密码是具有相当长度、同时含有数字、大小写字母和特殊字符的序列。双击其中每一项,可按照需要改变密码特殊的设置。 (1)双击“密码密码必须符合复杂性要求”,选择“启用”。 打开“控制面板”中“用户和密码”项,在弹出的对话框中选择一个用户后,单击“设置密码”按钮。 在出现的设置密码窗口中输入密码。此时密码符合设置的密码要求。 (2)双击上图中的“密码长度最小值”;在弹出的对话框中可设置可被系统接纳的账户
、禁止枚举帐户名 为了便于远程用户共享本地文件,Windows默认设置远程用户可以通过空连接枚举出所有本地帐户名,这给了攻击者可乘之机。 要禁用枚举账户名,执行下列操作: 打开“本地安全策略”项,选择“本地策略”中的“安全选项”,选择“对匿名连接的额
windows7计划任务优化
Windows7计划任务优化 ?最近更新: 2011-05-02 15:38 ?浏览次数: 3185 次 ?收藏次数: 0 次 打开控制面板\系统和安全\计划任务(控制面板\所有控制面板项\管理工具\任务计划程序) 在“任务计划程序”的左边依次展开“任务计划程序库”--Microsoft--windows: 步骤/方法 1.Application Experience(Microsoft 客户体验改善计划)没有参加可 以禁用AitAgent和ProgramDataUpdater 2.Autochk(Microsoft 客户体验改善计划)没有参加可以禁用Proxy 3.Bluetooth(卸载与指定 Bluetooth 服务 ID 关联的 PnP 设备)没蓝牙 的可以禁用UninstallDeviceTask 4.Customer Experience Improvement Program(Microsoft 客户体验改 善计划)没有参加可以禁用Consolidator、KernelCeipTask和UsbCeip 5.DiskDiagnostic(Windows 磁盘诊断)没有参加客户体验改善计划的可以 禁用Microsoft-Windows-DiskDiagnosticDataCollector 6.Media Center(Windows Media Center程序相关计划)不使用Windows Media Center程序的可以全部禁用 7.Offline Files(脱机文件相关计划)不使用脱机文件的可以全部禁用
8.Registry(注册表空闲备份任务)根据自己的情况选择是否禁用(本人 禁用) 9.Shell(Windows 家长控制相关计划)自己使用可以全部禁用 10.SystemRestore(此任务将创建常规系统保护点)不用系统自带还原点的 可以禁用SR 11.Time Synchronization(计算机时间和日期的自动同步计划)不用的可以 禁用 12.Windows Media Sharing(用户共享媒体库相关计划)不用的可以禁用 13.Windows Defender(微软防御间谍软件相关计划)不用的可以禁用 注意事项 ?以上计划的操作选项在最右侧栏! ?删除和禁用不一样,删除后对应计划就没有了,禁用是对应计划不运行! ?以上计划本人都禁用了,没有出现问题! ?以上内容及供参考!
Windows操作系统安全配置方案
Windows操作系统安全配置方案 一、物理安全 服务器应当放置在安装了监视器的隔离房间内,并且监视器应当保留15天以内的录像记录。另外,机箱、键盘、抽屉等要上锁,以保证旁人即使在无人值守时也无法使用此计算机,钥匙要放在安全的地方。 二、停止Guest帐号 在[计算机管理]中将Guest帐号停止掉,任何时候不允许Guest帐号登录系统。为了保险起见,最好给Guest帐号加上一个复杂的密码,并且修改Guest帐号属性,设置拒绝远程访问。 三、限制用户数量 去掉所有的测试帐户、共享帐号和普通部门帐号,等等。用户组策略设置相应权限、并且经常检查系统的帐号,删除已经不适用的帐号。 很多帐号不利于管理员管理,而黑客在帐号多的系统中可利用的帐号也就更多,所以合理规划系统中的帐号分配。 四、多个管理员帐号 管理员不应该经常使用管理者帐号登录系统,这样有可能被一些能够察看Winlogon进程中密码的软件所窥探到,应该为自己建立普通帐号来进行日常工作。 同时,为了防止管理员帐号一旦被入侵者得到,管理员拥有备份的管理员帐号还可以有机会得到系统管理员权限,不过因此也带来了多个帐号的潜在安全问题。 五、管理员帐号改名 在Windows 2000系统中管理员Administrator帐号是不能被停用的,这意味着攻击者可以一再尝试猜测此帐户的密码。把管理员帐户改名可以有效防止这一点。 不要将名称改为类似Admin之类,而是尽量将其伪装为普通用户。 六、陷阱帐号 和第五点类似、在更改了管理员的名称后,可以建立一个Administrator的普通用户,将其权限设置为最低,并且加上一个10位以上的复杂密码,借此花费入侵者的大量时间,并且发现其入侵企图。
Windows系统安全加固技术指导书
甘肃海丰信息科技有限公司Windows系统安全加固技术指导书 ◆版 本◆密级【绝密】 ◆发布甘肃海丰科技◆编号GSHF-0005-OPM- ?2006-2020 HIGHFLYER INFORMATION TECHNOLOGY ,INC.
目录 文档信息................................................................. 错误!未定义书签。前言.................................................................... 错误!未定义书签。 一、编制说明............................................................ 错误!未定义书签。 二、参照标准文件........................................................ 错误!未定义书签。 三、加固原则............................................................ 错误!未定义书签。 1.业务主导原则..................................................... 错误!未定义书签。 2.业务影响最小化原则............................................... 错误!未定义书签。 3.实施风险控制..................................................... 错误!未定义书签。 (一)主机系统............................................................. 错误!未定义书签。 (二)数据库或其他应用 ..................................................... 错误!未定义书签。 4.保护重点......................................................... 错误!未定义书签。 5.灵活实施......................................................... 错误!未定义书签。 6.周期性的安全评估................................................. 错误!未定义书签。 四、安全加固流程........................................................ 错误!未定义书签。 1.主机分析安全加固................................................. 错误!未定义书签。 2.业务系统安全加固................................................. 错误!未定义书签。 五、W INDOWS 2003操作系统加固指南......................................... 错误!未定义书签。 1.系统信息......................................................... 错误!未定义书签。 2.补丁管理......................................................... 错误!未定义书签。 (一)补丁安装............................................................. 错误!未定义书签。 3.账号口令......................................................... 错误!未定义书签。 (一)优化账号............................................................. 错误!未定义书签。 (二)口令策略............................................................. 错误!未定义书签。 4.网络服务......................................................... 错误!未定义书签。 (三)优化服务............................................................. 错误!未定义书签。 (四)关闭共享............................................................. 错误!未定义书签。 (五)网络限制............................................................. 错误!未定义书签。
三种方法-Win7系统优化(图文解说)
第一部分修改注册表 1.桌面显示ie8主图标 不要把快捷方式当成主图标啊 将以下代码储存为reg格式,双击导入注册表即可。请注意,如果你的系统不是安装在c盘下,请把里面所有的c盘盘符改为你的安装盘符。 Windows Registry Editor Version 5.00 [HKEY_LOCAL_MACHINE\SOFTWARE\Microsoft\Windows\CurrentVersion\Explorer\Desk top\NameSpace\{00000000-0000-0000-0000-100000000001}] @="Internet Explorer" [HKEY_CLASSES_ROOT\CLSID\{00000000-0000-0000-0000-100000000001}] @="Internet Explorer" [HKEY_CLASSES_ROOT\CLSID\{00000000-0000-0000-0000-100000000001}\DefaultIcon] @="C:\\Windows\\System32\\ieframe.dll,-190" [HKEY_CLASSES_ROOT\CLSID\{00000000-0000-0000-0000-100000000001}\shell] @="" [HKEY_CLASSES_ROOT\CLSID\{00000000-0000-0000-0000-100000000001}\shell\NoAdd Ons] @="无加载项(&N)" [HKEY_CLASSES_ROOT\CLSID\{00000000-0000-0000-0000-100000000001}\shell\NoAdd Ons\Command] @="\"C:\\Program Files\\Internet Explorer\\iexplore.exe\" -extoff" [HKEY_CLASSES_ROOT\CLSID\{00000000-0000-0000-0000-100000000001}\shell\Open] @="打开主页(&H)" [HKEY_CLASSES_ROOT\CLSID\{00000000-0000-0000-0000-100000000001}\shell\Open\ Command] @="\"C:\\Program Files\\Internet Explorer\\iexplore.exe\"" [HKEY_CLASSES_ROOT\CLSID\{00000000-0000-0000-0000-100000000001}\shell\Set] @="属性(&R)" [HKEY_CLASSES_ROOT\CLSID\{00000000-0000-0000-0000-100000000001}\shell\Set\C ommand] @="\"C:\\Windows\\System32\\rundll32.exe\"
Windows2008安装完系统后安全设置
Windows2008系统安全设置 编写:技术支持李岩伟 1、密码设置复杂一些,例如:******** 2、更改administrator账户名称,例如:南关区社管服务器administrator更改为 *******,更改方法: 开始—运行:gpedit.msc---计算机配置--- Windows设置--安全设置---本地策略---安全选项---帐户:重命名系统管理员---右键---属性---更改名称;
3、更改guest账户名称,例如更改为********,更改方法: 开始—运行:gpedit.msc---计算机配置--- Windows设置--安全设置---本地策略---安全选项---帐户:重命名来宾帐户---右键---属性---更改名称; 4、新建一无任何权限的假Administrator账户 管理工具→计算机管理→系统工具→本地用户和组→用户 新建一个Administrator帐户作为陷阱帐户,设置超长密码(例如:*********),并去掉所有用户组 更改描述:管理计算机(域)的内置帐户 5、更改远程桌面端口: 开始—运行:regedit,单击“确定”按钮后,打开注册表编辑窗口; 找到: [HKEY_LOCAL_MACHINE\SYSTEM\CurrentControlSet\Control\Terminal Server\Wds\rdpwd\Tds\tcp] 双击右边PortNumber——点十进制——更改值为:XXX(例如22)——点确定。 然后找到: [HKEY_LOCAL_MACHINE\SYSTEM\CurrentControlSet\Control\Terminal Server\WinStations\RDP-Tcp] 双击右边PortNumber——点十进制——更改值为:XXX(例如22)——点确定。 6、设置不显示最后的用户名,设置方法: 开始—运行:gpedit.msc---计算机配置--- Windows设置--安全设置---本地策略---安全选项---交互式登录:不显示最后的用户名---右键---属性---已启用---应用
用Win7任务计划定时执行
用Win7任务计划定时执行 大家在使用电脑的时候可能会遇到一些需要无人值守让电脑自行执行任务后定时关机的情形,在Win7系统中,我们可以使用“任务计划”设置功能结合shutdown命令灵活设置任务计划,让Win7系统实现定时自动关机,并且可以定制日常任务,让Win7按指定时间频率自动执行。 我们在Win7系统中点击开始按钮,依次选择打开“所有程序—附件—系统工具”,找到“任务计划程序”即可打开Win7系统的任务计划设置面板。也可以点击Win7开始按钮,在多功能搜索框中输入“任务计划”,直接从搜索结果中打开。 图示:打开Win7系统的“任务计划程序” 在Win7系统的“任务计划程序”设置面板中,我们点击菜单“操作—创建基本任务”。
图示:创建基本任务 输入新建任务的名称和描述,点击“下一步”按钮。 图示:为新建任务命名和添加描述 在“触发器”选项中选择自己需要的关机任务的执行频率,比如是每天、每周、每月还是单次等等,继续下一步。
图示:设置任务触发时间 继续设置触发时间详细选项。继续点击下一步。 图示:设置任务触发时间详情 在“操作”选项中,Win7系统可以让我们在启动程序、发送电子邮件、显示消息中选择,因为我们需要用到关机命令Shutdown,所以这里我们选择“启动程序”。继续点击下一步。
图示:选择“启动程序” 现在进入启动程序详细设置,在“程序或脚本”一栏填入shutdown,在“参数”一栏可以选择填写。这里我们填写“-s -t 30”是告诉Win7系统,我们需要在Win7系统启动关机程序时提供30秒的倒计时。 图示:设置关机命令以及参数 点击下一步之后,我们可以看见Win7任务计划会给出当前设置任务的详细情况,确认无误后点击“确认”按钮即可完成Win7定时关机的任务计划设定。
Windows 操作系统安全防护强制性要求
Windows 操作系统安全防护 强制性要求 二〇一四年五月
目录 1.系统用户口令及策略加固1 1.1.系统用户口令策略加固 1 1.2.用户权限设置 1 1.3.禁用Guest(来宾)帐户 2 1.4.禁止使用超级管理员帐号 3 1.5.删除多余的账号 4 2.日志审核策略配置4 2.1.设置主机审核策略 4 2.2.调整事件日志的大小及覆盖策略 5 2.3.启用系统失败日志记录功能 5 3.安全选项策略配置6 3.1.设置挂起会话的空闲时间 6 3.2.禁止发送未加密的密码到第三方SMB 服务器
6 3.3.禁用对所有驱动器和文件夹进行软盘复制和访问 7 3.4.禁止故障恢复控制台自动登录 7 3.5.关机时清除虚拟内存页面文件 7 3.6.禁止系统在未登录前关机 8 3.7.不显示上次登录的用户名 8 3.8.登录时需要按CTRL+ALT+DEL 8 3.9.可被缓存的前次登录个数 9 3.10. 不允许SAM 帐户和共享的匿名枚举 (9) 3.11.不允许为网络身份验证储存凭证或.NET Passports 9 3.12. 如果无法记录安全审核则立即关闭系统 (10) 3.13. 禁止从本机发送远程协助邀请 (10) 3.14. 关闭故障恢复自动重新启动 (11) 4.用户权限策略配置11 4.1.禁止用户组通过终端服务登录 11 4.2.只允许管理组通过终端服务登录 11
4.3.限制从网络访问此计算机 12 5.用户权限策略配置12 5.1.禁止自动登录 12 5.2.禁止光驱自动运行 12 5.3.启用源路由欺骗保护 13 5.4.删除IPC 共享 13 6.网络与服务加固14 6.1.卸载、禁用、停止不需要的服务 14 6.2.禁用不必要进程,防止病毒程序运行 15 6.3.关闭不必要启动项,防止病毒程序开机启动 24 6.4.检查是否开启不必要的端口 34 6.5.修改默认的远程桌面端口 34 6.6.启用客户端自带防火墙 35 6.7.检测DDOS 攻击保护设置
(完整版)win7系统优化方法(超级牛逼)
Win7优化 1、通过关闭特效,有效提高windows7的运行速度右键单击我的电脑-->属性-->高级系统设置-->性能-->设置-->视觉效果,留下五项"平滑屏幕字体边缘"、"启用透明玻璃"、"启用桌面组合"、"在窗口和按钮启用视觉样式"、"在桌面上为图标标签使用阴影",其余的把勾全拿了,可以马上感觉到速度快了不少,而视觉上几乎感觉不到变化。另外还可以勾选上“显示缩略图,而不是显示图标” 2、据说可提高文件打开速度10倍的设置控制面板-->硬件和声音-->显示【显示或缩小文本及其他项目】-->设置自定义文本大小(DPI)去掉“使用Windows XP 风格DPI 缩放比例”的勾选,确定。【按照提示,注销计算机】 3、轻松访问控制面板-->轻松访问-->轻松访问中心-->使计算机易于查看-->勾选“关闭所有不必要的动画(如果可能)” 4、更改“Windows资源管理器”的默认打开的文件夹启动参数的命令格式为:%SystemRoot%explorer.exe /e,〈对象〉/root, 〈对象〉/select, 〈对象〉开始-->所有程序-->附件-->Windows资源管理器-->右击-->属性-->“快捷方式”选项卡-->目标修改为“%windir%\explorer.exe /e, D:\Downloads”,确定。然后右击“Windows资源管理器”-->锁定到任务栏 5、修改“我的文档”、“桌面”、“收藏夹”、“我的音乐”、“我的视频”、“我的图片”、“下载”等文件夹的默认位置方法一:CMD-->regedit,修改
“[HKEY_CURRENT_USER\Software\Microsoft\Windows\CurrentVers ion\Explorer\User Shell Folders]”方法二:系统盘-->用户-->“当前用户名”,分别右击上述文件夹-->属性-->位置-->移动 6、更改临时文件夹位置(%USERPROFILE%\AppData\Local\Temp) 右击“计算机”-->属性-->高级系统设置-->“高级”选项卡-->“环境变量”按钮-->X用户环境变量 7、更改“IE临时文件夹”位置IE-->Internet选项-->“常规”选项卡-->“设置”按钮-->“移动文件夹”按钮-->选择 8、系统自动登录cmd-->“control userpasswords2”-->去掉“要使用本机,用户必须输入用户名和密码”复选勾 9、关闭系统休眠 cmd-->“powercfg -h off” 10、去除历史纪录cmd-->“gpedit.msc”-->打开“本地组策略编辑器” (1)计算机配置-管理模板-系统-关机选项-关闭会阻止或取消关机(启动) (2)用户配置-->管理模板-->"开始"菜单和任务栏-->不保留最近打开的历史(启用) (3)用户配置-->管理模板-->"开始"菜单和任务栏-->退出系统时清除最近打开的文档的历史(启用) (4)用户配置→管理模板→Windows组件→Windows资源管理器→在Windows资源管理器搜索框中关闭最近搜索条目的显示(启用) 11、在任务栏同时显示“星期几”控制面板→时钟、语言和区域→区域和语言→更改日期、时间或数字格式,点击弹出窗口中的“更改
win7终极优化 简单设置让win7更流畅
长久以来Windows的运行速度一直是一个恼人的问题,虽说Windows 7相比前几代操作系统在性能提升,以及硬件需求上有所降低,但追求运行速度一直是电脑用户不变的话题。多数情况下,系统的运行速度很大一部分取决于计算机的硬件配置,要想获得更好的用户体验就需要更快的处理器(CPU)以及更强大的显示卡(GPU)、更大的内存容量。 那有没有办法在不升级硬件配置的前提下提升系统的运行速度呢?答案是肯定有的,也许会有朋友说,这很简单,关闭系统服务、使用古董级别的“Windows 经典”主题、使用“阉割”版的Windows 7,或者说使用一些第三方的优化软件。这里小天想跟大家说一下,在一般情况下建议普通用户不要使用第三方优化软件进行优化,因为使用优化软件无法直接看到软件对系统所作的更改,或者是软件并不能根据实际情况告诉用户什么选项可以更改,所以盲目的使用优化软件可能并不会提升系统性能,反而有可能导致系统配置不正常、影响计算机的正常使用。另外,如果说无用服务、使用Windows经典主题等方法的确是可以提升系统运行的流畅性的,但相信大多数用户还是不喜欢在21世纪的次时代使用古董级别的“经典”界面的,用这种方法来提升系统运行流畅性,可能有点“难以割舍“。 这里小天就不再卖关子了,方法是有的,微软早就为我们的用户提供了非常多的性能选项,用户可以根据需要来提升系统性能或让计算机更美观。那么到底是怎么更改系统性能选项呢?可能有些朋友已经猜到了,是在系统性能选项对话框中(如下图)。 图“系统性能选项”对话框
打开这个对话框的方式也有很多,通常通过单击“开始”按钮 - 右键“计算机” - 选择“属性” 选项,之后会打开“系统”面板然后按照图1中单击步骤2的 链接以及步骤2的选项卡、步骤3的按钮即可打开“性能选项”对话框;除了这 种方式外,我们还可以按键盘上的【Windows徽标 + Pause/Break】组合键打 开“系统”面板,再按照步骤123打开此对话框;还有一种最快的方式,按键盘 上的【Windows徽标 + R】组合键打开“运行”对话框,并在对话框中输入“sysdm.cpl”敲击回车键即可打开“系统属性”对话框,然后单击“高级”选 项卡,再单击性能选项框中的“设置”按钮即可打开该对话框(需要注意的是 此操作不难直接在“开始”菜单的搜索条中执行,只能通过“运行”对话框执行)。 打开“性能选项”对话框之后,映入我们眼帘的是密密麻麻的选项多达二十个,我们可以通过调整这些细微的性能选项来改善系统的运行速度。话不多说开始操 作吧,首先单击“让Windows选择计算机的最佳设置”,之后系统会默认选中“平滑屏幕字体边缘”和“在窗口和按钮上使用视觉样式”两个复选框。这时如 果只选这二个复选框,我们就可以使用Windows 7增强的字体显示技术(ClearType技术)和Windows主题功能(Windows Basic用户界面)(注释1)。 但此时如果我们单击“应用”按钮后,会发现Windows 7自动切换到了Windows Basic界面,这样的用户界面很明显是不能满足我们的用户,所以这时我们需要 再选择一些能够提升用户体验但又不影响系统运行流畅的选项。 由于选项很多,这里不一一讲解,只是举例讲解几个选项供大家参考: 保存任务栏缩略图预览:启用Windows 7的任务栏图标缩略图缓存功能,Windows 将定时将缩略图保存到内存中,这有利于提高显示大窗口的任务栏缩略图,建议 具备高性能CPU计算机的用户关闭此选项、大容量内存用户开启此选项。 启用透明玻璃和启用桌面组合:此二项选项是开启Windows Aero主题必须选项,建议拥有支持WDDM1.1显示卡的用户选择此选项。由于Windows 7用户界面的图 形部分大多都是显示卡进行处理,所以并不会为CPU造成大的负担,开启Windows Aero用户界面并不会降低系统的运行速度。 显示缩略图,而不是显示图标:勾选此选项会自动清除“文件夹选项”查看选项 中的“始终显示缩略图,从不显示图标”。并在文件所在目录下建立文件的缩略图,如图片、文件夹内容、文档、视频等,此选项将会造成第一次打开某个文件 夹时间加长(检索文件夹中的文件,为文件建立缩略图,特别是图片、视频、文 档类型文件多的文件夹),但这样便于更直观的了解文件和文件夹中的内容,建 议有需要的用户开启。 在窗口下显示阴影:此选项用于显示窗口边框的阴影,使Windows Aero窗口更 具立体感,进一步的为Windows Aero用户界面提供更优质的视觉样式。选择此 选项将会增加对显示卡的需求,并不会对CPU造成大的负担,用户可以按需选择。 在桌面上为图标标签使用阴影:此选项将为桌面的图标名称显示阴影,建议开启 此选项,否则在桌面壁纸内容较为丰富的情况下无法看清图标名称。
Windows7计划任务和服务优化详解大全最终版
Windows7 计划任务优化 windows7 计划任务非常庞大 ,一些非必要的计划浪费大量的系统资源, 所以我们有必要进行优化! 打开控制面板系统和安全计划任务(控制面板所有控制面板项管理工具任务计划程序)在“任务计划程序”的左边依次展开“任务计划程序库” -Microsoft-windows : 1.Application Experience ( Microsoft 客户体验改善计划)没有参加可以禁用AitAgent 和 ProgramDataUpdater 2.Autochk ( Microsoft 客户体验改善计划)没有参加可以禁用 Proxy 3.Bluetooth (卸载与指定 Bluetooth 服务 ID 关联的 PnP 设备)没蓝牙的可以禁用 UninstallDeviceTask 4.Customer Experience Improvement Program (Microsoft 客户体验改善计划)没 有参加可以禁用 Consolidator 、 Kernel Ceip Task 和 UsbCeip 5.DiskDiagnostic ( Windows 磁盘诊断)没有参加客户体验改善计划的可以禁用 Microsoft-Windows-Disk Diagnostic Data Collector 6.Media Center (Windows Media Center 程序相关计划)不使用 Windows Media Center 程序的可以全部禁用 7.Offline Files (脱机文件相关计划)不使用脱机文件的可以全部禁用 8.Registry (注册表空闲备份任务)根据自己的情况选择是否禁用(本人禁用)
发掘windows7之计划任务
发掘windows7之计划任务 计划任务并不是Windows 7的新功能,相反,计划任务历史悠久,我刚刚接触计算机时所使用的Windows 98操作系统就已经提供了这项功能。不过Windows 7对于计划任务做出了许多改进,而且计划任务往往是Windows被人所忽视的功能,所以我决定以计划任务作为发掘Windows 7系列文章的开端。 1. 什么是计划任务?如何设置计划任务? 相信一些朋友对什么是计划任务和如何设置计划任务还有一些疑问,因此我想先介绍一下计划任务。 所谓“计划任务”,是指Windows中可以定时执行预定任务的功能,利用计划任务,我们可以让计算机按照我们的计划运行相应的程序、脚本或者文档,如同一个可以自动执行任务的“定时器”。 先说一点题外话,在Windows中,“计划任务”往往被称为“任务计划”,但我比较习惯“计划任务”这种说法(相信许多人也是如此),所以在下文我会使用“计划任务”这一名称。 下面我将介绍一下如何在Windows 7中设置计划任务。 点击开始菜单,选择控制面板,在控制面板窗口中选择“系统和安全”类别,点击管理工具中的“计划任务”。 现在我们会见到“任务计划程序”窗口,我们设置计划任务所
需的选项都可以在这个窗口中完成。 1.1 创建计划任务 建立计划任务有两种途径,分别对应“任务计划程序”窗口右侧操作区域中的“创建基本任务…”和“创建任务…”选项,这两种方式所创建的计划任务并没有本质区别,但是创建基本任务的方式比较简便,而创建任务的方式可定制的方面更多,下面我将对两种方式分别做详细介绍。 1.1.1 创建基本任务 创建基本任务的过程是向导式的,你只需要按照对话框的向导提示操作即可,首先在任务计划程序窗口右侧操作区域点击“创建基本任务…”,然后在在弹出的创建基本任务向导对话框中输入任务名称和任务描述。任务名称的作用是区分不同的计划任务,是必填项;而任务描述的作用则是对计划任务所执行的任务等内容进行描述,可以理解为计划任务的备注,并不是必填项。填写完毕后点击“下一步”。 在任务触发器设置中设置任务运行频率,可选的选项包括“每天”“每周”“每月”“一次”“计算机启动时”“当前用户登录时”“当 特定事件被记录时”,“每天”“每周”“每月”“一次”“计算机启动时”“当前用户登录时”这六个选项都比较好理解,根据自己对计划任务的需要进行选择即可,“当特定事件被记录时”是指日志中记录到某些特定事件时执行该项计划任务,通常对于普通用户来说没有选择这一项的必要。注意设置完毕点击下
Windows 安全配置规范
Windows 安全配置规范 2010年11月
第1章概述 1.1适用范围 本规范明确了Windows操作系统在安全配置方面的基本要求,可作为编制设备入网测试、安全验收、安全检查规范等文档的参考。 适用于中国电信所有运行的Windows操作系统,包括Windows 2000、Windows XP、Windows2003, Windows7 , Windows 2008以及各版本中的Sever、Professional版本。 第2章安全配置要求 2.1账号 编号:1 要求内容应按照不同的用户分配不同的账号,避免不同用户间共享账号,避 免用户账号和设备间通信使用的账号共享。 操作指南1、参考配置操作 进入“控制面板->管理工具->计算机管理”,在“系统工具->本地用 户和组”: 根据系统的要求,设定不同的账户和账户组。 检测方法1、判定条件 结合要求和实际业务情况判断符合要求,根据系统的要求,设定不 同的账户和账户组 2、检测操作 进入“控制面板->管理工具->计算机管理”,在“系统工具->本地用 户和组”:
查看根据系统的要求,设定不同的账户和账户组编号:2 要求内容应删除与运行、维护等工作无关的账号。 操作指南1.参考配置操作 A)可使用用户管理工具: 开始-运行-compmgmt.msc-本地用户和组-用户B)也可以通过net命令: 删除账号:net user account/de1 停用账号:net user account/active:no 检测方法1.判定条件 结合要求和实际业务情况判断符合要求,删除或锁定与设备运行、维护等与工作无关的账号。 注:主要指测试帐户、共享帐号、已经不用账号等 2.检测操作 开始-运行-compmgmt.msc-本地用户和组-用户 编号:3 要求内容重命名Administrator;禁用guest(来宾)帐号。 操作指南1、参考配置操作 进入“控制面板->管理工具->计算机管理”,在“系统工具->本地用 户和组”: Administrator->属性-> 更改名称 Guest帐号->属性-> 已停用 检测方法1、判定条件 缺省账户Administrator名称已更改。 Guest帐号已停用。 2、检测操作 进入“控制面板->管理工具->计算机管理”,在“系统工具->本地用 户和组”: 缺省帐户->属性-> 更改名称
Windows系统安全配置基线
Windows系统安全配置基线
目录 第1章概述 (1) 1.1目的 (1) 1.2适用范围 (1) 1.3适用版本 (1) 第2章安装前准备工作 (1) 2.1需准备的光盘 (1) 第3章操作系统的基本安装 (1) 3.1基本安装 (1) 第4章账号管理、认证授权 (2) 4.1账号 (2) 4.1.1管理缺省账户 (2) 4.1.2删除无用账户 (2) 4.1.3用户权限分离 (3) 4.2口令 (3) 4.2.1密码复杂度 (3) 4.2.2密码最长生存期 (4) 4.2.3密码历史 (4) 4.2.4帐户锁定策略 (5) 4.3授权 (5) 4.3.1远程关机 (5) 4.3.2本地关机 (6) 4.3.3隐藏上次登录名 (6) 4.3.4关机清理内存页面 (7) 4.3.5用户权利指派 (7) 第5章日志配置操作 (8) 5.1日志配置 (8) 5.1.1审核登录 (8) 5.1.2审核策略更改 (8) 5.1.3审核对象访问 (8) 5.1.4审核事件目录服务器访问 (9) 5.1.5审核特权使用 (9) 5.1.6审核系统事件 (10) 5.1.7审核账户管理 (10) 5.1.8审核过程追踪 (10) 5.1.9日志文件大小 (11) 第6章其他配置操作 (11)
6.1共享文件夹及访问权限 (11) 6.1.1关闭默认共享 (11) 6.2防病毒管理 (12) 6.2.1防病毒软件保护 (12) 6.3W INDOWS服务 (12) 6.3.1 系统服务管理 (12) 6.4访问控制 (13) 6.4.1 限制Radmin管理地址 (13) 6.5启动项 (13) 6.4.1关闭Windows自动播放功能 (13) 6.4.3配置屏保功能 (14) 6.4.4补丁更新 (14) 持续改进 (15)
