Wifi设备绑定与设置
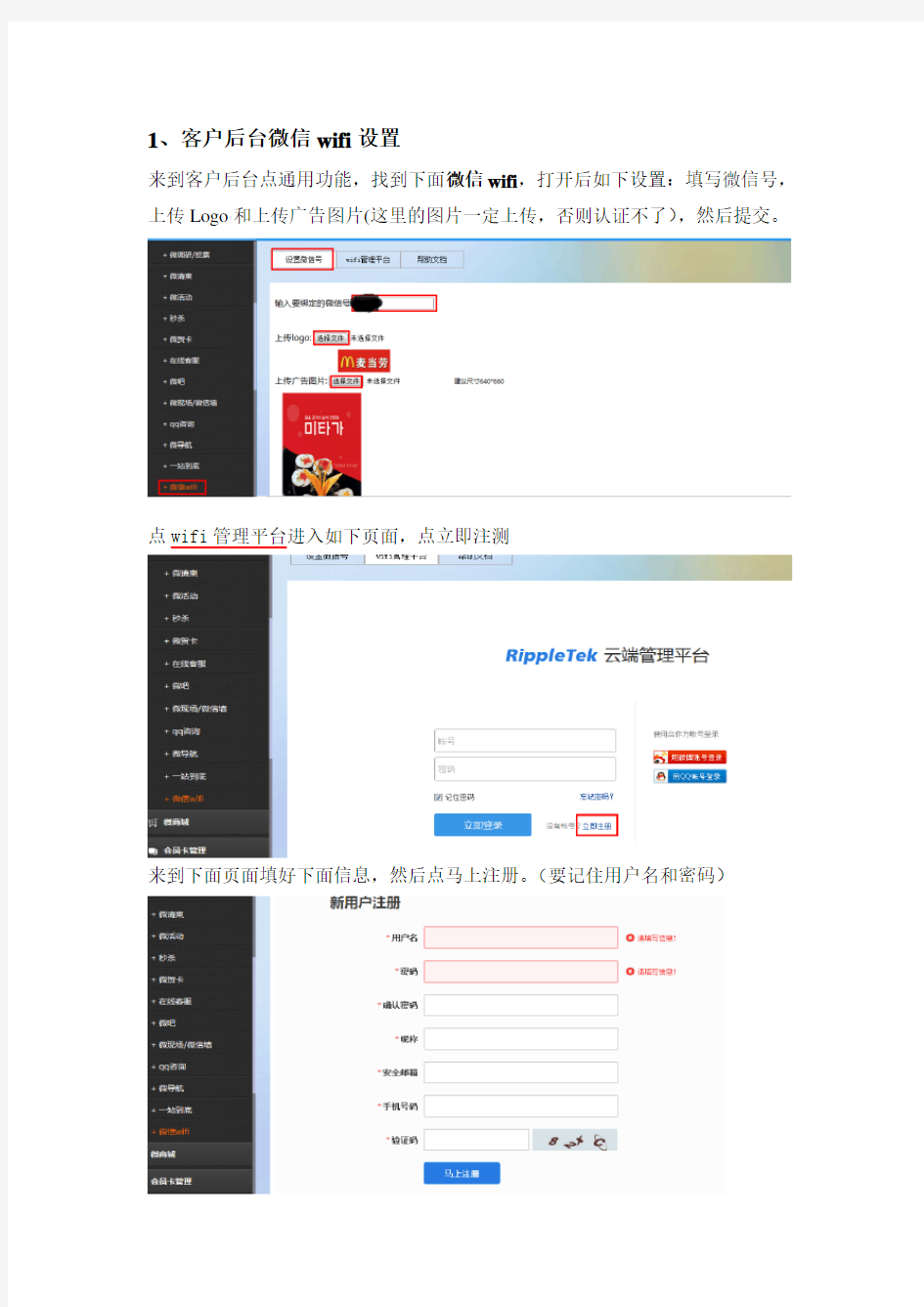

1、客户后台微信wifi设置
来到客户后台点通用功能,找到下面微信wifi,打开后如下设置:填写微信号,上传Logo和上传广告图片(这里的图片一定上传,否则认证不了),然后提交。
点wifi管理平台进入如下页面,点立即注测
来到下面页面填好下面信息,然后点马上注册。(要记住用户名和密码)
提示到邮箱认证,认证后回来到下面页面,输入用户名和密码立即登录。
来到如下页面点认证管理—
点认证管理—点增加节点。
填写节点名称、备注,点这里选这自定义页面,不能用使用板版,勾上开启弹出页面
然后向上滑动到上面帮助文档点帮助文档,
进到如下页后复制弹出页面地址,再点返回wifi平台管理
返回来到下面,一个一个地址分别复制,粘贴到下面的相同名称的框里。
然后点勾开启微信认证,填上你这个微网站的微信号和名称
再下移到高级功能勾上,再到帮助文档复制试用提示页面链接,返回到如下页面粘贴,
其他可以不填,直接点确定就行了。
2、微信Wifi设备绑定与设置
首先本地拨号路由器要接到(电信或联通)网络“猫”上,经拨号过的本地
路由器接到电脑必须是能上网的,可关闭本地拨号路由器的无线功能,在本地网络路由连接的(器上交换机上)用网线接到微信wifi路由器WAN接口上,然后在微信wifi路由器黄色出口处用一根网线接到电脑上,从浏览器上输入192.168.10.1然后回车或确认,进入下面页面:输入路由密码123456登录。
注:有时IP不会自动改变,那我们要转到网络IP重新设置如下步骤:
点电脑右下角网络IP接口显示网络标示如下红框,如是笔记本电脑用的无线网络,那要先关闭无线网络。如下图:(在这里现在是显示无线网络标示,这里要把无线网络关闭。接上网线,这里会显示如电脑样式四方格图标,如果这里没有,我们可点电脑开始菜单—控制面板—找到网络和共享中心,点开设置)
当显示网络出来时点(打开网络和共享中心)
点本地网络进入修改页面:点属性
来到如下页面选择协议版本4,再点属性—
来到了如下修改窗口:
填上如上图的IP地址,(BNS服务器地址里面不用填)然后点确定,如果返回时进不了wifi路由器,那我们又要重复上述,然后在上图点选用自动获得IP 地址,然后再点选自动获得DNS所务器地址(B),再点确定,就可以了。
经上面提示修改后,从浏览器上输入192.168.10.1然后回车或确认,可输入提供商在路由器上的wifi路由器登陆密码123456,然后点登录进入如下页面:点云管理—
来到客户后台点设置好的设备管理,复制用户名和密码填入上面的设备绑定用户名和设备绑定密码里,然后填一个安装设备的备注,参数可以不填,再点绑
定。
来到下面选择节点
云管理——Portal——选择节点
3、设置wifi路由器名称,(最好是英文显示)
点AP管理,下面有个无线设置,进入后点修改
来到如下页面把无线SSID改成自己想要的wifi显示如(ideawsy)
改好后,点保存就行了,然后手机点设置进去时找到设改好的这个SSID账号就行了。
4、手机上使用步骤:
先在手机上找到设置——点WLAN——选择wifi
进入微信——点任何一个微网站或一个文章,会出现如下通知认证页面
然后点去微信认证上网,显示出二维码,按位二维码不放,保存二维三图片
到手机,点发现——扫一扫——选择相册找到二维码——关注微信号,或扫描宣伟板上的二维码点关注公众号,进入认证步骤。(下面是在微网站后台设置)
1、可在首次订阅回复中添加wifi多图文,点图文进入认证;
2、添加图文wifi设置,再添加关键词回复链接到wifi,图文上,在手机搜索上打上wifi的关键词,回复关键词会弹出图文页面,点击落进入认证如下图;
点进去后就会提示如下认证成功登录。
客户使用:
第二种方法:
1步、进入手机设置—WLAN网络选择微信wifi账户;(如果关闭本地路由器无线功能这一
步也可以忽略,因为手机会自动默认到微信wifi账户上)
2步、关注微信公众号,或扫二维码关注;
3步、这一步可以忽略,随意点击进入任何网站或微信网站,会弹出提示关注认证广告页窗
口;
4步、在首次订阅回复中的图文信信wifi点击进去认证;或回复关键词弹出图文点认证,或
第三种方法:最简单的客户上网三步通:
1、手机设置里选择wifi账户,
2、扫描二维码点关注,
3、在弹出自动回复上点:微信wifi 认证通过就可以上网
如上认正成功,提示如上图(您已经成功登录)来到这里我们就可以用手机上网了,如果你退出关注后,进去有的会重复上面的步骤。
5、微信首次订阅回复多图文设置:
这里是关于微信认证上网的设置步骤:
首先是微信所有上面的设置都弄好,然后来到我的微信—图文消息设置—在第一个关注首页的图文消息,点多图—
来到如下窗口,点图文消息设置—多图
进入如下设置,填上标题如(微信wifi认证)在类所属模块那里点下拉箭头,找到微信wifi,然后点它确认,上传一个多图图片,提示内容可填也可不填。最后提交就行了,当客户关注进,就会弹出首次订阅回复的多图文,看到微信wifi认证,在手机上点认证就可以上网了。
首次订阅回复选择:
点首次订阅回复—选择消息类型—图文消息—选择消息内容,点下拉箭头—选择欢迎关注的第一个图文,因为我们刚才在添加微信wifi多图文时,我们在第一个欢迎关注添加的。
6、一个微网站增加多个wifi微信路由器操作方法:
点微信wifi——wifi管理平台——输入之前注册的平台账户——立即登录
来到如个页面点认证管理
来到如下页面点新增节点
同样进入如下窗口,复制链接填入好后确定
确定后回到如下窗口
绑定方法如前面一样,不过在这里选择节点时,要选择我们新增的节点:
7、本地路由器连接网络示意图
如果有很多人同时使用微信认证上网,人数太多会出现不能认证,或进不了认证,可以多加几台扩容路由器,一台微信wifi大概容量是15—20个人同时认证上网,更多就要添加扩容了。(注:当微信wifi选择节点保存后,电脑就会退出网络,路由器限制了电脑不能上网络,只限于手机认证使用,保存好节点电脑不能上网,要拨去网线接到交换机用之前路由器的网络上网。因硬件的有限支持,不便之处请多海涵。)
微信wifi接线示意图
电信“猫”联通
拨号上网路由器
300M,或450M
交换器
微信wifi1 微信wifi2 微信wifi3 ...... ......
扩容路由器扩容路由器扩容路由器
破解无线wifi图文教程
破解无线wifi图文教程 嘿,有搜到身边的无线WIFI吗?想没用又没密码,我要教你怎么“借”用一下!哈! 准备好工具: 1.电脑一台. 2.无线接收器一个; 3.VM虚拟机(软件); 4.cdlinux系统镜像(软件)这两种百度一下就可以了!(注意,破解的是WPA WAP2加密的信号!不是100%破解,看人品) 在WINDOWS平台下安装VM虚拟机(虚拟机主要是方便与WIN切换). 由于VM虚拟机安装都是步骤傻瓜式安装,这里不截图了,但安装过程中有些版本会跳出安装插件这类,比如USB识别一定要安上,不然虚拟机会认不到无线网卡,我用这个版本就有这个,如图一般选一键全部安装再,再安装上USB设备项,内置无线网卡没用过,应该不用USB这一项… 虚拟机安装好之后,运行如下图,不同的版本界面会有些变化,但虚拟机版本只是 个托,我们要的是破解结果..
1.1 这时就需要虚拟一个破解系统就是CDlinuX.破解过程将在这个系统里面进行! 1.2 点击新建虚拟机-(如下步骤图)
通常架设设置到启动到虚拟系统界面一般20秒左右!
好了!现在是破解正题了!通常是以两种破解方式,分别是跑包法跟PIN法 1.跑包法只能在客户端在线的时候才可以(即上图的在线客户端),而且通常只能跑简单密码,比如123456798.生日,电话之类(这个也要基本你的密码本,一般CDLINUX里面有附带密码字典,可以网下载生成包,生成的容量大得吓人,因为以8位开始,可以由数字,字母,符号随机复数生成,我试过只点一部分参数,生成大概好几十亿的数据量,容量就高达8000G)别说时间,单是容量我就坑住了...跑包这人挂了说不定还没跑完!下面为例图! 选中有线的客户端后,点启动,会有后台在扫描对方面的握手包(握手包不一定会得到,取决于对方在用这个无线信号时产生的数据量而定,时间长短不一,有时十多秒就可以得到,有时跑几小时也是失败的!) 握手包得到后,会自动弹出用字典跑密码,YES。 选择YES之后会弹出自带的字典目录,一般以TXT为文件,确定!
win7临时无线网络(wifi)设置教程与解疑 熊仁生
Win7添加 设置无线临时网络 如果你家里没有路由器和无线AP,想手机、iPad或者加几台电脑同时上网,但是不幸的是安卓手机无法使用电脑wifi临时网络。而该怎么办呢?在Windows里面有一个很实用的功能,就是可以“设置无线临时网络”,让有wifi功能的设备通过一台能上网的电脑连接到网络上。 前提是你的电脑无线网卡有这个功能的话,一般都有吧?在WinXP下设置“设置无线临时网络”时很麻烦的,但是在Windows 7中有向导,就十分方便了! 1、开启你的无线网卡 说明一下,我是使用有线上网的,所以我的笔记本有两个网卡,其中一个是无线网卡。如图 2、添加无线临时网络 进入“控制面板网络和Internet网络和共享中心”,点击“设置新的连接或网络”,选择“设置无线临时(计算机到计算机)网络”,点击“下一步”,再“下一步”,在“为您的网络命名并选择安全选项”中设置网络名、安全类型和安全密钥,勾选“保存这个网络”。点击“下一步”。提示“https://www.360docs.net/doc/ac16193963.html,网络已经可以使用”,点击“关闭”按钮就可以用了!
3、添加连接共享 到这步即将可以使用了,因为设备已经能够通过wifi查找到SSID为https://www.360docs.net/doc/ac16193963.html,的无线网络了。如果你连接一下会发现,是没有流量的,也就是说,其实还没有与本地网卡共享上网。这就需要下一步操作。
然后点击启动internet共享网络设置完成 重点疑难解答:基于ghost系统可能优化过网络共享选项,部分电脑在
设置时候不出现启动internet共享 解决办法:设置共享网络连接 过程:1点击更改适配器 2 双击可共享的网络连接 3 设置共享网络(如图) 注意:这里选择你所连接的电脑网络本地连接或者宽带连接 家庭网络连接选择无线网络(1)即可
wifi设置教程
[教程]如何设置WIFI 新手必看 首先说明一下这些资料也是我在网上找的发到坛子里也希望给新手一些帮助也谢谢这个贴的原作者了 下面就是原文了希望看了有帮助的帮顶下了 ~~ WIFI是个不错的东西 可惜的是行货手机都没有这个功能,导致很多人只有向黑心运营商付高额费用上网。但是更多的人是手机有WIFI功能却不知道怎么用,使得WIFI功能完全浪费了。PS:指针对有WIFI功能的黑莓手机。 : 好了,接下来就跟大家说说如何设置黑莓的WIFI。 最近在网上看好多网友问wi-fi上网怎样设置,根据自己的9000设置,总结了一下,希望给刚入手bb的朋友点帮助,互相交流下。 1、无线路由器设置,这个根据自身情况来定,我家的是电信送的TPLINK,外网拨号宽待,操作按说明书上来吧,默认傻瓜的就行,先别设置秘钥功能,等你的bb能上网了在设置也不迟。对于在公司的朋友,问问网管,用的是秘钥还是绑定mac地址的,根据具体情况去做。 2、开始bb的操作,桌面-管理连接-wi-fi打上对号,显示开就可以 了。 3、管理连接-设置wi-fi网络,进入后-扫描网络,能看到你扫描的路由器型号,有的路由器设置秘钥,需要填写,你直接填上就行,没有的
话bb就算成功找到路由器了,这个时候有些bb是看不到自己的ip地 址的,这个下面会说明。 4、管理连接-移动网络选择,这是关键所在,进入数据服务(开),网络选择模式(自动),为什么找不到ip,就是因为这里的数据服务没有开,默认的是关的,所以你上不了网。 5、桌面-选项-高级选项,这里要设置两个地方,浏览器-默认浏览器配置(热点浏览器),必须得,要不你即使能上网走的也是gprs流量。 另一个地方是tcp-apn,有两种选择方式,你输入CMNET就可以了,还有个CMWAP,只是连接方式不同而已,不用考虑。为什么要设置这里,因为qq,msn,gmail等软件不能走wi-fi流量,要想让他们好用,必须选则网络服务商对应的数据连接服务,所以这里必须填。否则你只能wi-fi浏览网页,其他的什么也干不了,不过开qq,msn,gmail的朋友,请慎用,包月就无所谓了,要是没包月,你可就惨了,1天qq估 计也得30元左右。 6、好了,你现在就可以通过桌面-浏览器,浏览下你想进入的网页了,地址在热点浏览器下的对话框选择填写,别点主页(MONTERNET)这个 可是走gprs流量的。 7、如果你可以上网了,你想确认一下,是否走gprs流量,进入-桌面-
TOTOLINK路由器WIFI设置教程
TOTOLINK路由器WiFi设置网址是多少?TOTOLINK路由器无线WiFi怎么设置?首先说明一下,本文介绍的内容,适合新手、小白级用户阅读,有经验的用户完全可以飘过。 TOTOLINK路由器中无线WiFi的设置还是非常简单的,总结起来可以分为以下几个步骤:1、获取WiFi设置网址;2、登录到设置页面;3、设置无线WiFi名称和密码。 第一步、获取无线WiFi设置网址 TOTOLINK路由器的WiFi设置网址,其实就是管理页面的登录IP地址,这个地址大家可以在TOTOLINK路由器底部或者侧边中的铭牌中查看到,如下图所示,IP地址是:192.168.0.1,也就是说WiFi设置网址是:192.168.0.1 查看TOTOLINK路由器WiFi设置网址 第二步、登录到设置页面 1、在浏览器中输入:192.168.0.1 并按下键盘中的回车按键——;在弹出的对话框中,用户名输入:admin——;密码输入:admin——;然后点击登录,如下图所示。 登录到TOTOLINK路由器设置页面 温馨提示: (1)、TOTOLINK路由器的默认登录用户名、默认登录密码都是:admin,可以在TOTOLINK 路由器底部(侧边)中的铭牌中查看到。 (2)、如果输入默认的用户名、默认密码后,无法登录。说明这台TOTOLINK路由器的密码已经被修改了,需要输入修改后的密码才能登录。 (3)、如果你忘记了修改后的登录密码,或者不是你自己修改的。那么此时的解决办法是,把这台TOTOLINK路由器恢复出厂设置,然后用默认密码登录到设置页面,再重新设置路由器联网,重新设置无线WiFi。 (4)、如果你不知道如何把TOTOLINK路由器恢复出厂设置,可以参考教程:TOTOLINK路由器恢复出厂设置的方法 第三步、设置无线WiFi名称和密码 1、2.4G无线WiFi设置
wifi无线网络设置
平板WIFI连接之无线路由器设置教程 鉴于很多用户不会设置路由器,导致平板无法通过WIFI上网,这里以TP-Link R402+路由器为样本,提供一个设置教程,供大家参考。 友情提示: 1、该型号路由器的默认IP地址是:192.168.1.1用户名和密码都是:admin 2、平板暂不支持通过WIFI连接无线猫上线。因为大部分家用网络配的无线猫屏蔽了路由功能,相关参数无法设置。 一、路由器端设置之向导设置: 1、将TP-LINK无线路由器通过有线方式和家用电脑连接好后,在IE输入192.168.1.1,用户名和密码默认为admin,确定之后进入以下设置界面。 打开界面以后通常都会弹出一个设置向导的小页面,如果有一定经验的用户都会勾上“下次登录不再自动弹出向导”来直接进行其它各项细致的设置。向导设置如下所示: 2、通常ADSL拨号上网用户选择第一项PPPoE来进行下一步设置。如果你是局域网内或者通过其它特殊网络连接(如视讯宽带、通过其它电脑上网之类)可以选择下面两项来进行下一步设置:
这里先说明一下ADSL拨号上网设置,到ADSL拨号上网的帐号和口令输入界面,按照字面的提示输入用户在网络服务提供商所提供的上网帐号和密码然后直接按下一步。 3、接下来进入无线设置界面,可以看到有无线状态、SSID、频段、模式这四项参数。检测不到无线信号的用户留意一下: 无线状态:这一项必须选“开启”,否则路由器的无线功能不会工作; SSID:这一项用户就是给自己无线路由器起个名字,在使用WIFI搜索时,可以根据这个名字来识别路由器。一般不要使用中文命名,否则可能搜索不到; 频段:这一项我们拉下来可以看到有13个数字选择,这里的设置只是你路由的无线信号频段,为了避免与其它的无线信号在连接上发生冲突,我们建议指定一个具体的数字。大家长用的是6; 模式:这一选项拉下来我们可以看到TP-LINK无线路由的几个基本无线连接工作模式,我们建议选最后面一项,包含802.11b/g/n,这样可以向下兼容802.11b和802.11g。 4、点下一步,进入无线参数的加密界面,可以根据自己的需求选加密或是不加密
电脑设置wifi热点教程
让小米免费上网,开启windows7隐藏虚拟WiFi无线路由功能 本教程素材为网上找来,是所发现的最为详细直观的WLAN共享免费上网教程,拿来分享给大家.希望对需要的朋友有所帮助. 家庭里有宽带应该是平常的事情了,工作单位更是没有电脑不转,但许多米粉还在为没有WLAN热点痛苦,其实自己手头的(家庭里\单位里)电脑就可以做一个热点,这是windows 7的一项隐藏功能,这样您无论在家里还是工作单位都可以在不影响原来电脑使用的情况下用小米来上网了,而且还是免费的哟! 注意:1,前提是您的电脑有两个网卡,即网络接入的有线或无线网卡和另外一个无线网卡,如果您使用笔记本,那就符合条件了;如果您使用台式机,请另备一个无线网卡(都白菜价了). 2,以下步骤不能弄错! 开始了.......... 开启windows 7的隐藏功能:虚拟WiFi和SoftAP(即虚拟无线AP),就可以让电脑变成无线路由器,实现共享上网,节省网费和路由器购买费。用小米亲测通过,方便,稳定,网速好! 以操作系统为win7的笔记本或装有无线网卡的台式机作为主机。 主机设置如下: 1、以管理员身份运行命令提示符: “开始”---在搜索栏输入“cmd”----右键以“管理员身份运行”
2启用并设定虚拟WiFi网卡: 运行命令:netsh wlan set hostednetwork mode=allow ssid=wuminPC key=wuminWiFi (注意:上边命令"ssid"后红字为网络名称,自己随便命名,比如wuminPC可改为MyWiFi 等等,自己喜欢怎么命名都行 "Key"后边红字为密码,自己随便命名,比如wuminWiFi 可以改为12345678,总之自己命名就可以了,不一定非得这个网络名称,这个密码,密码8位以上最好 ) 此命令有三个参数,mode:是否启用虚拟WiFi网卡,改为disallow则为禁用。ssid:无线网名称,最好用英文(以wuminPC为例),即要设定的wifi名称。key:无线网密码,八个以上字符(以wuminWiFi为例),即你要设定的wifi密码。以上三个参数可以单独使用,例如只使用mode=disallow可以直接禁用虚拟Wifi 网卡。 相信以前用过DOS的人都知道怎么运行命令了,那就是输入按回车 netsh wlan set hostednetwork mode=allow ssid=wuminPC key=wuminWiFi 运行之后看到以下内容:
BT4破解无线WiFi密码最简单的方法
用BackTrack4 破解WEP加密教程 一、需要工具 1、BT4系统,我用的是这个(已集成破解工具): 下载地址(网盘) : dl/6/d4d28eb/BT4(). dl/4/38cd6a9/BT4(). dl/1/939edf9/BT4().电驴下载:ed2,只要无线网卡兼容BT3)。 二、启动BT4系统 方法一、光盘启动,将下载的ISO刻盘,把BT4光盘放入光驱,重启电脑。方法二、安装到硬盘,从硬盘启动。安装方法(安装到XP):============================================================ 1. 在D盘新建一个BT4的目录,把下载到里面.并修改名字为 请注意:BT4是大写的.文件夹区分大小写 2. 把解压到BT4目录里。 4. 把解压到C盘。 5. 并在启动菜单里加入: c:\grldr="无线网卡破解 BT4 BackTrack 4 Pre Release" ============================================================ 重启电脑后,进入这个介面:
直接按回车进入BT4 ,过会儿提示你输入用户名(root)和密码(toor)。 这个时候输入startx回车进入BT4。
已经进入BT4了。三、启动破解软件
1. 单击桌面spoonwep,弹出“spoonwep settings”设置框: NET CARD:表示选择网卡,卡王选择W LAN0;(我的USB网卡选择RAUSB0)DRIVER:表示选择驱动,卡王选择N ORMAL; MOD:表示是否有目标,一般选择U NKNOWN VICTIM, 2. 点“NEXT”,进入“VICTIMS DISCOVERY”标签:
WIFI密码如何破解 教你百分之百成功蹭网
WIFI密码如何破解?最无奈的事情莫过于有WiFi却不知道WiFi密码,下面给大家介绍几个方法,教你百分之百成功蹭网。 手机上面破解wifi蹭网 教你百分之百成功蹭网方法一:默认密码大猜想 以下为常见路由器默认密码(一些新手新买的路由器一般嫌麻烦都不会修改密码哦) 品牌:ViKing用户名:adsl 密码:adsl1234 品牌:实达默认IP:192.168.10.1版本: 用户名:admin 密码:conexant 版本:2110ehr v4.5用户名:root 密码:grouter 用户名:admin 密码:starnetadsl 品牌:艾玛默认IP:192.168.101.1用户名:admin 密码:admin WIFI密码如何破解教你百分之百成功蹭网(图片来源:摄图网) 品牌:神州数码/华硕用户名:adsl 密码:adsl1234 品牌:全向用户名:root 密码:root 品牌:普天用户名:putian 密码:123456
品牌:e-tek用户名:admin 密码:12345 品牌:zyxel用户名:anonymous密码:1234 品牌:北电用户名:anonymous 密码:1234 5品牌:大恒用户名:admin 密码:admi n品牌:大唐用户名:admin 密码:1234 品牌:斯威特用户名:root 密码:root 用户名:user 密码:user 品牌:中兴用户名:adsl 密码:adsl831 品牌:BENQ用户名:user 密码:benq1234 品牌:华硕用户名:ADSL 密码:adsl1234 腾达192.168.0.1 admin / admin 用户名:admin 密码:admin 教你百分之百成功蹭网方法二:推荐使用“wifi万能钥匙” 当然,wifi万能钥匙并不是万能的,其原理而是将已知得免费公共wifi热点的资源集中在一起,如果当你所在的地方搜索到wifi万能钥匙数据库的wifi后便自动连接。它并不能让你进入别人加密的wifi。如果以前进入过某个wifi,现在又无法进入,那么可能是以前wifi 的所有者并没有加密,现在加密了,或者密码被修改了!#p#副标题#e# 电脑上面破解wifi蹭网 比起电脑上面相对简单多了,当然手机的方法也绝对适用于电脑上面!同时,很有必要我告诉大家一些新的方法高科技黑客方法!(核心方法) 方法:BackTrack3(BT3破解) 准备工作 1、一个有可破解无线信号的环境。如我在家随便搜索出来的信号。 2、带无线网卡的电脑一台(笔记本台式机均可,只要无线网卡兼容BT3),我用的是三星NC10的上网本。
电脑wifi设置教程方法
电脑wifi设置教程方法 电脑wifi设置教程方法如下以管理员身份运行命令提示符:快捷键win+r→输入cmd→回车 启用并设定虚拟wifi网卡: 运行命令:netsh wlan set hostednetwork mode=allow ssid=wuminpc key=wuminwifi 此命令有三个参数,mode:是否启用虚拟wifi网卡,改为disallow则为禁用。 ssid:无线网名称,最好用英文(以wuminpc为例)。 key:无线网密码,八个以上字符(以wuminwifi为例)。 以上三个参数可以单独使用,例如只使用mode=disallow可以直接禁用虚拟wifi网卡。 开启成功后,网络连接中会多出一个网卡为“microsoft virtual wifi miniport adapter”的无线连接2,为方便起见,将其重命名为虚拟wifi。若没有,只需更新无线网卡驱动就ok 了。 设置internet连接共享: 在“网络连接”窗口中,右键单击已连接到internet的网络连接,选择“属性”→“共享”,勾上“允许其他······连接(n)”并选择“虚拟wifi”。 确定之后,提供共享的网卡图标旁会出现“共享的”字样,
表示“宽带连接”已共享至“虚拟wifi”。 开启无线网络:继续在命令提示符中运行:netsh wlan start hostednetwork (将start改为stop即可关闭该无线网,以后开机后要启用该无线网只需再次运行此命令即可)至此,虚拟wifi的红叉叉消失,wifi基站已组建好,主机设置完毕。笔记本、带wifi模块的手机等子机搜索到无线网络wuminpc,输入密码wuminwifi,就能共享上网啦!
airmon-ng破解wifi教程
root@kali:~# airmon-ng#有出现以下提示说明此无线网卡支持 PHY Interface Driver Chipset phy0 wlan0rtl8192ce Realtek Semiconductor Co., Ltd. RTL8188CE 802.11b/g/n WiFi Adapter (rev 01) root@kali:~# airmon-ng start wlan0#启动网卡 Found 3 processes that could cause trouble. If airodump-ng, aireplay-ng or airtun-ng stops working after a short period of time, you may want to run 'airmon-ng check kill' PID Name 533 NetworkManager 661 wpa_supplicant 711 dhclient PHY Interface Driver Chipset phy0 wlan0 rtl8192ce Realtek Semiconductor Co., Ltd. RTL8188CE 802.11b/g/n WiFi Adapter (rev 01) (mac80211 monitor mode vif enabled for [phy0]wlan0 on [phy0]wlan0mon) (mac80211 station mode vif disabled for [phy0]wlan0)
root@kali:~# airodump-ng wlan0mon#开始进行监听 CH 3 ][ Elapsed: 54 s ][ 2017-02-21 21:29 BSSID PWR Beacons #Data, #/s CH MB ENC CIPHER AUTH ESSID C4:**:**:**:**:AC -36 100 10 0 8 54e. WPA2 CCMP PSK gp 8C:**:**:**:**:3C -42 114 1 0 12 54e WPA2 CCMP PSK 教你如何使用WLAN上网(就是手机用家里的无线猫上网) 上网, 无线, 手机, WLAN 第一次写教程。。。语言上无逻辑的请直接无视= =! 前言:因为1天之内移动强盗扣除了20MB流量钱加40MB免费流量。。。。才入手XT702不熟悉啊才买的卡就这样几乎废了。。。不多说废话啦 测试网络:电信E家 测试设备:电信送的无线猫(华为型号HG522) 测试手机:XT702 首先呢打开网页输入192.168.1.1 用户名:telecomadmin 密码:nE7jA%5m (这个是高级管理员的默认用户名和密码如果设备不是这个可以找度娘告诉你你家无 线猫型号的高级管理员账号密码) 打开后点网络→宽带设置 如下面这个图: 图片地址: https://www.360docs.net/doc/ac16193963.html,/%C4%C7%D0%A1%CB%A7/abpic/item/dd8dd79677bdd220d31b70 16.jpg 用户名和密码写你家宽带的账号密码就是你拨号那个账号密码 设置也如上面那个图片哈就是写上账号密码 看不到图的看下面文字: 首先你自己要记住VPI/VCI这个设置记住咯各地市VIP/VCI可以百度查出来 然后点一个连接名称选择删除连接重复直至清空 清空了然后就新建一个连接 连接名称:不填 承载业务:INTERNET VPI/VCI:设置你先记住的那个 绑定选项:全选 模式:ROUTE 点PPPoE 使能NAT打勾(如果有VNAT的话取消VNAT的勾勾) 服务类别:UBR Without PCR 封装模式:LLC 用户名:自己的宽带连接用户名 密码:自己的宽带连接密码 拨号方式:自动连接 设置完后点确定 然后选择网络 WLAN配置 这里点使能无线打勾勾 SSID 就是你家无线带宽的用户名记住哈 WPA预认证共享密钥:自己设置一个自己记得到的 然后确定 一般WLAN 都是设置好了的你只需要改下用户名就是SSID和密码如果你觉得可以接受原 始的那就不用设置了 WALN的设置图片如下: 图片地址: https://www.360docs.net/doc/ac16193963.html,/%C4%C7%D0%A1%CB%A7/abpic/item/467085600cba4ae3e6113a e6.jpg 以上设置完了就重启猫 重启过后电脑看看能不能上网能的话就说明设置对了不能的话就看看那个步骤错了 没有 无线猫设置好咯后 就设置手机咯 菜单 无线wifi教程协议设置 现在很多家庭都有WiFi,但是无线WiFi怎么设置恩? 小编为大家整理了无线wifi教程协议怎么设置的相关内容,供大家参考阅读! 无线wifi教程协议设置 打开http://192.168.1.1进入路由设置界面 输入用户名和密码,默认都是admin(TP的默认密码,其他产品参看说明书) 点左边列表项中的“无线参数”-“基本设置”,选择开启无线路由功能就可以了。 这里我想重点讲一下无线路由的安全问题。 我周围的朋友有好多用无线路由的,好多是买来无线路由后不 进行相应的安全配置就开始启用了,这样固然给自己使用无线路由共享上网带来了方便,但也存在着一定要安全隐患。由于未设定安全密码,信号有效覆盖范围内的用户就可以直接通过你的无线路由接入互联网,这相当于组建了一个小型的局域网。如果你的上网电脑也没有及时启用安全配置或没设置共享权限,那么别人就能轻易的访问你的资源甚至控制你的电脑,对你的个人信息资料构成安全威胁。所以,推荐大家在使用无线路由前先进行必要的安全设置。虽然在使用加密的无线网络时,由于先要对传输的数据进行身份认证,会对传输速度造成一定的影响,但考虑到安全因素,这些小小的麻烦真的不算上什么了。下面,我们将从使用WEP加密、隐藏SSID号、MAC地址过滤3个方面向大家介绍一下无线路由的安全设置方法。 方法一、WEP、WPA/WPA2、WPA-PSK/WPA2-PSK加密。 登录无线路由器的管理界面,之后点击左侧列表中的“无线参数”-“基本设置”。在右侧窗口中,可看到“开启安全设置”的复选框,将它选中后,选择“安全类型”下拉菜单中的“WEP”加密方式,“密钥格式选择”为“16进制”。然后在下面的密钥输入菜单中,选择“密钥1”,在密钥内容中输入你想要设置的密码,我们这里随便设置个“happy”。最后保存修改结果,重启路由后即完成设置。 Wifi上网精灵的使用教程 Wifi上网精灵是与wifi共享精灵3.0同步推出的一款手机APP应用软件。它内置千万免费wifi热点,手机随时随地连接到周边的wifi热点。其中的wifi 影盘功能——wifi上网精灵与wifi共享精灵3.0配对使用才可以。Wifi上网精灵支持安卓版和ios版,下载安装使用都是免费的。 下面详细介绍wifi上网精灵的使用步骤: 一、下载安装wifi上网精灵 1.下载渠道有很多 a.百度wifi共享精灵官网,进入官网的手机版页面,扫一下二维码就可以下载了; b.各大应用软件下载平台,如:应用宝,安智市场,安卓市场,豌豆荚,百度手机助手等; c.如果你在使用wifi共享精灵3.0,打开界面的右下角有二维码,扫一下也可以下载。 2.下载之后就可以立即安装了。(苹果手机需越狱之后才能下载安装) 二、wifi上网精灵的使用教程,如下: 1.打开wifi上网精灵,点击“关”按钮,就会开启免费wifi热点,如图: 2.点击信号好的免费wifi热点,点击即可连上,(注:wifi热点被分为免费,开放,连接。免费指破解的wifi热点;开放指本身就不要密码的wifi热点;连接指需要输入密码才能连接上,你可以点击试试手气) 3.wifi影盘功能使用方法(wifi影盘功能,需要与wifi共享精灵3.0一起使用才 可以实现) 第一步:在电脑上打开wifi共享精灵3.0,开启免费wifi,点击影盘选项,然后选择电脑硬盘中有电影的文件夹,最后启动影盘。 第二步:手机打开wifi上网精灵,开启wifi热点,连接电脑创建的wifi热点,点击影盘功能,就能看到影库列表。 第三步:点击想看的视频就可以了。 看见论坛的很多朋友对于WIFI的一些问题很多,却一直无人解决。比如M8的WIFI怎么用,WIFI如何设置,搜到热点又要密码,没密码的连上了又上不了UC等等问题。这是一篇关于如何实现M8 Wifi上网功能的教程。我就把我的一些经历简单小结一下,希望对大家有用。使用WIFI无外乎下面两种情况: (1)无线蹭网: 就是利用人家已经架好的无线路由或者Wifi热点上网。相比自家的稳定性差了点,由于距离远,会造成信号不稳定。也容易对个人信息资料安全造成影响,而且大多数搜索到的网络信号都是加密的,访问时会需要你输入安全密码,这时候只能望网兴叹了。 我要说的是现在由于中国的WIFI热点很少,不要密码的就更少了,除了少数地方提供热点比如:德克士,麦当劳,肯德基等一些公共场合外,其他能收到的热点基本都是通过无线路由器架构起来的热点仅供自己家庭或者单位私人使用,谁会那么好免费给你使用,所以加密是理所当然的。 (2)自己购买无线路由器架设网络. 那么既然是这样那个我们该怎么使用WIFI呢?对了,就是第二种方式了:那就是自己购买无线路由器架设网络。推荐一个TP-LINK的TL-WR541G+ 54M无线宽带路由器。网上有的卖新的也就100多块,当然二手的更便宜了。。大家不妨考虑一下。 有个这个设备后就开始了下面教程。 废话就再多说一些: 1、硬件准备 (1)自己购买无线路由器架设网络: 为了充分利用M8的Wifi功能实现无线上网冲浪,许多M8用户都添置了路由器。我使用的是TP-LINK的TL-WR541G+ 54M无线宽带路由器,喏,就是他了 自己架设无线网络的优点是自由度高,连接速度快,上网稳定。缺点是需要另外购置无线路由器,小小的增加了一点成本。嘿嘿。 2、路由设置 newifi新路由3设置教程 路由器具有判断网络地址和选择IP路径的功能,它能在多网络互联环境中,建立灵活的连接,可用完全不同的数据分组和介质访问方法连接各种子网,最近小新收到很多咨询,发现有很多亲亲把新路由3带回家后,不知道怎么进行配置,这就让小新很是尴尬了,赶紧着手为大家准备了一篇新手引导配置教程。 newifi新路由3设置教程 配置前当然要先插上电源啦,这个应该不用小新教了吧,如果大家不知道插电孔在哪,可以先看一下说明书哦! 【移动端】 ▌连接网线 连接好电源后,要确定外网线已连接到WAN口,这时候还需要一根网线连接路由器LAN口和电脑网口。 ▌开始配置 连接好后开始配置,newifi支持在PC端或智能手机完成设置,如果是笔记本电脑,直接连接其建成的newifi_*** 无线网络;如果是台式电脑,连接网线成功后,打开浏览器输入IP:192.168.99.1打开设置界面,点击开始配置后,根据提示进行设置。 ▌设置密码 界面里会有一个检测上网类型按钮,点击后开始检测上网类型,界面跳转至设置密码界面,您需要设置路由器的wifi密码即后台登录管理密码。 ▌登录路由器 到这里已经完成路由器最基本的设置了,登录后,输入刚刚设置的wifi密码(后台登录密码)就可以进入我们的管理界面。 ▌修改密码 如果大家在使用过程中想要修改密码了怎么办呢?别急,点击界面中WIFI设置,修改好名称和密码后保存好就可以啦~ ▌防蹭网 小新还要教大家一个一键防蹭网的小方法:在修改密码的下方有高级设置的扩展内容,打开它,选择改变加密方式就可以给您的路由器提供更多保护,勾选隐藏WIFI名称不被发现即可隐藏您家的WIFI,这样即可起到防蹭网的作用。在使用过程中也可以在无线信道和HT模式里修改信道避免信道拥堵,提高上网速度。 【手机端】 新路由3不仅支持在电脑上完成设置,还支持在手机APP 上对路由器进行配置与操作。手机配置WIFI同样需要将外网线和WAN口连接,但LAN口可以不用连接(插电线必须连接插电孔)。 ▌手机连接WIFI 连接好后,打开手机无线局域网,找到您的WIFI名称进行连接(这个时候因为您的路由器还没有配置所以您的WIFI是没有密码的)。 ▌开始配置 连接后您的手机会自动弹出一个配置页面,设置好您的WIFI密码(即后台登录管理密码) 后根据提示进行下一步操作。 ▌APP下载 配置成功后手机画面会弹出APP下载通道界面,您可以根据您的手机系统选择客户端进行下载。(IOS用户要注意阅读红框里的字哦) ▌APP绑定 以下方式已在华为原厂SP1 ROM 和 james21cn 版ROM 测试通过,其他版本的ROM应该问题不大。 华为C8650 James21cn 版ROM 下载地址: https://www.360docs.net/doc/ac16193963.html,/thread-287704-1-1.html 不做伸手党,看帖请回复,谢谢合作。 如果使用自动获取IP地址能上网的话,请忽略此教程。 很多童子反映,更新ROM包以后, WIFI 链接上了,但是不能上网,有时候QQ可以上,就是打不开网页。其实和电脑一样,很多时候这是DNS 设置错误了。 解决方法有2种,一种是设置路由器里DHCP服务器分配的DNS地址,进入路由器的 DHCP服务器里可以设置,由于每个人的路由基本都不同,请网上搜索跟你路由器一致的教程,以下以 TP-link 340G 为例:1.升级tplink340g路由器固件到最新的。注意340g和340g+是不同的,旧版固件和手机兼容性有问题 2.先测试不设置无线密码,手机用自动获取ip地址,看连接是否正常 3.设置无线密码,要用wpa2,不要用wep 密码 4. 如果这个时候可以正常上网,就不需要再设置了。如果还是不能上,继续往下看 5. 手动设置 DHCP 服务器的DNS地址,改成和你所在的省市合适的。 6. 测试链接是否正常,如果手机停留在“正在获取地址” 那里,一般是无线密码填错了,或者手动设置手机IP地址试试,下面介绍手机手动设置IP地址的方式 第二种方法是,手动设置手机的固定地址,下面提供华为C8650的手动设置WIFI固定地址的教程: [ hide] 1. 选择:设置 - 无线和网络 -WLAN设置 2. 按菜单键,然后选高级 【绿茶教程】无线路由器已经越来越普及,大多数用笔记本或者只能手机的,都希望能直接用WIFI连接上网,方便、省流量。但是,很多刚接触无线路由器的童鞋,都不晓得无线路由器怎么用。虽然也有说明书,可是有些说明书确实是简述,需要研究上一段时间才能真正弄懂无线路由器怎么用。 下面小编以较为普遍的TP Link无线路由器为例跟大家分享一下怎么设置无线路由器。 1、无线路由器外观 先来了解一下无线路由器的各个接口吧,基本上无线路由器都大同小异,Reset按钮的位置不一定一致。 将无线路由器连接好,相信这个难不倒大家吧,连接好之后,启动路由器。 2、无线路由器参数设置 用网线将无线路由器和电脑连接起来,当然也可以直接使用无线搜索连接,但是新手还是建议使用网线直接连接即可。 连接好之后,打开浏览器,建议使用IE,在地址栏中输入192.168.1.1进入无线路由器的设置界面。 需要登录之后才能设置其他参数,默认的登录用户名和密码都是admin,可以参考说明书。 登录成功之后选择设置向导的界面,默认情况下会自动弹出。 选择设置向导之后会弹出一个窗口说明,通过向导可以设置路由器的基本参数,直接点击下一步即可。 根据设置向导一步一步设置,选择上网方式,通常ADSL用户则选择第一项PPPoE,如果用的是其他的网络服务商则根据实际情况选择下面两项,如果不知道该怎么选择的话,直接选择第一项自动选择即可,方便新手操作,选完点击下一步。 输入从网络服务商申请到的账号和密码,输入完成后直接下一步。 3、设置完成重启无线路由器接下来进入无线设置,设置SSID名称,这一项默认为路由器的型号,这只是在搜索的时候显示的设备名称,可以根据你自己的喜好更改,方便搜索使用。其余设置选项可以根据系统默认,无需更改,但是在网络安全设置项必须设置密码,防止被蹭网。设置完成点击下一步。 WIN7 wifi上网教程(内含DHCP及静态IP设置两种方法) 最重要的第一步,要知道自己的网卡是否支持承载网络,如果不支持就悲剧地一票否决了,支持的话才能开始以后各步骤的设置。查看方法如下:在CMD(开始-运行里输入)里用“netsh wlan show drivers”命令(没引号),运行完后会有一行显示“支持的承载网络:是(如果支持显示为:是)” 为“否”,笔者没有试过。 具体步骤: 如果网卡支持承载网络,则可以进入下面的wifi设置: 1、以管理员身份运行命令提示符: 开始→附件→命令提示符(右键“以管理员身份运行”) 2、设定虚拟WiFi网卡: 在打开的窗口中运行命令:netsh wlan set hostednetwork mode=allow ssid=***(注:这里的*是你想设置的用户名)key=***(注:这里的*是你想设置的密码)此命令有三个参数,mode:是否启用虚拟WiFi网卡,改为disallow则为禁用。 ssid:无线网名称,最好用英文(以yourPC为例)。 key:无线网密码,八个以上字符(以yourWiFi为例)。以上三个参数可以单独使用,例如只使用mode=disallow可以直接禁用虚拟Wifi 网卡。 回车 3、启用虚拟WiFi网卡 在打开的窗口中运行命令:netsh wlan start hostednetwork 完成第2步骤后一定要再次输入此命令,启用 回车 开启成功后,打开“网络”,打开“网络和共享中心”,打开“更改设配器设置”, 开启成功后,网络连接中会多出一个网卡为“Microsoft Virtual WiFi Miniport Adapter”的无线连接2。 右击“本地连接(能上网的那个)”,“属性”,“共享”,点击“允许其他网络用户通过此计算机的Internet连接来连接”,选择“无线网络连接2”点击确定(这时会有个提示更改IP的,会把无线网络连接2的ip设置成192.168.137.1,子网掩码为255.255.255.0),如果没有,可以重启下电脑,或者手动更改后在重启电脑,重启后不要忘了在CMD里面重新输入: n etsh wlan set hostednetwork mode=allow ssid=*** key=*** netsh wlan start hostednetwork 笔者的上网背景是用笔记本连接的路由器。这时的状态是: 在“本地连接”里面,设置的是“自动获取IP,跟自动获取DNS” 在无线2的IP设置是下面图上写的那个192.168.137.1,子网掩码也是255.255.255.0。 最后,手机打开WIFI,找到你设置的那个用户名,直接输入密码就可以上网了(这种属于DHCP类型的上网模式,不用再重新设置本地连接跟无线2还有手机的IP了)。 无线wifi连接方法简易教程 其实很简单,电脑手机小白可能不懂怎么使用,下面是为大家整理的关于无线wifi省流量的方法,一起来看看吧!无线wifi省流量的方法下载个uc电脑版的浏览器,即可。 然后用数据线或者不用数据线,我为了演示就用数据线连接。 打开后在浏览器的右上角可以看到有个雷达一样的图标,点击图标,然后开启WiFi功能,自定义WiFi名称和密码,也可以选择默认。 打开手机WiFi,搜索附近的WiFi,我们可以搜到一个刚刚自己定义的WiFi名称,点击连接,输入你刚才设置的密码,连接即可,成功后就可以上网了,简便快捷。 不过我在连接的时候出现过连不上的问题,你就点击“如何连接,里面有好多解决方案。 我遇到的是第二种情况。 我就上个我遇到的问题讲解一下。 右击“我的电脑---管理--从“服务和应用程序中进入“服务,右侧会出现很多服务。 现在我们要寻找ICS服务是否存在。 找找看,ICS服务是否存在?如果不存在,建议更换Win7非精简版的操作系统。 如果存在,看看它是否“已启动了,未启动的话,右键选择启动;如果启动了,但是WiFi仍然开启失败,试试“重新启动吧。 相关阅读:无线上网实用使用技巧免费WiFi无线上网技巧一:免费无线WiFi那里找? 第二步:接着你打开要查询的城市,会看到地图上很多红色的汽泡,这就代表这些地方有WiFi接入点。 第三步:当然想上这些网并不是那么容易,多数是酒店的接入点,总不能蹲墙角吧,所以说,你可以在右边选择热点的类别以及热点的显示范围。 第四步:选择其中一个合适的热点,网络接入商的详细情况就会显示出来,地点以及介绍等信息,非常实用。 免费WiFi无线上网技巧二:免费无线WiFi哪里更高速?利用上面的网址我们很容易找到一些免费热点的大概方位,但是我们到达之后怎样才知道这是是不是覆盖范围呢?并且上网的速度如何呢?总不能龟速畅游吧,其实这也很简单,下载安装这款名为Netstumbler的软件,展开“Channels选项,这时候Netstumbler开始进行网络检测、搜索,稍等片刻就能看到结果了。 结果包括SSID、MAC地址、网络速率(Speed)、网络接入类型(Type)、是否有WEP加密(Encryption)等。 想要知道该热点的无线接入带宽通过“Speed一项就可以。 这时候我们只需要将自己的无线网卡接入到合适的AP上,就可以开始网上冲浪了。 免费WiFi无线上网技巧三:免费WiFi上网信号哪儿更强?要想得 WIFIWAY图文教程 需要物件: 1.初中以上的脑子一个。 2.电脑一台,笔记本最好台机请自备USB无线网卡一个! 3.U盘一个!1G上 4.也可以把下面的wlanway下载刻成光盘.一样好用. 5.也可下载在虚拟机下用,但是虚拟机不支持内置网卡.只支持USB网卡! ------------------------------------------------------------------------------------------------- 1.首先下载wlanway0.8 地址:https://www.360docs.net/doc/ac16193963.html,:8080/wlanway-0.8.iso [420M左右] 2.解压该文件,将生成2个文件夹[boot和wifiway] 3.将解压后的两个文件夹[boot、wlanway]拷贝到U盘 4.将wifiway的文件夹的名称修改为wifislax [关键中的关键] 5.下U盘启动引导文件 地址:https://www.360docs.net/doc/ac16193963.html,/web2/wifislax/modulos-extra/ws31uSB.zip [5M左右] 6.解压该文件,将生成2个文件[initrd.gz和vmlinuz] 7.将initrd.gz和vmlinuz这2个文件拷贝到U盘中的boot文件夹中覆盖原来的两个文件. 8.在windows下打开U盘再打开boot文件夹找到bootinst.bat文件,双击运行.根据提示按任意键安装. 再按任意键提示退出. 9.到此整个过程OK,将U盘插入USB接口选择U盘启动模式。一路回车OK! [第4步骤切记修改文件夹名称我已经修改好了丢在U盘里面上图!] 在给看下我无线AP的密码等下看我是怎么破解出这个密码的!教你使用无线猫设置wifi
无线wifi教程协议设置
wifi上网精灵使用教程
M8WIFI上网教程
newifi新路由3设置教程.doc
WIFI 手动设置IP 教程
wifi 安装教程
WIN7 wifi上网教程(内含DHCP及静态IP设置两种方法)
无线wifi连接方法简易教程
WIFIWAY图文教程
