(整理)PS发光五角星制作教程.
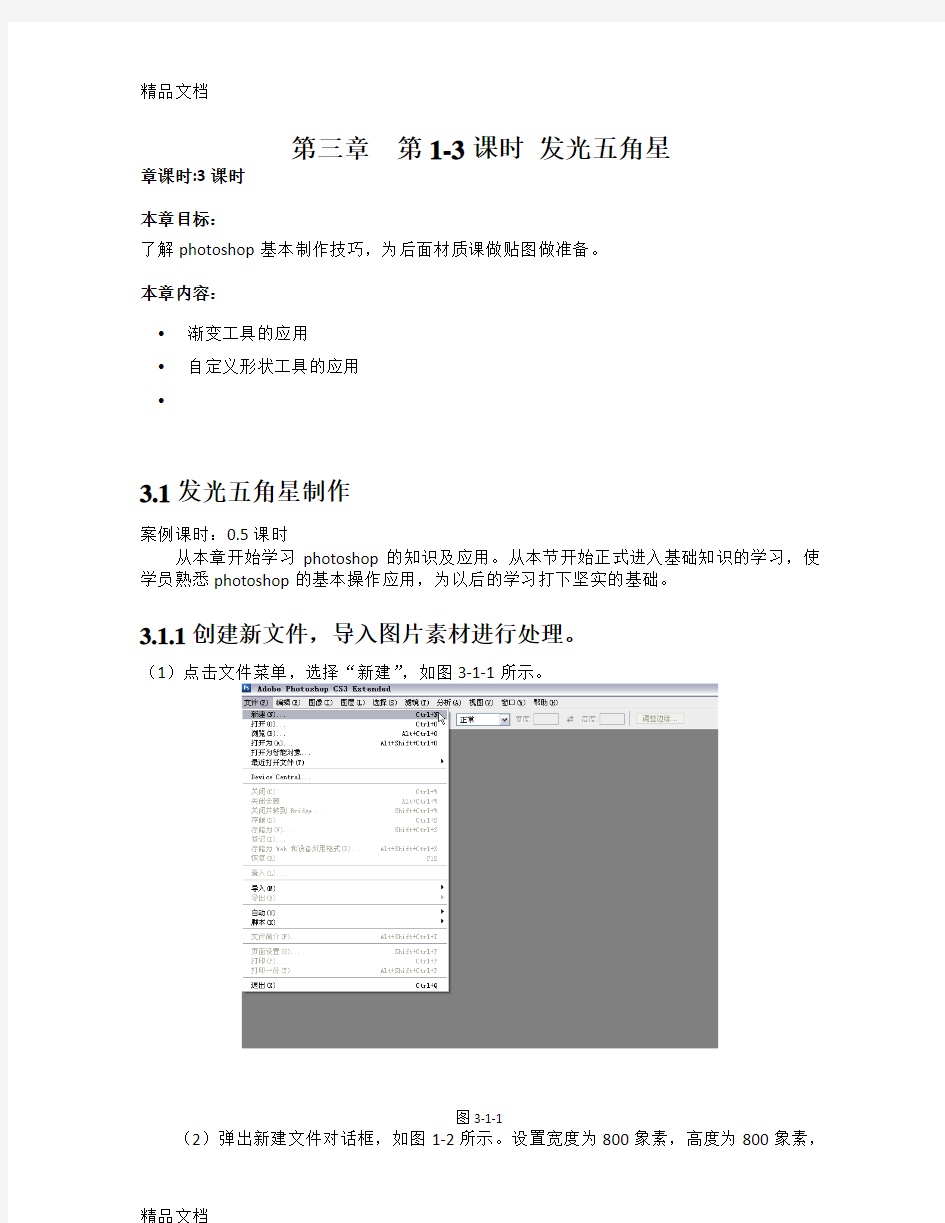
- 1、下载文档前请自行甄别文档内容的完整性,平台不提供额外的编辑、内容补充、找答案等附加服务。
- 2、"仅部分预览"的文档,不可在线预览部分如存在完整性等问题,可反馈申请退款(可完整预览的文档不适用该条件!)。
- 3、如文档侵犯您的权益,请联系客服反馈,我们会尽快为您处理(人工客服工作时间:9:00-18:30)。
第三章第1-3课时发光五角星
章课时:3课时
本章目标:
了解photoshop基本制作技巧,为后面材质课做贴图做准备。
本章内容:
•渐变工具的应用
•自定义形状工具的应用
•
3.1发光五角星制作
案例课时:0.5课时
从本章开始学习photoshop的知识及应用。从本节开始正式进入基础知识的学习,使学员熟悉photoshop的基本操作应用,为以后的学习打下坚实的基础。
3.1.1创建新文件,导入图片素材进行处理。
(1)点击文件菜单,选择“新建”,如图3-1-1所示。
图3-1-1
(2)弹出新建文件对话框,如图1-2所示。设置宽度为800象素,高度为800象素,
分辨率设置为72,颜色模式为RGB颜色。点击“确定”键。如图3-1-2所示。
图3-1-2
(3)调整前景色为黑色,并填充背景为黑色。如图3-1-3所示。
图3-1-3
(4)按Ctrl + R 调出标尺,拉两条相交的参照线,如图片3-1-4所示。
(5)新建图层。如图片3-1-5所示。
图3-1-5
(6)在左侧工具栏中选择“自定形状工具”,并在上方下拉菜单中选择“五角星”形状,
如图片3-1-6所示。
图3-1-6
(7)并在“自定形状选项”中,勾选“从中心”。如图片3-1-7所示。
图3-1-7
(8)选择“路径”,方式以参考线相交点为中心,拉出五角星形状。如图片3-1-8所示。
(9)使路径变为选区后,在新建的图层用白色填充。如图片3-1-9所示。
图3-1-9
(10)进入到右侧的路径面板,选择路径,执行“编辑---自由变换路径”,在上方工具条中,点击“保持长宽比”的锁链图标,并在输入框中输入90%,等比缩小路径。如图片3-1-10
所示。
图3-1-10
(11)使路径变成选区,然后按Delete 删除,留下五角星边缘。如图片3-1-11所示。
图3-1-11
(12)进入右侧路径面板,新建路径层,并绘制圆角的路径。如图片3-1-12所示。
(13)使路径变为选区,并删除掉多出的部分。如图片3-1-13所示。
(14)取消选区显示。如图片3-1-14所示。
图3-1-14
(15)新建图层,选择左侧工具栏中的“渐变工具”,并调整多点渐变颜色设置。如图片
3-1-15所示。
图3-1-15
(16)选中五星的图层,按住ctrl单击鼠标左键,出现选区的显示,运用渐变工具在选区
中拉出渐变。如图片3-1-16所示。
图3-1-16
(17)执行“视图---清除参考线”。如图片3-1-17所示。
图3-1-17
(18)执行“滤镜----模糊----高斯模糊”,调节数值。如图片3-1-18所示。
图3-1-18
(19)复制一层五角星层,执行“滤镜----模糊----高斯模糊”,调节数值。如图片3-1-19所示。
图3-1-19
(20)再复制一层五角星层。如图片3-1-20所示。
图3-1-20
(21)在右侧路径面板中选择五角星路径,执行“编辑-----自由变换路径”,点击上方工具栏中的“保持长宽比”按钮,调节数值为105。如图片3-1-21所示。
图3-1-21
(22)按住ctrl点击路径,使路径转化成选区,新建图层,填充白色。如图片3-1-22所示。
图3-1-22
(23)在右侧路径面板中选择五角星路径,执行“编辑-----自由变换路径”,点击上方工具栏中的“保持长宽比”按钮,调节数值为95。如图片3-1-23所示。
图3-1-23
(24)按住ctrl点击路径,使路径转化成选区,按delete删除点所选区域。如图片3-1-24所示。
图3-1-24
(25)在路径面板中选中圆角路径,执行“编辑-----自由变换路径”,调整位置。如图片3-1-25
所示。
图3-1-25
图3-1-26
(27)双击图层,弹出图层样式对话框,勾选“外发光”,并调节相应数值。如图片3-1-27
所示。
图3-1-27
图3-1-28
(29)选择画笔工具,调节合适的笔触大小,把笔刷的硬度设置为:100%,前景色设置为白色,用画笔在五角星周围点一些白点。如图片3-1-29所示。
图3-1-29
(30)按住ctrl单击图层,出现选区。如图片3-1-30所示。
图3-1-30
(31)选取渐变工具,并在“渐变编辑器”中编辑渐变点的颜色。如图片3-1-31所示。
图3-1-31
(32)在选区内拉出四色渐变。如图片3-1-32所示。
图3-1-32
(33)新建图层。如图片3-1-33所示。
图3-1-33
(34)选择“椭圆选框工具”画出选框,并执行“编辑---描边”调节数值。如图片3-1-34所示。
(35)在新建的图层上画出圆环。如图片3-1-35所示。
图3-1-35
(36)复制出多层圆环,并调节大小及位置。然后同时选中多个圆环层,执行“图层---合
并图层”,使多个层合并为一层。如图片3-1-36所示。
(37)合并完图层效果。如图片3-1-37所示。
图3-1-37
(38)创建新图层,运用“椭圆选框工具”在五角星缺口位置绘制选区,并使羽化值为15。
如图片3-1-38所示。
