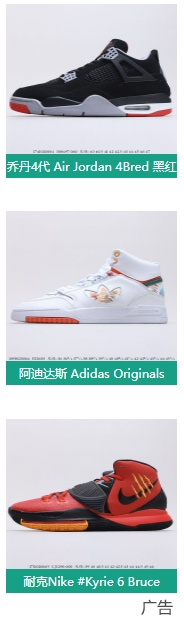MacOSX10.5的四种安装方法
在普通电脑上安装MACOSX苹果系统方法

在普通电脑上安装MAC OS X苹果系统的方法苹果的操作系统和计算机一直被认为是“完美艺术”的结晶,其完美的图形界面一直让无数人为其着迷,但苹果机一直是被认为是高端产品,其高端的价格让一般人不敢涉足!其实目前苹果机已经悄悄走进我们的生活。
但是如何在普通的PC上安装Mac OS,也能够让我们提前领略一下苹果带来的惊喜。
当然这里我们不是探讨如何在虚拟机上运行,而是实实在在安装在自己的PC上。
最近偶得一张Mac OS 10.4.7(包括一张Mac OS X JAS版DVD光盘,一张Mac OS X应用程序包CD),于是拿自己的本本开刀……我们仅就Mac系统的安装进行详细的解释Mac OS 光盘MAC OS X JAS版的意义: Mac OS的最新版本是10,就是大家熟悉的Mac OS X。
之前一些技术狂热者和苹果信徒们开发出了诸如Pear PC之类的软件,使得可以在x86架构PC上模拟出一台类似苹果的计算机并在它上面运行Mac OS,但是由于是使用虚拟机的形式运行,故而运行的Mac OS运行迟缓,亦无没有丝毫实用价值。
而本文介绍的是能够不用任何模拟软件就将MAC OS X直接安装在PC机上,并且能迅速运行之。
系统硬件的最低配置:测试笔记本:支持SSE2/SSE3的CPU(此盘要求INTEl/AMD);256MB的内存;6GB以上的硬盘;一块比较现代的显卡(一般ATI的显卡基本可以,而比较特殊的是NV显卡、英特尔集成显卡,前者因为没有相关驱动,而后者只支持GMA900);支持至少1024×768分辨率的显示器;由于Mac安装盘是DVD的,故一般的DVD光驱即可。
预先做好适当的文件系统:由于Mac OS X采用的是苹果的HFS+文件系统,而Windows和Linux都不支持此类分区,甚至连一些常用的磁盘工具也无法识别它们,因此在安装之前,必须为Mac OS X准备好可用的分区。
由于Mac OS X盘只能够识别FAT32文件系统,不像XP盘都能够识别NTFS和FAT32,所以事先将磁盘格式化为FAT32就可以了,给后面Mac安装的分区做铺垫。
一步一图教你如何在笔记本上装MACOSX

一步一图教你如何在笔记本上装MACOSX●前传对苹果的喜欢是由来已久,01年做杂志时就喜欢凑到美编那儿去摸摸她的单键鼠标,玩玩拼图游戏,甚至对系统崩溃时屏幕上出现的那个大炸弹也觉得非常可爱。
彼时收入微薄,上万元的苹果对我来说还是啃不动,但是这并没有断绝我拥有它的决心,因为我相信电脑的价格肯定会下降,也相信我的收入肯定会提高,它迟早会成为我的囊中之物。
可是当我真正有了能力去拥有它时,却发现已经对Windows有了依赖,最基本的一个体现就是,那些需要安装安全控件才能使用的网上银行,在非IE浏览器中大多数都会出问题,而且很多常用软件虽然都能找到Mac上的替代品,但是操作习惯很难改变。
最后的结果出乎计划之外:我花了3000钱从网上买了一台二手的iBook G3,就像一个大玩具那样。
我给它装上了最新的Mac OSX 10.4,然后一边给它安装iWorks、Photoshop、Office和Dreamweaver等大家伙,一边感叹那颗频率仅为600MHz的处理器的强悍,后来还安装了苹果版的魔兽3(Warcraft),乐此不疲。
《灌篮高手》里面的流川枫参加湘北队是因为“离家比较近”,而我最终决定卖掉这台小白的原因同样简单:找不到它能用的无线网卡——估计没有多人用惯无线的人还能接受那根碍事的网线。
喜剧性的是,买走苹果的那位朋友之前没有碰过Mac,他买的时候唯一验证的了就是能流畅运行《魔兽3》……G3小白走了之后,有段时间很想买一台G4小白,但是没等多久,就传来了MacBook——也就是采用英特尔CPU的苹果笔记本发布的消息;又过了一段时间,苹果发布了Bootcamp让MacBook可以装Windows系统了,而在此之前,早已经出现了可以安装在PC上的Mac OSX系统,关键只是在于稳定性与兼容性。
当10.4.6版的x86版Mac OSX出现时,我决定重投它的怀抱。
●正传首先需要说明的是电脑的配置问题。
我的笔记本是华硕A3,具体配置是Celeron M 370-1.5GHz处理器、1GB内存、60GB硬盘(7200转8MB缓存)、Buffalo 54M无线网卡,这样的配置用起来速度已经不错了。
MAC OS X 10.5 Leopard使用教程(看完以后不再是菜鸟)-简体

首先,进入"系统偏好设定"里的"启动磁盘"
然后,选择你要开机的那个硬盘操作系统(会亮蓝底),然后按"重新开机",这样的话,计算机就是以你刚刚选择的那个硬盘为预设开机啰,当然,如果你要预设是WinXP开机的话,你就选Bootcamp的那个扇区,一样也重新开机,这样就可以了~
Dock介绍
桌面的下方有一排应用程序的快捷方式,在苹果的操作系统中,称之为" Dock "
Dock除了它很漂亮之外,也有其实用的目的,在Windows中,应用程序的快捷方式都放在桌面或者要按开始>>应用程序才能打开,在MacOSX中,快捷方式就直接方在下方,不论你正在执行其它的工作,都可以不费吹灰之力的开启另一个应用程序,不需要将程序都最小化后再去桌面寻找~非常方便~
当啷,欢迎来到Leopard!!开始享受您的10.5世界吧~
接下来,MacUknow会陆续测试各个软件在10.5 Leopard下的兼容性,让各位朋友了更了解Leopard是否已经可以取代自己的Tiger来当工作机。不过,相信过几个月后,所有的软件应该都会更新到Leopard兼容,所以各位朋友也不用太担心啰。
3.这台计算机的硬盘,点开后如同档案总管一般。
4.这是MacOSX的" Dock ",是应用程序的快捷方式放置处。后面会详细介绍~
接下来将为您逐一简介一些基本界面:
小苹果
看到左上方的小苹果了吗?
这Hale Waihona Puke 小苹果虽然很小,但是整个操作系统的主要几项操控都在这里喔~
MacOSX图文安装全教程

Mac OS X图文安裝教程现在大部分人在x86机器上安装MAC OS X操作系统通常都使用两种方式,1虚拟机安装,2光盘安装,以下就结合这两种应用方式来说一下安装方法一,虚拟机安装1. 使用Partition Magic 給OS X分区提供空间至少6G):打开partition Magic缩小在扩展分区前面的分区。
选定后点击‘Resize/Move Partition把分区調小6GB以上,点击OK点击‘Apply’ (可能需要重新启动)关闭Partition Magic2. 点击开始> 运行…后在命令栏里面输入cmd3. 然后输入Diskpart ,敲击回车后依次输入下列命令:list disk (显示硬盘号)select disk [这里替换成你的硬盘号] (例如select disk 0)(在刚刚的列表中得到)create partition primary id=af現在安装MAC OS X的分区已经准備好了以下为图片演示Part1:新建虚拟机Part2:设置虚拟机在\My Documents\My Virtual Machines\FreeBSD(默认是在这个目录)中用记事本打开freebsd.vmx。
在其中添加一行代码:paevm = "TRUE"Part3:启动虚拟机进行安装首先启动虚拟机,然后进行安装.!再下图步骤中根据自己机器的实际配置来选择对应INTEL或AMD CPU的补丁包,切忌多选和自己机器配置无关的内容进行了以上所有步骤后,开始安装,安装完之后系统会提示30秒之后重启,这时关闭虚拟机然后把chain0文件(在安装光盘中)复制到Windows的主分区根目录中.假如你的windows主分区为c,也就是說C/sechain0最后在根目录下打开boot.ini(该文件是隐藏文件)再文件的最后加入以下一行代码: C/sechain0="Mac OS X"Part4:最后步骤关闭虚拟机,用Boot Magic软件来设置启动磁盘分区最后重启,在进入OSX菜单时,迅速按F8,就可以看到菜单了,错过了的话会返回上一级BTW:关于虚拟机安装教程中是有一些可能需要注意的地方请参照以下修正操作方式操作以确保安装成功1。
MAC_OS_X_10_5_Leopard使用教程

MAC OS X 10.5 Leopard使用教程(看完以后不再是菜鸟)很全的操作教程,新手必看!安装篇:新的作業系統在萬眾矚目的期待下推出了,想必有很都朋友已經嚐鮮過,也一定有很多朋友還在觀望,MacUknow在這邊就來為大家示範一下重頭到尾的安裝過程,並且提醒一下一些該注意設定的地方,讓還在觀望或者沒有安裝過作業系統的朋友,有個清楚的認識。
安裝前建議在開始安裝之前,有幾點建議給大家,第一,新的作業系統固然吸引人,有非常多進步的功能和更炫的外觀,但是新版的作業系統意味著不是所有的軟體都可以相對應,所以如果您的Mac是要工作用的,建議您先等個幾個月的時間,讓所有您必要用的軟體都改版對應之後,再做升級的動作,或者,您可以準備一個如下圖所示的外接硬碟(Firewire最好,USB也可以接受,只要能開機即可),然後將新的作業系統裝在外接硬碟上。
Stanley的做法是這樣,Stanley先用Carbon Copy Cloner這套軟體,將內建硬碟完整備份到上面這個外接硬碟中(教學在這 ),然後用外接硬碟開機(開機時按住option選擇外接硬碟),接者安裝Leopard的時候,就選擇升級這個外接硬碟上的內容,這樣一來,您電腦裡的原有系統不會動到,如果想玩Leopard就用外接硬碟開機就行了,想嚐鮮的朋友可以先試著用這樣的方式。
第二,希望傳達一個觀念給各位,就是不論您要安裝一些新的軟體或者要更新作業系統,都建議您先做修復系統權限的動作,以免發生在更新的過程中發生一些莫名的問題。
(修復教學在這 )開始安裝10.5 Leopard準備好開始安裝新的作業系統後,您需要的就是10.5 Leopard光碟,這次的外盒非常絢麗,X字樣後面的太空,看起來是具有立體感的喔,質感相當好,收藏價值也頗高^^盒中的內容物不多,就是光碟片、說明書和Apple貼紙一張放入光碟後,點選紅框中的安裝Mac OS X再來,點選重新開機就開始安裝新的作業系統囉重新開機後,先選定您要顯示的語言接下來就是一些歡迎、接受協議等等的東西安裝選項再來,比較要注意的地方出現了,您可以選定您要將作業系統安裝到哪個硬碟,選定之後,點選下方的"選項"接下來就會跳出以下的選項頁面,如果您不設定的話,預設值是直接升級您的原有作業系統,這個選項的話會保留所有您的應用程式、設定與檔案,但要注意的是,升級之後的作業系統是無法再降回來的,所以在一開始才提醒您先備份囉。
Mac OS X 10.5的四种安装方法

Mac OS X 10.5的四种安装方法这些方法适用于安装所有MacOSX系统,包括MacOSX 10.4 Tiger和MacOSX 10.5 Leopard。
其实安装MacOSX最简单的方法就是将DVD或CD光盘放入光驱,重启苹果机后,马上按C 键,看到安装界面后一步一步按照提示安装即可。
但是如果光驱坏了,不能读盘或刻录,你又不愿意花钱买新光驱,或者你的笔记本光驱读盘不好,不能认MacOSX安装盘,怎么办?有没有从硬盘或者外接火线安装的办法?答案是有,你甚至还可以用火线接口的iPod安装MacOSX,新款的USB接口的iPod不行,除非你买一根能连接iPod的1394(火线)连线。
(注:所有G4以上的苹果机都带火线,PC用户叫1394,苹果用的是6针的1394)第一种情况:用火线安装你有二台或以上苹果机,当前要装系统的苹果机光驱不读盘,其它苹果机有一台的光驱没有问题。
可以不用光驱用火线。
这种情况相对简单,将MacOSX安装盘放在光盘好的那台苹果机的光驱里。
找一根火线,分别插在两台苹果机的火线接口上,将两台苹果机连上,重启光驱没问题的那台苹果机后,马上按T键,直到出现光线接口图标即可松开键,这台苹果机放那就不要动了,保持开机状态。
回到光驱有问题的苹果机,在桌面上就可以看到光驱没问题的那台苹果机的硬盘和MacOSX安装盘图标,然后进入“系统预置”,选择“启动磁盘”,然后选择MacOSX安装盘图标,重启苹果机,就可以开始安装MacOSX系统了。
第二种情况:用PC机刻录苹果系统盘你只有一台苹果机,当前要装系统的苹果机光驱不读盘,但有PC机,PC机的光驱没有问题。
我们可以利用PC机将MacOSX安装光盘做一个ISO磁盘镜像,然后将磁盘镜像恢复到苹果硬盘或火线硬盘、火线接口iPod上,用它们启动来安装。
前提条件是你的苹果机可以正常进入MacOSX系统的某个版本。
将MacOSX安装盘放入PC的光驱,PC机是看不到苹果MacOSX安装盘里面的内容的,没关系,利用NERO做一个ISO 镜像。
硬盘安装Mac OS X 10.5.6

大家出现问题,多看前人的文章,还要多动手(或许多尝试几次就成功了),然后是在是困难解决不了就来麦友论坛发帖(前段时间我也发了一些现在看来十分白痴的问题),再说好文章总会被斑竹罗列出来的,很容易就学会的,这里要感谢所有辛勤劳动的斑竹们。
【题外】:
1.原本想命名标题为《我的<新手安装指南:一步一步从Windows到苹果雪豹>成功与失败之旅》。(反复操作成功的整个过程主要是参考这篇文章带来的启发,经典好文啊,那些在这之前的文章都工具】:麦友论坛全部有下载。
1.xp系统(其他Windows别问自己动脑子,漫天的XP系统有没有毒就难说了,我自己还整天提心吊胆呢);
2.Mac安装镜像文件(我的是iDeneb_v1.4_10.5.6.iso,经自己亲自验证雪豹光盘dmg镜像文件10A432GM也百试不爽安装成功,用BT下载或者也可以迅雷搜反正人家盗链很强);
二、【流程】:
1。分区;
2。安装Mac镜像文件(利用硬盘安装助手写入ISO到硬盘以便用来安装Mac使用);
3。安装引导系统(boot think像光盘安装那样引导Mac进行安装);
4。安装过程(注意驱动的选择);
5。安装后的完善(硬件驱动和常用软件)。
(我想尽量用更少的文字说清楚,但又是那么啰嗦,如果你的操作都没问题就可以跳过部分步骤后者参考远景的一篇文章/thread-592288-1-1.html。)
不过第二个分区格式化成Fat32并也分配盘符那么安装时成功率会很高。
“这里参考远景的技巧把第一个Fat32分区靠近你以前的逻辑分区这样事后这个分区还可以合到以前的逻辑分区上从而可以再利用,因为这个分区安装完Mac就没用什么用了几乎”
2.使用硬盘安装助手0.3载入安装镜像iso文件,写入目标选方才分出的第一个约5G(大小因人而异)Fat32的主分区(卷标65),下面写入的其他3个选项都不选(好多教程都有不同做法,我参考远景的那个篇反而是百试不爽)。
MacOSX重装教程全程图解

MacOSX重装教程全程图解苹果电脑系统是mac os,和普通pc的windows完全不同,重装方式也不同,所以如果是第一次重装可能不知道怎么操作,下面小编来跟大家说说苹果电脑怎么重装系统的步骤教程吧。
一、下面以在线重装mac系统为例,具体的步骤如下:1、将苹果电脑关机后,键盘长按command+R键不放,同时按一下开机键松手,此时继续长按command+R键不放,直到出现苹果图标。
2、长按command+R键不放后,出现的界面中有 4 个选项:a.从时间机器备份进行恢复(是从你过去备份至Time Machine 的备份存档恢复电脑)b.重新安装macOS(顾名思义就是重新安装 Mac OS)c.获取在线帮助(则是从线上获取帮助说明,了解重装步骤及常见问题)d.磁盘工具(则是管理磁盘用的,包括:分割磁区、将磁碟区格式化等。
)这里选择“磁盘工具”,然后“继续”。
3、我们选择系统磁盘,点击抹掉。
4、这时会弹出提示要抹掉“mac os”吗?注意这里磁盘格式一定要选择APFS格式,否则其它的磁盘格式会对某些软件的安装库不兼容,如:Adobe的pkg格式等。
5、等待系统正在抹掉旧的磁盘,并创建新的磁盘。
需要花费些时间,提示抹点进程完成后,我们点击完成。
6、回到macOS实用工具界面,选择重新安装macOS进入下一步。
(注意:您的电脑这个时候要先设置联网)7、然后点击继续进入安装阶段。
8、同意苹果系统的使用协议那些,进入下一步。
9、然后继续点击“安装”。
10、等待安装完成后,我们就可以根据我们的使用习惯来设置苹果系统啦。
(这里建议选择一个国家的语言,中国)11、一般选择简体中文,然后依次进入数据与隐私提醒,点击“继续” ,当弹出以下提示时,选择现在不传输任何信息,然后继续。
12、进入apple ID登陆界面,如果有ID的话,可以直接登陆,没有的话,就选择稍后设置,点击跳过ID登录。
13、同意条款。
14、创建电脑账户。
在Windows电脑上安装MacOSX

在 web 上为有许多伟大的教程。
不幸的是,您可能无法遵循这种教程,如果你做不容易访问到 Mac 来执行安装所必需的准备工作。
很大的进步取得了在黑客 Pc 中运行 OS X,但是,现在可能要安装Mac OS X 没有 Mac。
由于一些伟大的工具放在一起的一些杰出的黑客,它也是容易得多,并不涉及近尽可能多的时间和努力一次所需。
第 1 步:准备硬件我最近买了以下一组硬件建设还是 (往往 Pc 运行 Mac OS X 指这种) 的目的:·······主板上有一个 8 针电源连接器,虽然它是可能连接到它的一个单一的 4 针连接器,您可能会遇到奇怪的问题,运行的只是一个单一的 4 针连接器。
为确保您提供足够权力,董事会,你应该购买 4 针到 8 针电源适配器。
或者,你可以购买一个电源与 3 x 4 针连接器(1 20 + 4 针主连接器和 2-8 针连接)或 8 针连接器。
我不是购买一个硬盘或视频卡,用作一些已经从另一台 PC,但您将需要这些项目。
时间起这篇文章是写的你可以得到和.此外购买了 (哥,你是没来中国...)(是约 35 美元的运费和手续费)。
所有-在一切的(没有监视器)的完整系统将运行你大约 $600 (您也可以添加一个)。
你当然可以试着做不同的硬件,更便宜,但你需要找出适当的更改以使 BIOS 和启动加载程序安装。
我尽力把放在一起相当现代系统的一个非常合理的价格。
使用这套硬件,我可以肯定它运行 OS X 雪豹很好。
毫无疑问,$600 —— 800 美元是你从苹果等效 Mac 上会花相距甚远。
授予它不会作为契约或漂亮的 iMac,但是它将是所实现的功能。
第 2 步:把硬件放在一起如果您购买的使用,以及硬盘和 NVIDIA GeForce 视频卡,不同的硬件你应该能够按照说明操作,完全按照准备他们了。
如果你从来没有过建造之前在 PC,但都愿意试一试,你肯定想看看。
硬盘助手安装Mac OS X 10.5 leopard(图文教程)

硬盘助手安装Mac OS X 10.5 leopard图文教程1.准备两个分区,一个分区为FAT32格式,另一个用于安装leopard,15G以上吧;一、具体步骤:1.用安装助手选择镜像文件所在目录,目标分区选择准备好的FAT32分区;有些版本的系统,如ipc10.5.6、Kalyway 10.5.2 DVD Intel Amd (sse2sse3) EFI V8已经集成了PC_EFI 引导,所以可以把PC_EFI v8这个不勾,但是勾上也无妨,也就是个引导和硬盘安装助手的已不相同;2.对于XP用户,需要勾上boot.ini选项,Vista和Win7不需要勾boot.ini选项;3.建立启动项(以下对xp和vista/windows7系统不同),这点是非常重要的如果错了,是进不了安装目录的:3.1.XP用户在用安装助手写入时如果够了boot.ini选项就会自动在C盘根目录下的boot.ini最后一段生成,C:\tboot=“Mac Os X System“,重开机后在启动项出现如下如所示;3.2.vista用户,需要使用以下代码(方法为转载未测试);BCDEdit /create /d "Mac OSX Leopard" /application bootsectorBCDEDIT /set {***X-***X...} device bootBCDEDIT /set {***X-***X...} path \TBOOT首先进CMD模式(win+R,cmd),输入第一条命令,这是会显示你的GUID,用于替换以下命令中的{***X-***X...}部分4.XP重启开后出现“Mac Os X System”选项,选择它即可进入安装;二、进入安装,(以下为“华硕F8Sg”安装iDeneb v1.3 10.5.5 per Intel AMD ( SSE2SSE3)过程截图):1.顺利读取光盘,装吧安装;2.语言选择“简体中文”,然后下一步;4.找到先前在Win下准备的分区,点击右边的抹掉,格式默认的Mac OS 扩展日志式就可以了,然后点下边的抹掉按钮,开始抹盘,稍等片刻即能完成,然后关掉磁盘工具,点击继续;5.安装说明,选择同意;6.选择刚才抹出来的分区,然后点继续;7.重要一步,新手往往不注意,就是要点击坐下角的“自定”选项进行驱动的自定义,不然,可能就是安装不了,或安装不了启动不了,所以特别要注意;8.选择自定选项;9.打开“自定义”补丁界面;10.这个驱动补丁要注意了,请根据你的机器的配置,选择相应的补丁,如“华硕F8Sg“本本的选项如下:本地化语言:选择简体中文附加字体:全选X11:全选Patches 10.5.5 Ready里的选项:Audio: 没有选,装完后自定找了ALC660的声卡驱动安装Chipset:选择ChipsetKernel:选择9.4.0 StageXnu)Network:貌似没驱动,不选Fix:ACPI-Fix ,AppleSMBIOS-27-667,PowerOff_Fix,Video:选择NVidia下的NVinject 0.2.1Applicazioni: 全选11.自定义补丁完成后即可开始安装了;13.安装完成,重新启动;三、安装完成后的设置:1.勾上Show All,滚动条下拉找到China,然后点Continue;2.键盘布局,选择Simplified Chinese,然后点Continue;3.你是否有Mac?选择:Do not Transfer My information now,然后Continue;4.输入你的苹果ID,没有就点Continue;5.注册信息,依次从左到右分别是:名、姓、公司或学校、地址、城市、省份、邮编、电子邮件、电话,然后点Continue;7.创建账户,输入名称、密码和密码提示,然后点Continue;9.设置日期和时间;10.完成,点Done,进入桌面如下图:总结:硬盘安装相当于用硬盘当做光驱,但是在安装的时候可比用光驱安装用的时间少很多!所以用此工具个此方法安装leopard,无疑是不错选择!。
手把手教你如何安装Mac_OS_X_图文详细教程

手把手教你如何安装Mac OS X 图文详细教程二:光盘方式安装进入2006年,随着采用英特尔处理器的全新iMac、Mac mini以及MacBook的全面上市,Mac和PC在硬件上的差异已经越来越少,二者软件的互通也越来越清晰。
4月初,苹果公司出人意料地发布了一款名为“BootCamp”的小软件,使用它可以在苹果笔记本上安装Windows XP,并使之与Mac OS X共存。
这一软件的发布引起了轩然大波,一方面让Mac OS X的忠诚Fans痛斥苹果的“变节”,另一方面却让更多想拥有苹果却担心使用问题的用户雀跃欢呼。
苹果与PC之间的大门打开了,不过它是单向的,苹果用户可以使用Windows系统,却没有为PC用户发布Mac OS X系统。
值得庆幸的是,有人对最新的Mac OS X 10.4.6的安装程序进行了修改,使它能够安装在普通PC上,而且它的运行效率已经和采用英特尔处理器的Mac计算机没有多大的差距,甚至可以使之作为一些人的主要操作系统了。
下面,让我们一起看看,如何在PC上安装好看并且好用的Mac OS X系统吧。
Part1 刻录和分区,安装Mac OS X前的准备工作首先当然需要一台电脑,而且这台电脑的配置不能太低,运行Windows XP都不流畅的电脑肯定玩不转Mac OS X。
有一个硬性的要求就是,这台PC的处理器必须支持SSE2或SSE3指令集,不过诸如Pentium 4、Pentium M或基于二者的Celeron处理器以及Sempron和Athlon 64处理器都符合这一要求。
也就是说,2005年以来的主流电脑基本上都能安装。
除此之外,内存最少要求256MB、硬盘最少要有4GB,如果要从光盘进行安装的话,还需要一台DVD光驱。
如果使用的是nVIDIA的显卡,那么暂时没有适用的驱动,在使用过程中可能会遇到一些小问题。
安装分为两种情况:一种是在全新硬盘上安装,另一种是在已经安装了Windows系统的硬盘上进行安装。
mac+os+10.5+安装教程(1)

mac+os+10.5+安装教程(1)
用虚拟机安装苹果系统步骤:
1.工具
1.cpuzchs.exe
2.VMware Workstation 7
3.darwin.iso
4.Mac.OS.X.Install.DVD.dmg、
2.测试CPU是否支持VT
3.安装虚拟机
3.1启动虚拟机
3.2新建虚拟机
3.3 典型
3.4 创建一个空白盘
3.5 选择操作系统
3.6 虚拟机名称和位置
3.7 硬盘大小
3.8设置其它硬件3.8.1 硬件信息
3.8.2 内存
3.8.3 cpu(VT)
3.8.4 光驱(加载苹果盘引导程序)
若是安装mac os 10.6 则点击“Advanced”设置下面的图
3.8.5 删除软驱
3.8.6 删除软驱
点击OK,然后点击’finish’
3.8.7 关闭虚拟机
3.9 修改虚拟机文件1.找到安装目录
2.修改文件
若是mac os 10.6 则修改成darwin10 3.10 重新启动虚拟机点击”option”
如是darwin10,则Mac OS X Server 10.6 4.安装苹果系统4.1 供电
4.2 放入光盘
4.3 更换光驱文件
4.4 连接光驱
4.5 进入苹果安装界面
4.5.1 中文
4.5.2 磁盘工具
4.5.3 分区
4.5.4 欢迎。
MacOSX操作系统快速安装教程

Mac OS X 操作系统快速安装教程现在很多人喜欢用苹果电脑,轻巧方便,功能也强大,那么苹果电脑的Mac系统安装可能不太熟悉,尤其是第一次使用苹果电脑的小伙伴,那么如何快速的安装Mac OS X 操作系统,小编今天要向大家介绍的Mac OS X 操作系统安装方法。
安装步骤:1、将下载的Tiger-x86.tar.bz2解压,得到tiger-x86-flat.img文件(5.99G),在我的P4 1.8上用了大约30分钟;2、将准备安装Mac OS X系统的硬盘接入系统,用Acronis Disk Director Suite删除塬来所有的分区,但是不要重新创建分区(我在几次创建分区后安装都遇到了MBR error无法启动,也许可以通过在磁盘后部创建一个逻辑分区,在前方预留一个很大未分配空间的方法解决,但是由于时间问题没有尝试,有兴趣的朋友可以安照这个思路试试看);3、将下载的dd for windows 3.0解压,得到dd.exe等文件,运行cmd进入命令提示符环境,输入以下命令dd --list你将得到一个连接到WinXP系统的所有磁盘的列表,格式为“\\?\Device\HarddiskX\*”,X代表你的硬盘的编号,一般你的系统主盘为Harddisk0,第二块硬盘为Harddisk1,*代表的是硬盘的分区等,其中DR0表示MBR,Partition1、2等分别表示硬盘上的分区,以下我们假设你准备将Mac OS X装入第二块硬盘,即Harddisk1;4、依旧在命令提示符环境下,输入dd bs=1M if=tiger-x86-flat.img of=\\?\Device\Harddisk1\DR0注意硬盘编号不要搞错,不然装错了硬盘可就没救了大概10分钟左右,整个映像文件就写入完毕了5、关机,将已经装入Mac OS X的硬盘设为主盘,启动,你就能看到华丽的Mac OS X系统了补充:系统常用维护技巧1,在“开始” 菜单中选择“控制面板” 选项,打开“控制面板” 窗口,单击“管理工具” 链接2,在打开的“管理工具” 窗口中双击“事件查看器” 图标3,接着会打开“事件查看器” 窗口4,在右侧窗格中的树状目录中选择需要查看的日志类型,如“事件查看器本地--Win日志--系统日志,在接着在中间的“系统” 列表中即查看到关于系统的事件日志5,双击日志名称,可以打开“事件属性” 对话框,切换到“常规” 选项卡,可以查看该日志的常规描述信息6,切换到“详细信息” 选项卡,可以查看该日志的详细信息7,打开“控制面板” 窗口,单击“操作中心” 链接,打开“操作中心” 窗口,展开“维护” 区域8,单击“查看可靠性历史记录” 链接,打开“可靠性监视程序” 主界面,如图所示,用户可以选择按天或者按周为时间单位来查看系统的稳定性曲线表,如果系统近日没出过什么状况,那么按周来查看会比较合适。
苹果电脑多系统安装教程(附图

对安装系统都有困难的同志,不要操作点击: 真相图片雪豹出来了,大家都想重新装系统了.恩,有很多客户用PC用习惯了,一直希望可以在不破坏MAC系统的分区表的情况下,固件可以正常升级,而WINDOWS系统又可以多分区.首先让我们来了解一些基本知识:INTEL MAC 使用新的GPT格式磁盘分区表.GPT磁盘可以有128个主分区,所以没必要有扩展分区的概念.这与WINDOWS使用的MBR格式的磁盘分区表有很大的区别,MBR磁盘最多有四个主分区,所以用扩展分区和逻辑盘符来弥补.WINDOWS典型的磁盘分区,两个主分区,C盘是一个,D,E,F,等逻辑磁盘符合起来是一个.苹果系统自带的BOOTCAMP则是将而这混合为:GPT-MBR混合磁盘并且可以以固件模拟BIOS.其目的就是为了让INTEL MAC可以安装WINDOWS操作系统.但是现在除了APPLE的磁盘工具和BOOTCAMP,没有其他的软件可以处理GPT-MBR混合磁盘.由于MBR最多只有四个主分区,无论用磁盘工具分几区,在WINDOWS下只能看到GPT-MBR混合磁盘头四个分区.在WINDOWS下面只能看到GPT-MBR混合磁盘的头四个分区.用内部BOOT CMAP分区后,在WIN系统安装启动,会发现磁盘的一个主分区200M,这200M相信大家都很熟悉了吧,只要你经常惠顾WINDOWS不可能没见过这200M,这200M相信大家都知道他是EFI系统的一个保护分区,而200M在OSX系统下面是隐藏的,这个分区可以删掉也可以不删掉,因为MAC OS X不能安装在一个MBR 磁盘上面,但是安装好以后它可以运行在MBR磁盘上.这就是说,安装好的OS X分区如果克隆在一个MBR磁盘上一样可以运行,安装好OS X以后可以删除EFI保护分区一样可以运行.(一): 删除200M分区后,原来的GPT-MBR混合磁盘变成了MBR磁盘.这样安装WINDOWS系统安装盘就可以顺利的将分区再次分成两个主分区,一个作为系统启动主分区,另一个则分成E.D.F等逻辑磁盘分区.这样是大多数MAC电脑WIN系统使用者习惯分区方式.但是,这样,你重装OS X,需要把整个硬盘抹掉重新编程GPT格式,而且两个系统都容易出现问题,另外,删掉200M分区,将无法在MAC系统下面进行固件升级.所以删除EFI保护分区后果还是很严重的.(二): 不删除200M分区,通过BOOTCAMP安装WINDOWS系统,那么这个WINDOWS系统只有一个分区,不会存在第二个分区,也就是不能有E,D,F的呢给逻辑磁盘,因为磁盘格式是GPT_MBR混合磁盘.这样在OS X下再次开启BOOTCAMP可以把WINDOWS和MAC系统合并程一个磁盘.我们除了(一)的方法来创建WINDOWS多分区,那我们还有没有其他办法在不破坏EFI保护分区的情况下而实现WINDOWS多分区呢?答案是: 肯定的(有)我们知道WINDOWS的MBR磁盘格式只能认4个分区,第5个分区就无法识别了,那么我们可以将OS X系统装载这第5个分区上面.让WINDOWS来使用前4个分区.当然第一个分区还是不能动,因为那是200M的EFI保护分区.这样以来,WINDOWS就只有3个分区可以用了.C,D,E我项这样已经足够了.接下来我们因该考虑怎么来引导WINDOWS的安装了.用BOOTCMAP已经无法实现了,这个分区表就必需用OS X安装启动,然后从工具菜单里面选择磁盘工具来进行.EFI分区是自动创建并且隐藏的,你只要做身下的四个分区就好了.将前三个磁盘分区为MS-DOS文件系统.这样磁盘工具就知道你要作一个GPT-MBR混合磁盘.他就会自动创建一个EFI分区和一个MBR的主引导记录,这样就可以引导WINDOWS系统安装了.相信大家看的这里基本上有点轮廓了文字说明回复可见,图以开放(回帖是美德,有时候美德需要人为才能激发)具体操作如下: 1:准备好苹果系统安装工具,光盘,硬盘,优盘都可以(有一点要提醒大家,此过程中 XP安装版本需要XP3)1:如果我在第三个主分区上去windows下做成逻辑分区,然后再分DEF可以吗,对苹果系统这边有影响吗?不可以,经过我试验分两种状况如果你装的是XP,无损情况下,XP一般在第四个分区,而我们如果删除2、3任意主分区,你的XP分区则成了第三个分区,之前我们说过XP在GPT-MBR的分区表,在2、3分区无法正常启动,所以你修改XP“Boot.ini”文件也是没用。
Mac OS X 10.5 在PC机上安装方法

Mac OS X 10.5 在PC机上安装方法2010-04-28 15:08最近在网上看了Mac 10.5 Leopard在PC安装运行的相关信息,被苹果那华丽的界面打动,于是下了个10.5的ISO镜像,按照网上的安装方法来开始安装,由于技术太菜,整整搞了一星期的时间,冒着硬盘补格式化的风险,最终实现了windows Vista和Mac 10.5 Leopard双系统的引导,由于对苹果系统不太了解,在安装过程中走了N多弯才得以实现系统的安装,所以在这里我想把一些安装的经验记录下来,也许下一个想体验Mac系统的人能够用得上。
要安装苹果Leopard必须要是2007年以来新装的电脑硬件,否则要么根本不支持,要么驱动根本找不到,另外,准备刻录机一台,后面会讲到要刻录镜像为DVD安装,所以非常重要。
与操作系统安装有重要意义的配置就以上这些,其他的都可以百搭的,好了,下面我就具体讲我的安装经验了。
以下就是我的安装方法:1。
我的安装条件:Mac OS X 10.5 Leopard 安装光盘:可从网下载(我使用的是Mac OS X toh-leopard-rc2版本)主机:普通PC(CPU:E2160 1.8G 双核,支持SSE2,SEE3 主版945GC集成GMA950显卡和HD Audio声卡,内存1GB)硬盘划分:160GB(分区状况:C盘20G WINDOWS VISTA ,D盘 15GB,为安装Mac 系统准备的,其它为数据盘)2.准备工作首先要准备好的就是苹果系统镜像。
所有镜像来自于网上,主要是国外达人已经破解好的、专门针对普通PC进行修改的iso镜像文件。
我在安装过程中下载的是ToH_x86_9A581_RC2.iso将下载的iso镜像用NERO刻录镜像功能刻成一张DVD。
使用你顺手的分区工具,从原数据盘划分15G以上的空间出来。
注意,无需格式化。
记得指定一个方便记忆的卷标。
3。
正式开始安装Leopard先将已将刻好Leopard镜像的DVD放进光驱,并已将光驱设置为主引导,然后系统进入CDROM引导,此时会有很长一段的英文刷屏,请一定保持耐心,因为不同的电脑配置时间不同,有的很快,有的真的需要一点时间,甚至有一段就像死机了一样,而且屏幕不断报错(英文好的更着急),差点就要去重新启动了,如果超过20分钟还没有进入一个灰色苹果的界面,那就是真的死机了,那只有重启,否则不要动它,请耐心等待。
使用u盘或移动硬盘制作启动盘安装苹果macosx操作系统方法

使用u盘或移动硬盘制作启动盘安装苹果macosx操作系统方法使用U盘或移动硬盘制作启动盘安装苹果Mac_OS_X操作系统方法有人问怎么把下载的苹果电脑Mac OS X 操作系统做成基于U盘或移动硬盘的安装盘并用U 盘或移动硬盘安装苹果电脑操作系统。
今天发个用移动硬盘(或U盘)为苹果电脑安装Mac OS X 操作系统的教程吧。
为移动硬盘制作苹果电脑Mac OS X操作系统安装盘分区开始!首先,用苹果电脑Mac OS X 系统自带的“磁盘工具”(Finder-->应用程序-->实用工具-->磁盘工具)为移动硬盘分区。
选中你那块移动硬盘,选择“分区”,点击“+”按钮,就会增加出一个硬盘分区,拖动可改变分区大小,或者直接输入也行,一般来说分10GB 吧。
注意格式--Mac OS 扩展型。
U 盘用户可以跳过分区这步,直接格式化即可----除非您的U盘超级大。
把苹果电脑Mac OS X操作系统DMG文件附到移动硬盘(或U 盘)第二步,把下载的苹果电脑Mac OS X 操作系统放到移动硬盘(或U 盘)刚刚制作的硬盘分区里。
还是在Mac 自带的磁盘工具里,选择“恢复”,会出现2个框,从左侧的列表里把下载的苹果电脑Mac OS X 操作系统DMG 文件拖动到“源对象”一栏;目的磁盘自然是你刚刚在移动硬盘制作的分区(或U盘)了。
OK,你可以用移动硬盘或U盘为苹果电脑安装Mac OS X 操作系统了。
开机按“Option”键,会出现启动盘选择界面,选中你的Mac OS X系统安装盘即可从移动硬盘安装 Snow Leopard (Mac OS X 10.6)Mac OS X 不像 Windows 那样有正版盗版之分。
购买一款 Apple 的电脑产品会随机送操作系统光盘,而且根本不用序列号激活什么的。
我之前拿到的是10.5.2的版本,在10.6出来以前,重装系统比较简单,用这个光盘安装,然后使用自动更新就能升级到最新的10.5.x后期版本。
Mac OS X图文安装教程 苹果操作系统安装通用图文教程

Mac OS X图文安裝教程苹果操作系统安装通用图文教程现在大部分人在x86机器上安装MAC OS X操作系统通常都使用两种方式,1虚拟机安装,2光盘安装,以下就结合这两种应用方式来说一下安装方法一,虚拟机安装1. 使用Partition Magic 給OS X分区提供空间至少6G):打开partition Magic缩小在扩展分区前面的分区。
选定后点击‘Resize/Move Partition把分区調小6GB以上,点击OK点击‘Apply’ (可能需要重新启动)关闭Partition Magic2. 点击开始> 运行…后在命令栏里面输入cmd3. 然后输入Diskpart ,敲击回车后依次输入下列命令:list disk (显示硬盘号)select disk [这里替换成你的硬盘号] (例如select disk 0)(在刚刚的列表中得到)create partition primary id=af現在安装MAC OS X的分区已经准備好了Mac OS X图文安裝教程以下为图片演示Part1:新建虚拟机Mac OS X图文安裝教程Part2:设置虚拟机在\My Documents\My Virtual Machines\FreeBSD(默认是在这个目录)中用记事本打开freebsd.vmx。
在其中添加一行代码:paevm = "TRUE"Part3:启动虚拟机进行安装首先启动虚拟机,然后进行安装再下图步骤中根据自己机器的实际配置来选择对应INTEL或AMD CPU的补丁包,切忌多选和自己机器配置无关的内容进行了以上所有步骤后,开始安装,安装完之后系统会提示30秒之后重启,这时关闭虚拟机然后把chain0文件(在安装光盘中)复制到Windows的主分区根目录中.假如你的windows主分区为c,也就是說Cchain0最后在根目录下打开boot.ini(该文件是隐藏文件)再文件的最后加入以下一行代码:Cchain0="Mac OS X"Part4:最后步骤关闭虚拟机,用Boot Magic软件来设置启动磁盘分区最后重启,在进入OSX菜单时,迅速按F8,就可以看到菜单了,错过了的话会返回上一级BTW:关于虚拟机安装教程中是有一些可能需要注意的地方请参照以下修正操作方式操作以确保安装成功1。
苹果Mac+OS+X+10.5下装XP双系统详细图解

苹果Mac OS X 10.5下装XP双系统详细图解.以下图片均为乐园实物拍摄.图片附件: 390_110_c4bf934fdbdfaf6b.gif (2008-5-29 16:20, 13.27 K)开机,进入苹果操作系统。
1、在桌面显示的图标中选择左边第一个“Finder”图片附件: 1.JPG (2008-5-29 16:01, 20.36 K)2、双击“Finder”,在左边的目录下选择“应用程序”,在右边的显示窗口中选择最后一个“实用工具”。
图片附件: 2.JPG (2008-5-29 17:13, 18.26 K)图片附件: 3.JPG (2008-5-29 17:13, 26.35 K)3、双击“实用工具”,在显示的窗口中选择“BootCamp助理”。
图片附件: 5.JPG (2008-5-29 16:01, 37.05 K)单击“继续”图片附件: 6.JPG (2008-5-29 17:19, 23.31 K)4、这里是分区啦!Windows分区最好不要超过“32G”,这样windows分区格式就可以选择FAT32,在MACOS里就可以读写Windows分区;如超过32G,则分区格式只能选NTFS,这样的话MAC OS就只能读windows分区,而不能写了。
图片附件: 7.JPG (2008-5-29 16:01, 14.19 K)图片附件: 9.JPG (2008-5-29 16:01, 12.49 K)分区中。
图片附件: 10.JPG (2008-5-29 16:01, 18.72 K)图片附件: 200711161533447811.gif (2008-5-29 17:28, 14.67 K)5、这里插入“Windows”光盘开始安装。
插入光盘后稍等几秒,单击“开始安装”。
图片附件: 8.JPG (2008-5-29 17:26, 19.55 K)图片附件: 11.JPG (2008-5-29 16:03, 19.12 K)按照它的提示来操作。
- 1、下载文档前请自行甄别文档内容的完整性,平台不提供额外的编辑、内容补充、找答案等附加服务。
- 2、"仅部分预览"的文档,不可在线预览部分如存在完整性等问题,可反馈申请退款(可完整预览的文档不适用该条件!)。
- 3、如文档侵犯您的权益,请联系客服反馈,我们会尽快为您处理(人工客服工作时间:9:00-18:30)。
Mac OS X10.5的四种安装方法
这些方法适用于安装所有MacOSX系统,包括MacOSX10.4Tiger和MacOSX10.5 Leopard。
其实安装MacOSX最简单的方法就是将DVD或CD光盘放入光驱,重启苹果机后,马上按C键,看到安装界面后一步一步按照提示安装即可。
但是如果光驱坏了,不能读盘或刻录,你又不愿意花钱买新光驱,或者你的笔记本光驱读盘不好,不能认MacOSX 安装盘,怎么办?有没有从硬盘或者外接火线安装的办法?答案是有,你甚至还可以用火线接口的iPod安装MacOSX,新款的USB接口的iPod不行,除非你买一根能连接iPod的1394(火线)连线。
(注:所有G4以上的苹果机都带火线,PC用户叫1394,苹果用的是6针的1394)
第一种情况:用火线安装
你有二台或以上苹果机,当前要装系统的苹果机光驱不读盘,其它苹果机有一台的光驱没有问题。
可以不用光驱用火线。
这种情况相对简单,将MacOSX安装盘放在光盘好的那台苹果机的光驱里。
找一根火线,分别插在两台苹果机的火线接口上,将两台苹果机连上,重启光驱没问题的那台苹果机后,马上按T键,直到出现光线接口图标即可松开键,这台苹果机放那就不要动了,保持开机状态。
回到光驱有问题的苹果机,在桌面上就可以看到光驱没问题的那台苹果机的硬盘和MacOSX安装盘图标,然后进入“系统预置”,选择“启动磁盘”,然后选择MacOSX安装盘图标,重启苹果机,就可以开始安装MacOSX系统了。
第二种情况:用PC机刻录苹果系统盘
你只有一台苹果机,当前要装系统的苹果机光驱不读盘,但有PC机,PC机的光驱没有问题。
我们可以利用PC机将MacOSX安装光盘做一个ISO磁盘镜像,然后将磁盘镜像恢复到苹果硬盘或火线硬盘、火线接口iPod上,用它们启动来安装。
前提条件是你的苹果机可以正常进入MacOSX系统的某个版本。
将MacOSX安装盘放入PC的光驱,PC机是看不到苹果MacOSX安装盘里面的内容
的,没关系,利用NERO做一个ISO镜像。
打开NERO7Express,点击界面左边的箭头,出现完整画面,单击“复制音频CD轨道”,然后在右侧的“输出格式”下拉菜单中选择“ISO 图像文件(*.iso)”,路径选择你剩余空间比较大的硬盘分区,然后点“转到”开始输出。
大约10-15分钟,输出结束后没有提示,你直接找那个ISO文件即可。
将这个ISO文件复制到苹果机中,注意文件超过2G,FAT32格式的移动硬盘不能存,要用NTFS格式的移动硬盘或用网络共享复制过去。
在MoacOSX系统中打开应用程序?实用程序?磁盘工具,随便选择一个磁盘或镜像,在右侧点击“恢复”,点击源对象后面的“映像”按钮,选择刚才用Nero制作的ISO镜像文件,或者直接把ISO镜像文件拖放到源对象后面的空白处,目的磁盘选择一个磁盘分区,这是
分区不能是将要被安装的那个分区,否则可能有冲突,这个分区也可以是苹果格式的移动硬盘,如果目的磁盘分区还有有用的内容,可以不选择“抹掉目的磁盘”。
点击“恢复”开始复制,时间较长,可能需要10-20分钟时间。
恢复完成之后,在苹果菜单中选择“系统预置”,点击“启动磁盘”,找到你刚才恢复到的目的磁盘,这个磁盘里应该有MacOSX的安装盘,并且可以启动,选中它,点击“重新启动”,就可以开始安装MacOSX了!
第三种情况:用硬盘安装MACOSX系统
从网上下载的MacOSX10.5、MacOSX10.4或者其它版本的MacOSX DMG镜像或ISO镜像,不想刻录或者没有双层DVD刻录机、刻录盘不能刻录
我们可以磁盘镜像恢复到苹果硬盘或火线硬盘、火线接口iPod上,用它们启动来安装。
前提条件是你的苹果机可以正常进入MacOSX系统的某个版本,或者用MacOSX10.4安装盘启动。
在MacOSX系统中打开应用程序-->实用程序-->磁盘工具,随便选择一个磁盘或镜像,在右侧点击“恢复”,点击源对象后面的“映像”按钮,选择从网上下载的DMG或ISO文件,或者直接把ISO镜像文件拖放到源对象后面的空白处,目的磁盘选择一个磁盘分区,这是
分区不能是将要被安装的那个分区,否则可能有冲突,这个分区也可以是苹果格式的移动硬盘,如果目的磁盘分区还有有用的内容,可以不选择“抹掉目的磁盘”。
点击“恢复”开始复制,时间较长,可能需要10-20分钟时间。
恢复完成之后,在苹果菜单中选择“系统预置”,点击“启动磁盘”,找到你刚才恢复到的目的磁盘,这个磁盘里应该有MacOSX的安装盘,并且可以启动,选中它,点击“重新启动”,就可以开始安装MacOSX了!
如果你的苹果机没有两个以上硬盘或分区,可以用磁盘工具或bootcamp分一个8G左右的区.安装完之后再把它删除,不过如果你的硬盘足够大,建议把硬盘分一下区,否则系统崩溃后,很容易导致资料丢失.
第四种情况:DMG转ISO
从网上下载了DMG文件,苹果机刻不了,只能用PC机刻。
需要将DMG文件转换成ISO文件也能在PC上刻。
PC下的刻录机不认DMG文件,即使手动改成.ISO文件也没用。
可以用免费软件DMG2ISO,将DMG文件转换成ISO文件,就可以在PC机上刻录了。
DMG2ISO有苹果版和PC版,自己选择对应的版本下载转换。
还有其它的DMG转ISO工具,大家也可以试试。
不过有的要收费如:IsoBuster,DMG to ISO Converter,以及9.0版的UltraISO。