分享两个录制屏幕内容的方法

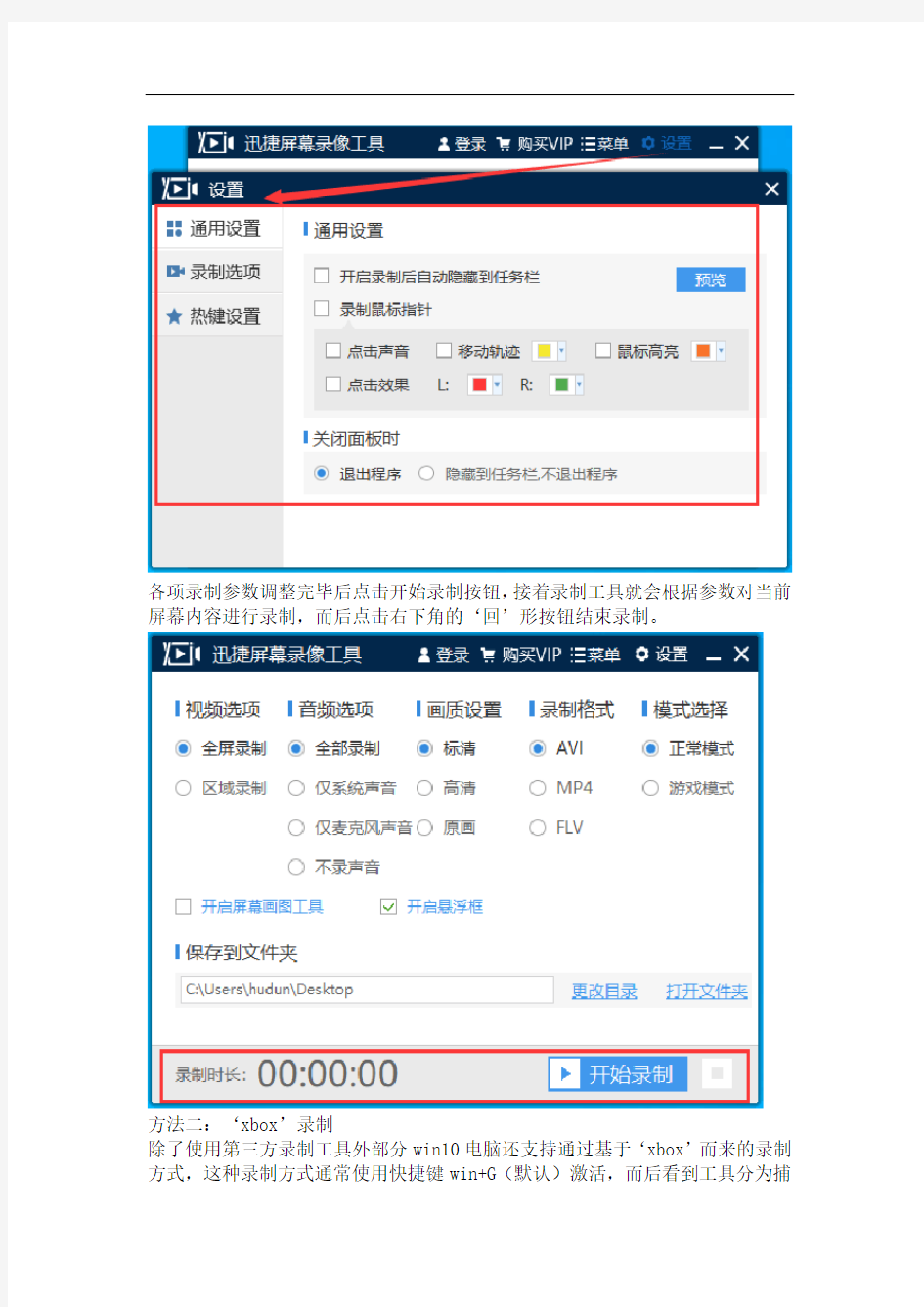
录制视频这个话题,许多小伙伴都听说过,但是具体的录制方法大家就有些不清楚了。今天小编就与大家分享一些好用的录屏软件,这样我们有需要录制视频时,就不用再苦恼了。具体方法如下,大家一起学习试试吧!
方法一:迅捷屏幕录制工具
首先我们可以利用一些功能较为齐全的第三方录制工具对当前屏幕内容进行录制。拿到并打开工具后通过初始界面可以自定义屏幕录制的方式(视频、音频、画质、格式和模式)。每个录制方式下方都有多个按键可供选择,根据自身需求调整即可。
调整完录制方式后通过设置按钮自定义屏幕录制时面板的显示状态和鼠标指针的各项录制效果,而后点击预览按钮查看所设效果。当然了,还可以通过热键设置调整‘开始/暂停’、‘停止’和‘画板开始/停止’的录制快捷键。
各项录制参数调整完毕后点击开始录制按钮,接着录制工具就会根据参数对当前屏幕内容进行录制,而后点击右下角的‘回’形按钮结束录制。
方法二:‘xbox’录制
除了使用第三方录制工具外部分win10电脑还支持通过基于‘xbox’而来的录制方式,这种录制方式通常使用快捷键win+G(默认)激活,而后看到工具分为捕
获和音频等多个片段,我们可以在音频栏调整录制的声音来源及大小,并通过捕获栏的开始录制按钮进行录制。
如果不想使用默认的快捷键激活录制工具还可以通过‘系统->游戏-->xbox’进行调整(不同系统版本间有所区别)。
录屏软件哪个好?以上就是两种较为常用的录制方式,可以根据自身习惯或喜好
选择哟!
电脑版屏幕录制软件哪个好,推荐2款好用的屏幕录制软件
现在很多的地方都需要用到电脑屏幕录制软件,比如:直播、玩游戏甚至追剧,但是电脑版屏幕录制软件层出不穷,有国内的,也有国外的,各种软件千奇百怪而且功能及难度也有所不同,但是屏幕录制软件的主要功能都是录制,其他的都是辅助而已。今天来给大家分享三款比较好使用的电脑版屏幕录制软件。 二、迅捷屏幕录像工具 1、软件介绍: 迅捷屏幕录像工具是一款操作简单、功能较多的屏幕录制软件,可用于录制网页视频、网络课件、聊天页面、游戏视频、电脑屏幕等,该软件操作起来简单易上手,可轻松帮助用户解决各种电脑屏幕录像问题。 2、软件功能:
1)支持标清、高清和原画录制; 2)确保录制过程的声音、画质同步录制; 3)提供全屏、区域录制; 4)可录制输出AVI、MP4、FLV三种视频格式; 5)可录制正常模式和游戏模式; 6)可开启屏幕画图工具和悬浮窗; 7)可录制全部声音、仅系统声音、仅麦克风声音和不录制声音; 3、软件特色: 1)录制高清的教学视频,支持多级别音频采集; 2)录制电影的原声,直接从声卡中取出高清音频数据, 3)没有任何外部噪音; 4)支持各大主流游戏,可同时采集麦克风音频和声卡原声。
二、屏幕捕捉器(BB FlashBack Pro) 1、软件介绍: 屏幕捕捉器(BB FlashBack Pro)是一款国外的电脑屏幕录制软件,支持将录制的视频保存为Flash动画或AVI文件,最后可通过第三方视频编辑软件对其视频进行编辑。透过BB FlashBack Pro让使用者不需要别的技术,也能容易地录制屏幕动作。它除了简单易用之外,也具有高灵活的输出格式以及高直觉的发布功能。 2、软件特色: 1)可选择录制全屏幕、窗口或区块影像。
(完整word版)PPT2016怎么将屏幕上的操作录制成视频保存
PPT2016怎么将屏幕上的操作录制成视频保存 PPT2016怎么将屏幕上的操作录制成视频保存?在制作教程的时候,我们有时候会附上视频教程,把操作过程录制起来,制作成视频教程,ppt2016中就可以录制视频,下面我们来看看ppt2016录制视频的详细教程 很多时候,我们需要将屏幕上的操作录制为视频,然后将录制的视频分享给朋友,或者将录制的视频插入到我们的PPT中,我想很多朋友还在找录制视频的工具,其实你安装了PPT2016以后,我们不需要使用其它工具软件,使用PPT自带的功能就可以将电脑的屏幕操作录制视频保存,但是有些朋友还不清楚怎么操作,这里小编详细介绍一下PPT216录制屏幕视频操作方法。 1、首先打开PPT,然后点击上方的插入菜单,如图所示 2、插入菜单中单击这里的屏幕录制按钮,开始进行屏幕录制操作。 3、这时候会出现一个小窗口,点击选择区域,然后鼠标拖动选择录制区域,最好录制前的准备工作。可以用鼠标选择自己想要录制的视频区域。
4、如果你想要在录制视频的时候,同时录制你的声音,可以点击音频,这里音频显示灰色状态说明是选中的状态,现在用麦克风连接电脑,开始录制。 5、准备工作结束以后点击这里的录制按钮,开始进行视频录制。 6、录制开始前,会有一个倒计时画面,提示你可以按下键盘的“win+shift+Q”退出你的视频录制操作,这是个组合键,同时按下可以停止录制视频。现在开始进行操作,当操作结束不想录制的时候,点击组合键退出录制视频。 7、视频录制结束以后,我们可以在PPT中对视频进行观看,调整视频大小等操作。 8、我们还可以在视频上单击鼠标右键,选择修剪,可以对视频进行裁剪。 9、如果想要对视频保存的话,在视频上点击右键,选择将媒体另存为。
免费的电脑屏幕录像软件哪个好
免费的电脑屏幕录像软件哪个好 免费的电脑屏幕录像工具哪个好,想必来成为每年刚工作的应届生头疼的问题,他们想要录制视频,汇报工作,然而却找不到的录屏软件,下面小编就分享一款名为迅捷屏幕录像工具的软件给大家,教大家如何下载安装和操作。 一、小编今天说的录屏软件,是我用了好几年的,它一款本地专业化程度非常高的录屏软件,如果你经常使用它,你可以发现,无论是办公视频录制,还是游戏视频录制,甚至是网络课件录制,它都轻松驾驭。对于这么一款软件,我们可以在百度上下载。就像小编下图所示的那样。
二、其次,就是在安装的时候,我们可以了解一下它的功能啊,比如什么无时长录制,原画无损画质等等,还有就是在开始安装前,我们也可以对安装软件的位置进行一个处理,有一点电脑经验的人都知道,软件不能安装在c盘。 三、在进入软件后,我们可以对画质、录制格式等参数进行一系列设置,比如就拿画质来,高清是480p,非常的清晰,占用的空间不是非常大,而你也可以选原画,原画画质十分的清晰,足以和超清媲美,但缺点是太过于清晰,占用空间,太大,当然你是画质党,我建议你选择原画。
四、如果你想录制MP4格式的视频的话,你就可以选择录制格式下面的MP4,MP4现在不管手机,还是MP4、MP5之类的电子设备都是支持观看,我建议大家录制视频时可以选择MP4格式。 五、以此类推,还有许多功能等着我们设置,步骤都与上面大致
相同,便不再细说,如果设置好一切功能,那就可以开始录制,录制前建议将准备录制的文件提前,录制完成后,可以前去视频文件夹查看视频。 迅捷屏幕录像工具,无损画质,无线时长还在等什么呢?
教你使用屏幕录制工具实现快速录制电脑屏幕的方法
电脑录屏顾名思义就是把电脑显示的内容以视频的方式记录并存储下来,然而早期的电脑自身并不带有录屏功能的,经常有小伙伴会问到电脑录屏怎么录?随着电脑软件越来越完善录屏软件也不断涌现出来,下面就来说说快速实现录制电脑屏幕的方法。 方法一:‘xbox’录制 随着系统的不断更新,部分win10电脑已经有了基于‘xbox’而来的录制方式,而这种录制方式的快捷键则是通过默认的‘win+G’快捷键激活。接着可以调整屏幕录制中音频的录制方式(包括声音大小),而后点击捕获栏的开始录制按钮对当前屏幕内容进行录制。 随后如果还想自定义win10自带录屏方式的激活快捷键还可以通过系统设置中游戏栏的‘Xbox game bar’进行调整。如果不想使用默认的录屏方式还可以通
过去除勾选在控制器上使用此按钮并打开‘Xbox game bar’选项。 ps:部分win10电脑会因为自身硬件原因导致视频不能正常录制且出现提示。 方法二:迅捷屏幕录像工具 除了使用win10自带的录屏方式外,还可以使用一些支持自定义录制方式的软件进行。例如录制屏幕时可以通过该工具自定义视频录制区域、音频录制方式、录制的画质或录制完毕后视频的存储格式等。各项录制参数调整完毕后点击开始录制按钮即可对当前屏幕进行录制。
如果想达到快速录制屏幕内容的效果还可以通过设置按钮的热键设置查看并调整屏幕录制的各项快捷键,除此之外还可以通过通用设置和录制选项调整录制屏幕时面板的显示状态及指针的显示效果等。 ps:不同参数所录制的效果会有所区别(例:仅系统声音和仅麦克风声音)。 电脑录屏怎么录?上述就是实现快速录制电脑屏幕的方法,如果你也有好的方法
视频课件录制软件破解版下载
视频课件录制软件破解版下载 网上有很多的网络教学视频、游戏解说视频等,这些视频都是在电脑上用屏幕录制软件制作出来的。使用录制视频软件,可以轻松地将电脑桌面上指定区域的操作过程或播放器播放的视频内容,包括电脑上的声音/麦克风录入的声音一起录制下来,经过编辑后保存出最终视频。具体怎么录制教学视频的?如果你有录制教程、游戏视频等的需求,不妨看看小编下面分享的详细解决方案吧。 使用工具:屏幕录像工具https://www.360docs.net/doc/6717248702.html, 方法步骤: 先安装好迅捷屏幕录像工具,如有需要,还可以装个麦,并确认可正常使用。这样就可以开始操作了。这里我以录制计算机基础知识的教学视频为例吧。
打开迅捷屏幕录像工具,如下图所示。选择“视频选项”选项,选择录制视频区域。随后出现录制窗口,有一个虚线选区框,在框内的区域就是所要录制的范围了,可以录制全屏(电脑整个桌面屏幕),也可以拖拉调整选区框的大小及移动框的位置来设定录制的区域。 如下图,在“音频选项”下打开声音录制。可以按个人需要来勾选“全部录制”,或者勾选“仅系统声音”方便录制解说旁白等,如下图。设置好相关后,就可以点击圆角矩形“开始录制”按钮,开始录制。
开始对演示软件的操作和讲解进行录制,解说演示完成后,就可以点击“暂停录制”,快捷键为键盘上的Alt+F2,然后结束录制。建议按快捷键Alt+F2来停止录制,以免鼠标不小心移动到或出现在录制屏幕里面。(贴士:用这个录制软件来录制网上的网络课程也是可以的), 在软件中,自由设定文件的“保存路径”和“文件名(默认为
C:\Users\Administrator\Videos)”,文件类型为*.mp4。按个人需要来选择输出的格式视频方案,进入“下一步”。视频录制软件里面有很多格式可以选择,一般我们选择MP4格式就可以了,视频最高支持720P高清视频,清晰度越高输出的视频文件就相应来说越大,大家可以根据个人的需求来选择。 生成的MP4视频文件可以用本地的视频播放器进行播放,大家也可以一样把视频上传到网上,上传到网上的视频可以直接发送到微信或者QQ聊天窗口,也可以直接分享到微博等,所以平时比较大的视频文件想要在QQ空间或者微信朋友圈展示的话也可以用这个方法的。
电脑怎么录制视频 屏幕录制的操作流程
有的时候需要在电脑上操作一些工具使用流程等,很多人会选择使用图文讲解的方式,但是这种方式不能更好的将其重点突出出来,所以有一定的缺陷,但是如果使用视频播放展示的话,一定是可以直观的展现某个东西,这时就可以展现视频的优势了,下面我们也使用图文讲解的方法展示在电脑上怎么录制视频的方法。 首先我们需要优质专业的录屏软件——迅捷屏幕录像工具,是一款高清录屏软件电脑版,操作简单易上手,支持一般清晰度和原画质高清录制,声音画面同步录制,提供全屏、区域录制,不限时长可自由录制视频。教学视频、影视剧、游戏等全面支持录制。
迅捷屏幕录像工具的功能简介: 1、简单的软件操作方法:软件界面中的功能选项一目了然,用户打开软件即可轻松上手使用,根据自己的需要录制屏幕视频。 2、高清的屏幕录制功能:针对不同的视频画质有专门的画质选项,用户在录制视频的时候可以根据自己的需要选择视频的清晰度。
3、精准的声画同步体验:软件支持多级别音频采集,可同时采集麦克风音频和声卡原声,从而达到视频与声音同步的效果。 4、独特化的区域视频录制:针对不同的用户需求制定了不同的录制选项,迅捷屏幕录像工具除了支持全屏录制,还支持区域屏幕录制。
5、多样化的视频输出格式:迅捷屏幕录像工具录制的视频格式可分为两种,一种是AVI格式,另一种是MP4格式,两种格式随意选择。 电脑上录制视频的详细操作方法: 1、录屏参数:在界面上选择需要录制的视频参数;
2、开始录制:单击“开始录制”,执行视频录制命令即可。(开始录制快捷键:ALT+F1) 3、录制完成:单击界面上的停止按钮,结束录制。(停止录制快捷键:ALT+F2)
如何录制电脑屏幕上的视频
随着自媒体的发展,以及抖音、快手等短视频网站的兴起,现在大家更喜欢通过视频来获取资讯。可以更加的直观了解事情动态,非常的方便。当然视频有拍摄出来的,也有一些是录制出来的。今天我们就一起来看看如何录制电脑屏幕视频吧。 迅捷屏幕录像工具是一款能录制屏幕与声音同步的视频录制软件,可以通过软件录制网络课件、游戏视频、网页视屏、电脑录屏等。他的占用体积小、运行方便,支持原画视频高清录制,热键设置。录屏格式也比较多的AVI、MP4、FLV等。 操作方法: 一、启动迅捷屏幕录像工具
点击“开始录制”,我们可以使用这一功能录制我们的游戏视频。同时,我们可以灵活地设置将鼠标的操作、声音录制进游戏视频里面。 二、自由选择录制游戏视频的区域范围 除了录制全屏,我们可以选择性区域录制,因此可以设置“区域录制”,选择需要录制的区域范围。另外我们还可以一边录像,一边在区域范围外进行其他的电脑操作,两者互不影响。
三、同步录制声音,并灵活使用软件人性化设计的设计 迅捷屏幕录像工具支持将电脑上的声音、麦克风的声音一同录制到视频里,我们需在音频选项处设置好所需要录制的音频即可。
四、全程不限时长录制 不限录制时间长度可自由录制视频,支持长时间录像并且实现声音同步。在硬盘空间够的情况下,可以进行不限时间录象支持。
五、软件特有的快捷键录制功能 最后,我们可以灵活使用软件的延时录制功能,设置好录制快捷键后,我们就可以在精彩的时刻及时录制,不需要再次启动软件。依次打开:设置、热键设置、在右侧一栏就可以看到热键设置的选项了。
以上就是如何录制电脑屏幕视频的步骤,使用迅捷屏幕录像工具,功能较多,简单实用,看到喜欢的视频可以进行分享,也可以录制游戏视频、教学视频等,大家不妨试一试哦!
怎么录制电脑屏幕视频和生成视频
电脑又叫计算机,随着科学技术的不断发展,电脑已经成为了我们日常工作、学习和生活中不可少的助手和朋友。比方说电脑不仅可以用来看视频和聊天的,我们还可以利用电脑来当做学习资源,电脑可以储存有用的信息,利用电脑可以做课件,可以修改图片,制作视频(电脑视频教程),可以进行大量信息手势,可以在网上交朋友,可以提高工作效率等等。 录制电脑屏幕视频和生成视频 怎么录制电脑屏幕视频和生成视频?我们可以利用电脑录屏软件来录制电脑屏幕视频和生成视频。迅捷屏幕录像工具是一款PC端的软件,它支持一般清晰度和原画高清录制,立足过程中的声音、画质同步录制,可选择录制屏幕的局部区域或全屏,不限录制时间长度可自由录制视频。对于想要录制电脑屏幕视频的用户来说,使用这款电脑录屏软件录制是一个不错的选择并且它会自动生成录制的视频文件。 登录软件 首先我们需要打开电脑上安装的迅捷屏幕录像工具,软件打开之后点击“登录”用手机号注册登录或者用微信、QQ授权软件快捷登录。软件登录之后我们需要点击“购买VIP”选择套餐支付购买软件,VIP用户享受不限录制时间、去水印等权限,非VIP用户录制电脑屏幕视频会有时间限制并且录制的视频还会有软件水印添加。注:迅捷屏幕录像工具是一个付费软件需要购买使用要不然只有两分钟的免费使用时间并且录制的视频还会有水印添加。
设置视频 接下来,我们需要设置要录制的视频,视频选项、音频选项、画质设置、录制格式、模式选择、保存到文件夹这些选项都需要设置。“视频选项”是用来选择录制屏幕的区域;“音频选项”是用来选择录制的声音;“画质设置”是用来选择要录制的视频画质(清晰度);“录制格式”是用来选择要录制的视频格式;“模式选择”是用来选择要录制的视频模式;“保存到文件夹”是用来自定义视频录制好后的保存地点。注:上面的这些选项都支持自定义设置,大家可以根据自己想要录制的视频来相对应的选择(设置)。
