TIA-博途软件---STEP7-V11-编程指南讲课讲稿

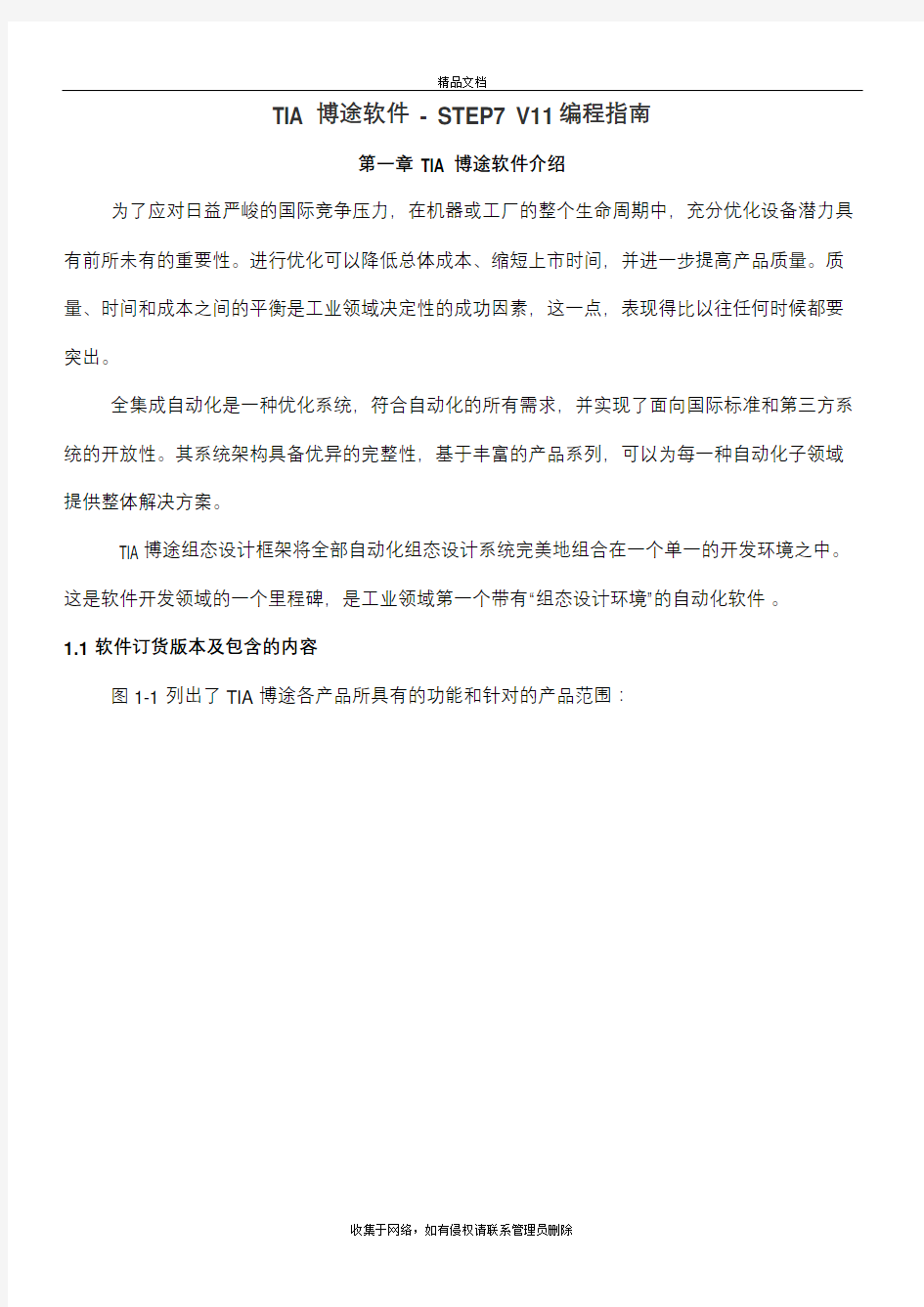
T I A-博途软件---S T E P7-V11-编程指南
TIA 博途软件 - STEP7 V11 编程指南
第一章 TIA 博途软件介绍
为了应对日益严峻的国际竞争压力,在机器或工厂的整个生命周期中,充分优化设备潜力具有前所未有的重要性。进行优化可以降低总体成本、缩短上市时间,并进一步提高产品质量。质量、时间和成本之间的平衡是工业领域决定性的成功因素,这一点,表现得比以往任何时候都要突出。
全集成自动化是一种优化系统,符合自动化的所有需求,并实现了面向国际标准和第三方系统的开放性。其系统架构具备优异的完整性,基于丰富的产品系列,可以为每一种自动化子领域提供整体解决方案。
TIA博途组态设计框架将全部自动化组态设计系统完美地组合在一个单一的开发环境之中。这是软件开发领域的一个里程碑,是工业领域第一个带有“组态设计环境”的自动化软件。
1.1 软件订货版本及包含的内容
图1-1 列出了TIA博途各产品所具有的功能和针对的产品范围:
? 仅针对S7-300/400/WinAC的Professional版
图1-1 TIA博途的产品版本
?TIA博途 (Totally Integrated Automation Portal) 平台:
?包含在STEP7 V11 和WinCC V11里。可以购买独立的产品,例如单独购买STEP7 V11,其包含了整个 TIA博途平台。
?STEP7 V11版本主要包括:
? STEP7 Basic V11 (STEP7 V11基本版) 和STEP7 Professional V11 (STEP7 V11专业版) 。
? STEP7 Basic主要针对于S7-1200硬件编程。需要注意的是,如果购买了STEP7 Basic V11,该软件将包含WinCC Basic V11软件包,无需单独购买WinCC Basic V11即可对Basic Panels编程组态。
? STEP7 Professional应用的可编程硬件包括:S7-1200、S7-400、S7-300、ET200 CPU、WinAC。需要注意的是,如果购买了STEP7 Professional V11,该软件将包含STEP7 Basic V11软件包。此外,STEP7 Professional V11还提供S7-300/400模拟器(PLCSIM)。?WinCC V11版本主要包括:
?WinCC Basic V11 (WinCC V11基本版)
?WinCC Comfort V11 (WinCC V11精智版)
?WinCC Advanced V11 (WinCC V11高级版)
?WinCC Professional V11 (WinCC V11专业版)
其中WinCC Advanced和WinCC Professional又分为开发工具(Engineering Software)和运行工具(Runtime),WinCC V11各版本所支持的硬件可参考TIA博途之WinCC,这里不作详细介绍。
1.2 TIA博途的安装
1.2.1硬件要求
STEP7 Basic V11 (STEP7 V11基本版) 和STEP7 Professional V11 (STEP7 V11专业版) 硬件需求如图1-2:
图1-2 计算机硬件需求
1.2.2支持的操作系统
STEP7 Basic V11 (STEP7 V11基本版) 和STEP7 Professional V11 (STEP7 V11专业版) 分别支持的操作系统如表1-1所示。
表1-1 计算机操作系统需求
操作系统 Windows XP Home SP3
Windows XP Windows XP Professional SP3 Windows 7 Windows 7 Home Premium
(32 位) Windows 7 Home Premium SP1
Windows 7 Professional
Windows 7 Professional SP1
Windows 7 Enterprise
Windows 7 Enterprise SP1
Windows 7 Ultimate
Windows 7 Ultimate SP1
Windows 7 Windows 7 Home Premium
(64 位) Windows 7 Home Premium SP1
Windows 7 Professional
Windows 7 Professional SP1
Windows 7 Enterprise
Windows 7 Enterprise SP1
Windows 7 Ultimate SP1
Windows Server(32 位) Windows Server 2003 R2 Standard Edition SP2 Windows Server 2008 R2 Standard Edition SP2
Windows Server(64 位) Windows Server 2008 R2 Standard Edition Windows Server 2008 R2 Standard Edition SP1
注意:
1.对于Windows XP的操作系统STEP7 Basic V11 (STEP7 V11基本版) 和STEP7 Professional V11 (STEP7 V11专业版) 都只支持Windows XP SP3系统,不支持Windows SP2系统。
2.STEP7 V11 SP2及其以上版本支持64位的Windows 7操作系统。
1.2.3安装步骤
软件包通过安装程序自动安装。将安装盘插入光盘驱动器后,安装程序便会立即启动。如果通过硬盘软件安装,需要注意请勿在安装路径中使用或者包含任何 UNICODE 字符(例如,中文字符)。
安装要求
?PG/PC 的硬件和软件满足系统要求。
?具有计算机的管理员权限。
?关闭所有正在运行的程序。
安装步骤
第一步:将安装盘插入光盘驱动器。安装程序将自动启动(除非在计算机上禁用了自动启动功能)。
图 1-3 安装程序启动
第二步:如果安装程序没有自动启动,则可通过双击“Start.exe”文件手动启动。将打开选择安装语言的对话框。选择希望用来显示安装程序对话框的语言,例如中文。
图 1-4 选择中文安装语言
第三步:要阅读关于产品和安装的信息,阅读说明后,关闭帮助文件并单击“下一步”(Next) 按钮。将打开选择产品语言的对话框,如图1-5所示:
图 1-5 产品语言选择
第四步:选择产品用户界面使用的语言,然后单击“下一步”(Next) 按钮。始终将“英语”(English) 作为基本产品语言安装。将打开选择产品组态的对话框。
选择要安装的产品:如果需要以最小配置安装程序,则单击“最小”(Minimal) 按钮。如果需要以典型配置安装程序,则单击“典型”(Typical) 按钮。如果需要自主选择要安装的产品,请单击“用户自定义”(User-defined) 按钮。然后选择需要安装的产品对应的复选框,如图1-6所示。
如果要在桌面上创建快捷方式,请选中“创建桌面快捷方式”(Create desktop short cut) 复选框。
如果要更改安装的目标目录,请单击“浏览”(Browse) 按钮。注意,安装路径的长度不能超过89 个字符。
图 1-6 安装配置
第五步:单击“下一步”(Next) 按钮。将打开许可条款对话框。要继续安装,请阅读并接受所有许可协议,并单击“下一步”,如同1-7所示:
图 1-7 许可证条款确认
如果在安装 TIA 博途时需要更改安全和权限设置,则会打开安全设置对话框,如同1-8所示:
图 1-8 安装和权限设置
第六步:要继续安装,请接受对安全和权限设置的更改,并单击“下一步”(Next) 按钮。下一对话框将显示安装设置概览,如同1-9所示:
图 1-9 安装预览
第七步:单击“安装”(Install) 按钮。安装随即启动,如同1-10所示:
图 1-10 开始安装
如果安装过程中未找到许可密钥,则可以将其传送到 PC中。如果跳过许可密钥传送,稍后可通过 Automation License Manager 进行注册。可能需要重新启动计算机。在这种情况下,请选择“是,立即重启计算机。”(Yes, restart my computer now.) 选项按钮。然后单击“重启(Restart),直至安装完成。
1.3 TIA博途的卸载
可以选择两种方式进行卸载:
1、通过控制面板删除所选组件;
2、使用源安装盘删除产品。
以通过控制面板删除所选组件为例:
第一步:使用“开始 > 设置 > 控制面板”(Start > Settings > Control Panel) 打开“控制面板”(Control Panel),如同1-11所示:
图 1-11 控制面板
第二步:在控制面板上双击“添加或删除程序”(Add or Remove Programs)。将打开“添加或删除程序”(Add or Remove Programs) 对话框,如同1-12所示:
图 1-12 控制面板
第三步、在“添加或删除程序”(Add or Remove Programs) 对话框中,选择要删除的软件包,然后单击“删除”(Remove)。将打开选择安装语言的对话框,如图1-13所示:
图 1-13 删除语言选择
第四步:选择要用来显示安装程序对话框的语言,并单击“下一步”(Next) 按钮。将打开一个对话框,供用户选择要删除的产品,如图1-14所示:
图 1-14 删除的产品选择
第五步:选中要删除的产品的复选框,并单击“下一步”(Next) 按钮。下一对话框将显示安装设置概览,如图1-15所示:
图 1-15 删除产品预览
第六步:检查包含了要删除的产品的列表。如果要进行任何更改,请单击“上一步”(Back) 按钮。如果确认没有问题,则单击“卸载”(Uninstall) 按钮。开始删除,如图1-16所示:
图 1-16 产品卸载
第七步:可能需要重新启动计算机。在这种情况下,请选择“是,立即重启计算。”(Yes, restart my computer now.) 选项按钮。然后单击“重启”(Restart)。
等待卸载完成,单击“关闭”按钮完成软件的卸载。
也可使用源安装盘删除产品,即将安装盘插入相应的驱动器。安装程序将自动启动(除非在
PG/PC 上禁用了自动启动功能),如果安装程序没有自动启动,则可通过双击“Start.exe”文件手动启动。步骤与控制面板卸载一致。
1.4 授权管理功能
1.4.1授权的种类
授权管理器是用于管理授权密钥(许可证的技术形式)的软件。软件要求使用授权密钥的软件产品自动将此要求报告给授权管理器。当授权管理器发现该软件的有效授权密钥时,便可遵照最终用户授权协议的规定使用该软件。
对于西门子软件产品,有下列不同类型的授权,参考表1-2和表1-3。
表1-2 标准授权类型
表1-3授权类型
Rental 使用具有此类授权的软件要受到下列限制:
合同中规定的工作小时数。
合同中规定的自首次使用日算起的天数。
合同中规定的到期日。
注意:可以在任务栏的信息区内看到关于Rental 授权剩余时间的简短信息。Trial 使用具有此类授权的软件要受到下列限制:
有效期,如最长为14 天。
自首次使用日算起的特定天数。
用于测试和验证(免责声明)。
Demo 使用具有此类授权的软件要受到下列限制:
合同中规定的工作小时数。
合同中规定的自首次使用日算起的天数。
合同中规定的到期日。
注意:可以在任务栏的信息区内看到关于演示版授权剩余时间的简短信息。1.4.2授权管理器
在安装TIA博途软件时,可以选择安装授权管理器,授权管理器可以传递、检测、删除授权,操作界面参考图1-17所示:
图1-17授权管理器操作界面
安装许可证密钥
可以在安装软件产品期间安装授权密钥,或者在安装结束后使用授权管理器进行授权操作。可以通过授权管理软件以拖拽的方式从授权盘中转移到目标硬盘。
有些软件产品允许在安装程序本身时安装所需要的许可证密钥。计算机安装完软件,授权密钥自动安装。
注意:不能在执行安装程序时安装Upgrade 授权密钥。
第二章PORTAL视图与项目视图
TIA博途软件在自动化项目中可以使用两种不同的视图,Portal视图或者项目视图,Portal 视图是面向任务的视图,而项目视图是项目各组件的视图。可以使用链接在两种视图间进行切换。
项目初期,可以选择面向任务的 Portal 视图简化用户操作,也可以选择一个项目视图快速访问所有相关工具。Portal 视图以一种直观的方式进行工程组态。不论是控制器编程、设计 HMI 画面还是组态网络连接,TIA 博途的直观界面都可以帮助新老用户事倍功半。TIA 博途平台中,每款软件编辑器的布局和浏览风格都相同。从硬件配置、逻辑编程到 HMI 画面设计,所有编辑器的布局都相同,可大大节省用户的时间和成本。
2.1 PORTAL视图
Portal视图提供了面向任务的视图,可以快速确定要执行的操作或任务,有些情况下该界面会针对所选任务自动切换为项目视图。当双击TIA 博途图标后,可以打开Portal视图界面,界面中包括如下区域,如图2-1所示:
图2-1 Portal 视图组件
1) 任务选项
任务选项为各个任务区提供了基本功能。在Portal视图中提供的任务选项取决于所安装的软件产品。
2) 任务选项对应的操作
此处提供了对所选任务选项可使用的操作。操作的内容会根据所选的任务选项动态
变化。
3) 操作选择面板
所有任务选项中都提供了选择面板,该面板的内容取决于当前的选择。
4) 切换到项目视图
可以使用“项目视图”链接切换到项目视图。
5) 当前打开的项目的显示区域
在此处可了解当前打开的是哪个项目。
2.2 项目视图
项目视图是项目所有组件的结构化视图,如图2-2所示:
图2-2项目视图组件
点击项目视图后,可以打开项目视图界面,界面中主要包括如下区域,如图2-2所示:1) 标题栏
项目名称显示在标题栏中。
2) 菜单栏
菜单栏包含工作所需的全部命令。
3) 工具栏
工具栏提供了常用命令的按钮,如上传、下载等功能。通过工具栏图标可以更快地访问这些命令。
4) 项目树
使用项目树功能可以访问所有组件和项目数据。可在项目树中执行以下任务:
?添加新组件
?编辑现有组件
?扫描和修改现有组件的属性
第2.3节详细介绍项目树组件的使用。
5) 工作区
工作区内显示进行编辑而打开的对象。这些对象包括:编辑器和视图或者表格等。在工作区中可以打开若干个对象,但通常每次在工作区中只能看到其中一个对象。在编辑器栏中,所有其它对象均显示为选项卡。如果在执行某些任务时要同时查看两个对象,例如两个窗口间对象的复制,则可以水平方式或者垂直方式平铺
工作区,也可以点击需要同时查看的工作区窗口右上方的浮动按钮。如果没有
打开任何对象,则工作区是空的。
6) 任务卡
根据所编辑对象或所选对象,提供了用于执行操作的任务卡。这些操作包括:
?从库中或者从硬件目录中选择对象
?在项目中搜索和替换对象
?将预定义的对象拖入工作区
在屏幕右侧的条形栏中可以找到可用的任务卡。可以随时折叠和重新打开这些任务卡。哪些任务卡可用取决于所安装的软件产品。比较复杂的任务卡会划分为多个窗格,这些窗格也可以折叠和重新打开。
7) 详细视图
详细视图中将显示总览窗口或项目树中所选对象的特定内容,其中可以包含文本列表或变量,但不显示文件夹的内容。要显示文件夹的内容,可使用项目树或巡视窗口。
8) 巡视窗口
巡视窗口具有三个选项卡:属性、信息和诊断。
?“属性”选项卡
?此选项卡显示所选对象的属性,可以查看对象属性或者更改可编辑的对象属性。例如修改CPU的硬件参数,更改变量类型等操作。
?“信息”选项卡
?此选项卡显示所选对象的附加信息如交叉引用、语法信息等内容以及执行操作(例如编译)时发出的报警。
?“诊断”选项卡
?此选项卡中将提供有关系统诊断事件、已组态消息事件、CPU状态以及连接诊断的信息。
9) 切换到 Portal 视图
可以使用“Portal 视图”链接切换到 Portal 视图。
10) 编辑器栏
编辑器栏显示已打开的编辑器。如果已打开多个编辑器,可以使用编辑器栏在打开的对象之间进行快速切换。
11) 带有进度显示的状态栏
状态栏中显示正在后台运行任务的进度条,将鼠标指针放置在进度条上,系统将显示一个工具提示,描述正在后台运行的其它信息。单击进度条边上的按钮,可以取消后台正在运行的任务。如果没有后台任务,状态栏可以显示最新的错误信息。
2.3 项目树
在项目视图左侧项目树界面中主要包括如下区域,如图2-3所示:
