如何用U盘安装GHOSTXP系统

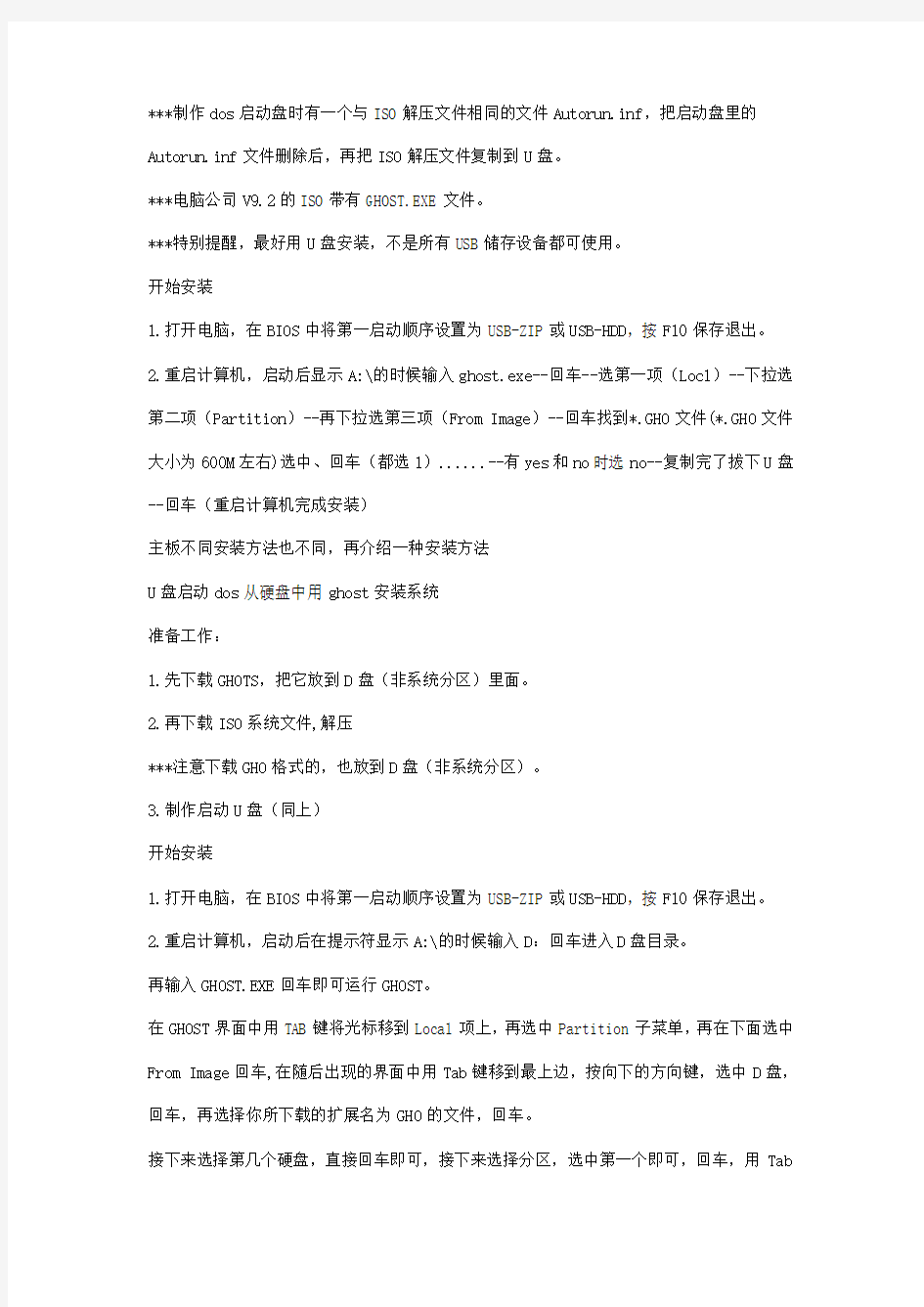
U盘装系统(1G以上的)
准备工作:
1.下载“USBOOT1.70”软件。
2.下载系统ISO解压后待用。
3.如果ISO文件里没有GHOST.EXE文件,请下载。
4.找到“*.GHO”(600M左右)所处位置,记好。
5.制作U盘启动盘:,插上U盘,然后运行USBOOT1.70:
①选中你的U盘;
②点击选择工作模式;
③强烈建议选择ZIP模式!HDD模式和FDD模式建议在ZIP模式不能正常工作时再试用;ZIP 模式是指把U盘模拟成ZIP驱动器模式,启动后U盘的盘符是AHDD模式是指把U盘模拟成硬盘模式;特别注意:如果选择了HDD模式,那么这个启动U盘启动后的盘符是C,在对启动分区进行操作时就容易产生很多问题,比如:装系统时安装程序会把启动文件写到U盘而不是你硬盘的启动分区!导致系统安装失败。所以请尽量先选择ZIP模式。FDD模式是指把U盘模拟成软驱模式,启动后U盘的盘符是A,这个模式的U盘在一些支持USB-FDD启动的机器上启动时会找不到U盘。
④点击《开始》,开始制作。
⑤出现对话框时,确保你的U盘中数据已没用,再选择《是》。
⑥启动盘制作时出现的提示,请按正常程序拔下U盘:Win9x系统:可直接拔下U盘,Win2000、XP、2003系统:请双击任务栏右侧内的《安全删除硬件》图标,正常卸载U盘。
⑦请再次插上U盘
⑧稍后就会出现下面这个成功的提示,说明你的U盘目前已经是可启动基本DOS的了,点击右上角的关闭USBOOT。
6.把ISO解压文件复制到U盘根目录,如果ISO文件里没有GHOST.EXE文件也把GHOST.EXE 文件复制到U盘的根目录。
***制作dos启动盘时有一个与ISO解压文件相同的文件Autorun.inf,把启动盘里的Autorun.inf文件删除后,再把ISO解压文件复制到U盘。
***电脑公司V9.2的ISO带有GHOST.EXE文件。
***特别提醒,最好用U盘安装,不是所有USB储存设备都可使用。
开始安装
1.打开电脑,在BIOS中将第一启动顺序设置为USB-ZIP或USB-HDD,按F10保存退出。
2.重启计算机,启动后显示A:\的时候输入ghost.exe--回车--选第一项(Locl)--下拉选第二项(Partition)--再下拉选第三项(From Image)--回车找到*.GHO文件(*.GHO文件大小为600M左右)选中、回车(都选1)......--有yes和no时选no--复制完了拔下U盘--回车(重启计算机完成安装)
主板不同安装方法也不同,再介绍一种安装方法
U盘启动dos从硬盘中用ghost安装系统
准备工作:
1.先下载GHOTS,把它放到D盘(非系统分区)里面。
2.再下载ISO系统文件,解压
***注意下载GHO格式的,也放到D盘(非系统分区)。
3.制作启动U盘(同上)
开始安装
1.打开电脑,在BIOS中将第一启动顺序设置为USB-ZIP或USB-HDD,按F10保存退出。
2.重启计算机,启动后在提示符显示A:\的时候输入D:回车进入D盘目录。
再输入GHOST.EXE回车即可运行GHOST。
在GHOST界面中用TAB键将光标移到Local项上,再选中Partition子菜单,再在下面选中From Image回车,在随后出现的界面中用Tab键移到最上边,按向下的方向键,选中D盘,回车,再选择你所下载的扩展名为GHO的文件,回车。
接下来选择第几个硬盘,直接回车即可,接下来选择分区,选中第一个即可,回车,用Tab
键将光标移到OK项上回车,接下来会出现一个菜单,不管它直接回车即可开始复制了,复制完后重启接着自动完成安装。
如何用U盘安装XP系统(图)
正常的安装XP系统一般都要用到安装光盘, 这就要电脑要有光驱, 如果你的电脑没有光驱, 可不可以用U盘安装XP系统呢? 其实用优盘也可以方便快速的安装操作系统, 用U 盘安装系统的方法:
一 . 先准备好U盘和XP系统
U盘
系统盘
这些东西都要先准备好, 在安装系统前,需要准备好一些东西。一个是操作系统的镜像,另一个就是能启动的U盘。下面我们就来讲解怎么安装deepin版的XP系统。
注:读懂本文需要了解安装操作系统的一些基础知识。
二制作一个U盘的WinPE系统
U盘WINPE系统制作, 跟我们以前的方法是一样的. 先到网上去下载一个叫“老毛桃WinPE”的工具到硬盘里,再把U盘接在电脑上,然后按下面的步骤一步步来就可以制作一个能启动的U盘了。
老毛桃WinPE选第4项,然后回车
这时候输入U盘的盘符,然后回车
U盘格式化步骤,按默认的设置,点“开始”就行
完成U盘格式化
制作U盘引导部分
注意: 在“设备”里有两个可以选择的设备,有硬盘,也有U盘。这里一定要选对U盘而不要选择硬盘,从大小就能分出来哪个是U盘。笔者的U盘是2G的,所以应该选择(hd1)[1898M]。下面的“选项”部分可以不用管,默认不勾选任何参数就行。确认好以上步骤后,点“安装”然后进行下一步。
写入引导完毕,继续下一步
还可以给U盘设个密码
这里跳过,所以没办法只好设了一个密码。设置完后,一定要牢记你设好的密码,否则启动U盘会无法使用。
启动功能的U盘制作完毕
当你完成以上步骤后,启动功能的U盘已经做好了。你再也不用心烦没有光驱不能从光驱启动了,因为以后你可以从U盘启动再安装操作系统!想知道怎么操作吗?下一页就开始。
三. 设置U盘启动电脑
以往用光盘装系统,必须调整启动项为光驱启动,这里要通过修改bios, 让电脑从U盘启动,不同电脑不同版本的bios有不同的设置方法,系统安装的BIOS设置都有介绍, 不过都大同小异,目的就是让电脑的第一启动项变为U盘启动。下面我们举例几个不同bios 的调整方法。
最常见的Phoenix-Award的bios选项,选择USB-HDD即可
dell品牌机的bios调整选项
ThinkPad系列笔记本的BIOS
惠普商用系列笔记本的BIOS
可以看到以上的bios选项都各不相同,但是调整的选项都是为了一个目的:把电脑的启动项设为从USB设备启动,这样才能达到从U盘启动电脑的效果。
四. 用U盘安装XP系统
先把U盘接上电脑,让电脑从U盘系统
启动电脑
这样用U盘启动电脑后,会要求你输入启动U盘的密码,也就是前文在制作这个启动U 盘时设置的密码。当你输入正确的密码后,即可看到一个选择菜单,选择“WinPE By:MAOTAO”, 就是从U盘启动了。
从U盘载入winpe后, 就可以进行操作了.
然后就会进入一个运行在U盘上(不是运行在电脑的硬盘上)的迷你操作系统WinPE,这相当一个迷你的XP系统,它具备很多类似XP的功能,有了它我们就可以对电脑随心所欲了。
在这个系统中, 可以对C盘进行格式化, 能直接对C盘进行格式化操作,这个够震撼了吧?在安装新的XP前,我们先对C盘进行格式化操作。
用U盘上的WinPE把电脑里的C盘格式化后,请出虚拟光驱来接着帮忙。
运行在U盘上的WinPE自带了一个虚拟光驱
把制作好的XP光盘的镜像载入
我们选择的是一个deepin出品的ghost版本的光盘镜像,由大名鼎鼎的“8分钟快装版6.5”光盘制作而成。如果有光驱,只要把这个“8分钟快装版6.5”光盘放到光驱里直接安装就行,但由于没有光驱,所以我们费了一些周折来安装这个系统。
系统是不是多了一个光驱, 这就是虚拟光驱.
我们看到,在用虚拟光驱载入系统镜像后,“我的电脑”目录里多了一个GHOSTXP-6.5NTFS 的驱动器盘符。这就是我们即将要安装的系统所在位置。
启动WinPe的Ghost
接着就可以还原我们启动另外一个WinPE自带的软件诺顿Ghost。用它来把系统的ghost 镜像恢复到之前被格式化的电脑的C盘里。
跟平时使用Ghost还原系统一样的操作.
启动GHOST后,使用方法就和通常使用GHOST来恢复系统没什么区别了。先选择From Image,然后找到虚拟光驱载入的光盘目录,把GHOSTXP.GHO选上,接着选要恢复到的硬盘,然后选择要恢复到的分区。
点击YES,等着它恢复完就行
前面都选择好之后,会弹出一个对话框问你是否要将指定的GHO镜像恢复到电脑的C盘去,点击yes就可以。
系统安装好后重启进入系统,重装完毕
当GHOST镜像恢复完毕后,即可重启进入系统。至此,用U盘安装操作系统完毕!你可以忘掉没有光驱无法安装操作系统的烦恼了。因为整个过程都是在硬盘里读取数据,所以在安装速度上比用光盘安装快很多。
其实这只是用U盘安装系统的其中一种方法而已,还有很多其它方式可以安装系统,本文就不再一一举例。其实有了这个启动U盘,就不用再害怕系统崩溃后,重要的资料保存在C盘里而无法挽救了,因为只要你用U盘启动WinPE,就可以进去将重要资料备份到其它分区里。备份资料,软件, 你想怎么操作都可以, .
本地硬盘安装GHOST XP系统教程
本地硬盘安装GHOST XP系统教程【图文教程】 现在有不少本本没有光驱,或者台式机安装系统,手上没有刻好的ghost盘。下面教大家使用ghost安装器来安装ghost版系统。 一、首先从网上找到自己满意的ghost版系统,这个根据个人的喜好不同,而有所选择。 个人感觉深度的系统还是不错的。现以深度版的ghost来进行讲解。其实安装的步骤和过程都很简单。 另外,本站的GHOSTXP系统里面都有类似的的安装工具,如果没的。请在本站下载! GHOST安装器下载: https://www.360docs.net/doc/a118100900.html,/soft/9137.html 安装器界面如下: 二、我们的工具全了,iso版的系统映像也有了。我们开工。我是将以上的2个工具都放在我的F盘ghost 文件,其它人可以参照一下。 先将iso版的系统映像解压出来。如图。
然后打开解压出来的文件夹. 这个600多M的gho就是我们的主角,映像文件的系统就是在这里。 2.2 打开ghost安装器 用ghost安装器安装系统只要简单的4步就可以搞定。如下,带图说明 将ghost安装器打开,点击搜索按钮,将本机里的gho映像文件找到,会在右边列出来,选中一个gho 文件后,同时将待安装的盘选好, 默认是C盘。然后点下那个大大的执行按钮,系统会自动重启。就完成了系统的预安装工作。剩下来的就是5-10分钟的等待:) 详细安装图文如下图
备注: 1、用这种方法安装系统,首先我们的系统可以正常启动,能进入到windows界面。 2、在进行系统安装之前,要进行一些相关的文档的备份工作,比如个人的文件或者图片、音乐什么的。否则丢了可不是好玩的:) 3、相信自己,一切都是这么的简单,希望这篇短短的图文说明能帮助大家。
U盘安装WindowsXP安装版系统具体步骤
用U盘安装Windows XP系统具体步骤 在安装Windows XP之前我们依然要进入笔记本或者台式电脑的BIOS中,这时不但需要调节Boot选项,而且更重要的是需要更改SATA模式,由于目前大多数笔记本都采用的是Windows 7操作系统,所以SATA模式一般为AHCI,这时我们需要把它改成IDE,因为Windows XP是无法支持AHCI模式的。 首先要更改SATA模式 选择第一项 BIOS更改完毕之后,再一次启动就可以进入上图的界面,这就是之前软件所提示的第一次启动,这时我们只需选择“First part of Windows XP professional setup”即可。
熟悉的XP分区界面 在选择“First part of Windows XP professional setup”选项之后,就进入了Windows XP正常的安装流程,这时的蓝底白字相信大家再熟悉不过了。 第二次启动界面 当设置好分区并且进行格式化之后,系统就会自动重启,这时就进入了第二次启动界面,而光标也会自动选择在“Second part of Windows XP professional se tup”上,我们只需点击回车即可。
Windows XP安装界面 “令人耳目一新的新版面”,相信这个界面能够勾起很多朋友的不少回忆。虽然目前已经是Windows 7操作系统的天下,但是当年的Windows XP也能够称之为一代枭雄。再等待这款时间之后,Windows XP系统就可以安装完成,我们的目的也是顺利达成。 总结: 我们这里介绍用U盘安装的win7和XP系统都是“安装版系统”,是需要一步一步安装的系统,安装起来比较慢,但是安装版系统要比Ghost版(镜像克隆的快速安装版本)系统要稳定一些,使用起来两者也没有明显的差距,Ghost XP版和Ghost win7版系统同样可以用U盘来安装,并且安装更加快速方便.
详细的GHOST系统安装步骤
教你怎么做系统的,这两天从网上找了些图片,一步一步的教吧 1.首先从网上搜索一个下图这样的文件,Ghost映像文件,文件类型是GHO的,搜索的时候输入,XP系统GHOST,整个下下来后,找到这个文件就好,现在的系统一般都是600+M的, 记住它在哪个盘,哪个文件夹里,不要放C盘和桌面,放后面的盘里 2.然后重新启动电脑。 3.到这个界面的时候,选择DOS工具箱,一般都是这个,或者是GHOST工具箱 4然后选择手动GHOST8.3或者GHOST11.2,总之选手动GHOST
就行,然后就进入这个界面了 5.选择第一项,然后会弹出3个选项,然后选择第2项,然后再弹出3个选项,然后选第3项,基本就是1.2.3,看下边的图 6.这时候会弹出一个菜单,由于是键盘操作,所以按TAB键或者按住SHIFT再按TAB来选择你刚才下载的GHOST镜像,你刚才应该记得你放哪个位置了,所以很容易就可以找到,那个镜像的样子和下
边图里的一样,是橘黄色的,后缀是gho 6.找到他后按回车,就会弹出个框,看下边 这一项是让你选择要安装系统的硬盘,选择好后按回车(最好不要插U盘,后面有SIZE,就是你硬盘的大小,,如果插U盘,下面还会出个2,大小是你U盘的大小,如果选择他的话你的U盘基本就被格了……这段可以别看,呵呵,怕你弄错) 7.选好你的硬盘后,然后会弹出下一项,选择要安装系统的分区
P开头的,就是主要的意思,一般那个就是C盘,或者你看他的大小就知道哪个是你的C盘了,选中他按回车,这个时候就开始做系统了 8.选择YES,开始做系统喽
10.等他走完会弹出个对话框 直接回车,这时候他就重启了,现在你可以冲一杯喝的,或者和你家儿子玩一会,等个10分多钟,你的系统就做好啦,呵呵,过,我说的应该挺详细了,其实也就几个步骤,只要你没执行第8步,那你的一切操作都不会影响你的系统,还有你电脑里面一切的一切!~希望你能看懂,呵呵!~
u盘版本XP制作
把XPSP2精简版装进U盘超详细傻瓜教程(非传统方法,一次安装可在不同电脑启动) 把XP装进U盘运行的方法,大家可能也见过一些,但一般都是老外网站翻译过来的方法,很复杂,而且需要一定的电脑基础。 前断时间有机会发现一款软件:"USBOOT"。经过一番试验,本人在自己1G的U盘上安装启动成功,一次安装能在不同的电脑上成功启动。此方法不需要自己改什么东西,不需要2块硬盘、不需要虚拟机。发此帖的目的是为了让更多的人了解"USBOOT",希望能起到个抛砖的作用。至于这个系统可以用来干嘛?自己可以思考。下面先看看做好的系统:(二楼有现成的“鱼”可以享用,享用了要记得顶做“鱼”的人。)
下面一步一步来教你怎么安装: 前期准备工作: 1、安装WinXPSP2到你的电脑硬盘C盘,可以用精简版安装(我用的深度5.10版)。建议安装到FAT32区。精简版本需要保留2个服务,如图中红色区域所指(不能精简掉这2个服务)。 如果发现没有“Volume Shadow Copy”服务可以按下面步骤安装: ①下载vssvc.rar (81.53 KB)解压到“windows\system32”下;
②开启个DOS窗口输入:sc create vss binpath= "c:\windows\system32\vssvc.exe" type= share start= demand depend= rpcss displayname= "Volume Shadow Copy" 注意:每个等号后面有个空格。 ③提示“[SC] CreateService SUCCESS”表示服务安装成功。 2、禁用虚拟内存。可以安装些软件和打上系统补丁,但要控制你系统盘所用占用的空间,不要超过U盘的大小。 3、进入“USBOOT”的网站注册一个帐号号,注册很方便也很容易。因为这个软件需要一个激活码,必须注册了才能得到,但是都是免费的。网址:https://www.360docs.net/doc/a118100900.html,网站是E文的,E文好的可以不看下面的注册步骤图。 提交完注册信息后进入邮箱激活你的帐号,如图
利用U盘维护系统安装XP原版系统金狐
利用U盘维护系统安装原版系统 金狐U盘维护系统U盘之家专版是一款非常强大的维护工具。我们可以很方便的利用它来安装系统。 今天我们要安装的是原版系统。 在这里我们特别说明一下:这里所谓的原版系统是指系统的安装是一步步安装实现的,非GHO一键恢复到电脑的系统,包括修改和精简的系统。 以是深度6.2精简版ISO文件为例,我们事先可以把iso文件放置在D盘(这个ISO路径你可以任意放置也可放置在U盘里)。 一、首先我们设置BIOS,通过从U盘启动进入量产或写入到U盘的U盘维护系统。看下图,选择进入WINPE迷你维护系统 二、打开D盘(U盘即可移动盘中的原版系统ISO),选中深度6.2的ISO文件,右键“加载IMDISK虚拟磁盘”。 三、出现如下界面,我们单击“确定”,把它加载到虚拟盘F盘。 四、单击“确定”后,我们可以看到该ISO文件已经加载到虚拟盘F盘了。
五、打开F盘,我们可以看到I386文件夹和Winnt32.exe等文件。其中I386文件夹里面是Windows原版系统的安装文件,Winnt2.exe 是安装程序。 六、双击Winnt2.exe后出现如下界面,我们单击“是”。 七、这个时候我们选择安装系统的分区,默认是C盘,一般不做改变。
八、单击“确定”后出现“开始安装”的界面,继续单击“是”,开始安装。 九、出现如下界面,系统自动开始复制安装文件。 十、约十几秒后文件复制完成,出现如下界面,单击“确定”。
十一、单击“确定”后并没有自动重启,我们可以手动选择重新启动。单击winpe开始菜单选择“重新启动”。 十二、重启后电脑自动开始安装系统。出现如下界面:
Ghost xp系统安装步骤
Ghost xp系统安装步骤 首先,在启动电脑的时候按住DELETE键进入BIOS,选择 Advanced BIOS Features 选项,按Enter键进入设置程序。选择First Boot Device 选项,然后按键盘上的Page Up或Page Down 键将该项设置为CD-ROM,这样就可以把系统改为光盘启动。(一般主板默认为光盘启动)
其次,退回到主菜单,保存BIOS设置。(保存方法是按下F10,然后再按Y键即可)去街上随便买一个系统盘,软件店或者游戏点卡店都有买,一般5块就能买到,部分优化过的XP系统盘和GHOST XP系统盘。对于没装过系统的来说,最好用的是GHOST系统盘。 用光盘启动系统: 重新启动系统并把光驱设为第一启动盘,保存设置并重启。将XP安装光盘放入光驱,重新启动电脑。 重启后会出现一个界面一般有自动安装系统到C盘(第一分区,不一样的系统界面也不一样大致意思就是自动安装系统),回车之后就会自动的安装系统了。 如果你还想对重装系统个详细了解的话的,就手动运行 GHOST 11.0然后按照先下面的步骤进行安装 如下图,已启动了GHOST系统.用鼠标按OK键进入下一步.或ALT+O也可。
如下图用链盘上下左右键操作Local--- Parrtitino---From Image 光标停在From Image 这个上面的时候按下回车键。启动GHOST的(我一般之记住选择123就行了,第一项的选择第一项,第2项的选择第二项,第三项的选择第3项) 还原功能。
如下图,操作下面的界面,找到光盘里的GHO文件并选中,再点打开。
教你如何用U盘重装系统(Ghost_xp版的XP系统)
教你如何用U盘重装系统(Ghost xp版的XP系统) 不带光驱的笔记本的网友和没有光驱的台式机的网友如何安装系统?这是许多网友希望解决的问题,为了给网友们提供方便,今天就来讲解一下,在没有光驱的情况下,如何方便快速的安装操作系统。 ●装系统前的准备
一个能启动电脑的U盘和一个系统的光盘镜像 在安装系统前,需要准备好一些东西。一个是操作系统的镜像,另一个就是能启动的U盘。下面我们就来讲解怎么利用U盘启动安装Ghost xp版的XP系统。 (注:读懂本文需要了解安装操作系统的一些基础知识。) ●首先是制作一个能启动电脑的带WindowsPE的启动U盘。 先到网上去下载一个叫“老毛桃W i n P E”的工具到硬盘里QUFodHRwOi8vNzQuZHVvdGUuY29tL3dpbnBlYm9vdC5pc29aWg==,再把U盘接在电脑上,然后按下面的步骤一步步来就可以制作一个能启动的U盘了。 点击“WINPE安装”中的“安装.EXE”进入以下环节,按以下图示操作。切记不要因为误操作而造成硬盘数据丢失。 选第4项,然后回车 输入U盘的盘符,然后回车
来到格式化步骤,按默认的设置,点“开始”就行 顺利格式化
引导部分 这里要说明一下,在“设备”里有两个选项,一个是电脑的硬盘,一个是要制作的U盘。这里一定要选对U盘而别选错硬盘,从大小就能分出来哪个是U盘。笔者的U盘是2G 的,所以应该选择(hd1)[1898M]。下面的“选项”部分可以不用管,默认不勾选任何参数就行。确认好以上步骤后,点“安装”然后进行下一步。 写入引导完毕,按任意键继续
手动ghost还原系统教程
系统还原手动GHOST使用教程 一、准备工作 1、ghost是著名的备份工具,一般的ghost光盘(盗版系统盘或者网上下载的系统镜像)都自带 ghost11.2。 二、用ghost11.2备份分区 使用Ghost进行系统备份,有整个硬盘和分区硬盘两种方式。下面以备份我的C盘为例,推荐当你的C盘新装(重装)系统后,都要用GHOST备份一下,以防不测,以后恢复时10分钟还你一个全新系统!ghost11.2支持FAT、FAT32和NTFS文件系统。 将光驱驱设为第一启动盘,插入光盘重启电脑进入 ghost11.2。 启动进入ghost后,画面如下
图1 已经进入 Ghost 图1中显示程序信息,直接按回车键后,显示主程序界面,如下图2所示 图2 打开程序菜单 主程序有四个可用选项∶Quit(退出)、Help(帮助)、Options(选项)和Local(本地)。在菜单中点击 Local(本地)项,在右面弹出的菜单中有3个子项,其中 Disk表示备份整个硬盘(即硬盘克隆)、Partition 表示备份硬盘的单个分区、Check 表示检查硬盘或备份的文件,查看是否可能因分区、硬盘被破坏等造成备份或还原失败。我这里要对本地磁盘进行操作,应选Local;当前默认选中“Local”(字体变白色),按向右方向键展开子菜单,用向上或向下方向键选择,依次选择Local(本地)→Partition(分区)→To Image(产生镜像) (这步一定不要选错) 即1-2-2如下图3所示
图3 依次选择产生镜像 确定“To Image”被选中(字体变白色),然后回车,显示如下图4所示 图4 选择本地硬盘
不用安装盘、U盘重装xp系统教程
不用安装盘、U盘重装xp系统教程 你是否在寻找一种更简单的重装xp系统教程?有没有什么方法可以不用光盘和U盘就可以重装xp系统呢,下面给大家介绍一种简单的方法,只需要三四步,就可以将你的系统恢复到初始状态。 首先我们要准备一样工具,那就是金山卫士(进入下载:https://www.360docs.net/doc/a118100900.html,/ws)吼吼,进入主题... 1.打开“金山卫士”,选择“重装系统”,进入系统重装界面,阅读并接受安装许可协议。然后备份数据,可以快速备份QQ、MSN、旺旺等聊天记录,我的文档、桌面、IE收藏夹、邮件等重要个人数据,确保永不丢失,重装完成后可进行还原。 2.数据备份完成,进入重装系统阶段。此时请不要断开电源,保持网络链接正常,并且关闭所有正在使用的软件及文档。点击“下一步”,开始重装系统。 重装系统完成,电脑重启后进入桌面,自动启动金山装机精灵。点击“下一步”,进行数据还原。
3.选择您之前备份的重要数据(QQ、MSN等聊天记录、我的文档、桌面、邮件等)到原位置,使用习惯永不更改。 4.这是电脑重装系统后的桌面。另外您还可以使用金山装机精灵的其他功能:装驱动、装软件、打补丁。重装xp系统教程完毕。
怎么样,这个重装xp系统教程是不是很简单呢. 问:在安装的时候提示检测到你使用过NTFS压缩功能,暂时不支持重装系统? 答:右键点击C盘,选择“属性“把”压缩驱动器以节约磁盘空间“前面的勾勾去掉就行了 问:用金山安全卫士重装xp系统有什么优缺点呢? 答:优点:无需光盘,可以保留数据(无需再装驱动程序),缺点:安装的时间太久,做了系统原来的系统不能删除,重做完后系统可能不稳定 推荐用硬盘安装系统的方法:https://www.360docs.net/doc/a118100900.html,/jiaocheng/32.html,此重装xp系统的方法是大家常用的
一键GHOST安装XP系统完整教程(图文版)
使用一键GHOST安装XP系统完整教程(图文) 为什么要写用GHOST安装系统,你可能会问,现在网上有很多GHOST系统,为什么不用其直接安装,非得这么麻烦呢。原因很简单,因为有时你不会天天带着光盘跑,在没有光盘的时候你也能轻松安装好系统,并且安装成功率100%。 您又会问,为什么这么说呀,难道用光盘还有可能安装不成功吗?是的,有不成功这种情况,有两种因素会导致这种情况的发生,一是光盘硬件问题读盘能力等,二是GHOST方面的软件兼容性问题也会导致光盘安装出现问题。 现在大家是不是觉得这个教程有必要了呢?好了,进入正题。 使用环境:原来装了系统,在系统不是特别好用的情况下使用本教程,方便,快捷。如果连系统都进不了,哪就不用试了,这种用光盘装就OK了,本站有相关光盘安装XP的教程。 前题条件:1,系统必须安装一键还原工具。系统本身是GHOST系统的,这种系统一般都会集成一键GHOST工具,不是安装GHOST系统的也不要紧。可以去网上下载一个或在这个链接下载:下载https://www.360docs.net/doc/a118100900.html,:8080/555/一键GHOST V2008.08.08 奥运版.rar下载后在WINDOWS桌面上安装好。 2,下载GHOST系统ISO文件。下载一个GHOST系统,下载后将其用RAR软件解压缩出来。只保留最大的哪个GHO文件(600多M)如下所示;注意该文件必须放在非系统安装盘,比如,你的系统安装在C盘,哪么这个文件你就可以放在D或E盘。
安装好一键GHOST工具后,请重启电脑,就会在启动的过程中出现如下图的选项,请用上下键操作将光标移到一键GHOST上面,按下回车键。
使用UltraISO制作U盘启动安装Windows XP操作系统
使用UltraISO制作U盘启动安装Wind ows XP操作系统本文档的操作需要一定的电脑知识,请不要盲目操作。 1.安装UltraISO软件,并破解。 2.首先从网上下载一个XP镜像文件,后缀名为iso,如下面的两个xp系统镜像,下载一个就可以。 准备一个大于1G的U盘(SD卡也可以),里面的重要数据需要备份,制作过程会将其中所有数据删除。 3.在UltraISO软件主界面中选择菜单->文件->打开,选择已经下载好的XP镜像文件。
选择打开xp镜像文件 打开后的界面为:
4.此时插入U盘或者SD卡,选择菜单栏里的启动->写入硬盘映像。 选择后显示窗口:
5. 点击下午中红色方块的向下箭头,在下拉菜单中点击选择要制作XP安装的U 盘或者SD卡。一定要选择正确的盘符,如果不确定,请在我的电脑里查看!! 6.点击下图中红色方块中向下箭头按钮,在下拉菜单中点击选择USB-ZIP。
7点击“便捷启动”按钮,在出现的菜单中选择“写入新的驱动器引导扇区”,然后鼠标水平移动到新出现的下拉菜单中,点击选择“Windows NT/2K/XP”。 选择成功后会出现下图,点击“是”按钮。 操作成功后会出现下图提示,点击确定即可。
8.接下来,在软件主窗口中点击“写入”按钮,出现下图提示: 点击“是”按钮,出现下图,表示软件正在将Windows XP系统盘写入到U盘中,等待进度条到达终点后操作完成。最后关闭UltraISO软件. 9.此时具备安装Windows XP操作系统的U盘已经制作完成!!!接下来的操作需要设置电脑的BIOS,是电脑能够从USB移动设备启动。不同品牌的主板,BIOS的界面不同,需要使用者去判别。如果对BIOS不熟悉,可以直接
ghost装机系统制作教程
1 万能Ghost系统制作教程 本篇是制作万能Ghost系统的基础教程。制作的万能Ghost系统镜像文件,可以恢复到任何一台机器上使用(应该是绝大多数机器上) ,对于经常装机的朋友,可以给自己带来极大的方便。 录像视频教程:https://www.360docs.net/doc/a118100900.html,/read.php?tid=27312&u=35 一、前期基础工作 ================= 1、准备所需工具软件(https://www.360docs.net/doc/a118100900.html,提供下载) *S&R&S_V9.6.0608 智能系统封装工具 *DEPLOY.CAB(在系统安装光盘:\SUPPORT\TOOLS目录下自带) *Ghost_v8.0 & v8.2(v8.0以上版本才能够支持NTFS分区) *Windows2K/XP/2003系统安装光盘(推荐使用免激活的版本) *DllCacheManager_V1.0 Dllcache备份还原工具 2、安装操作系统 正常安装操作系统并打好系统安全补丁(一定要安装到C盘,不能安装到其他分区,除非你是整个硬盘Ghost)。操作系统可选择FAT32和NTFS两 种文件格式进行安装,建议采用FAT32文件格式,因为Ghost对FTA32的压缩率更大一些,可以减小制作后的备份文件体积。再一个是FTA32格式恢复后还可以转换为NTFS,而NTFS 转换成FTA32的话就比较麻烦,因此采用FAT32文件格式较为灵活一些。当然认真读过MS的FAT与NTFS、NTFS与Convert NTFS区别的就应该知道,"原生"的NTFS比转换的NTFS在性能与文件碎片上更具有优势,因此也建议注重性能者采用NTFS文件格式进行安装操作系统(" 原生"是指直接用NTFS文件格式进行格式化的分区,而不是通过Convert 转换的)。对于Windows XP,制作万能克隆时的一个重要问题就是系统激活,因为Windows XP为了防止盗版,采取了激活机制,当硬件发生改变时,系统就会要求重新激活,所以建议使用不需要激活的Windows XP版本,如大企业授权版本等。 3、安装应用软件 安装注册并设置好你所需要的应用软件,如:Office、Winrar等。 注:由于使用sysprep重新封装系统后,在恢复安装时系统将把输入法的相关设置还原到系统默认状态,封装前新安装的输入法将不在语言栏的 列表里显示,需手动再次添加。为此WindowsXP的系统可在系统封装前作以下设置:打开控制面板,双击“区域和语言选项”,选择“高级”, 在“默认用户帐户设置”框下选中“将所有设置应用于当前用户帐户和默认用户配置文件”,然后点“确定”,这样语言栏的输入法相关设置 就添加到系统的默认配置文件中了。重新封装系统后,在恢复安装时就可使新安装的输入法自动添加到语言栏的输入法列表里了。
U盘安装xp系统原版安装版图文教程_超详细!!!
注意!备份驱动程序 系统下载地址:https://www.360docs.net/doc/a118100900.html,/ “这是微软的软件库,什么系统都有” 设置U盘启动教程参考地址: https://www.360docs.net/doc/a118100900.html,/view/603a01ca0c22590102029d41.html?st=1 U盘制作教程参考地址: https://www.360docs.net/doc/a118100900.html,/view/dd9a522dccbff121dd368343.html?st=1 需要用到的工具:winxp原版系统iso镜像+启动U盘 Winxp原版下载地址: ed2k://|file|zh-hans_windows_xp_professional_with_service_pack_3_x86_cd_x14-80 404.iso|630239232|CD0900AFA058ACB6345761969CBCBFF4|/ 电脑店U盘工具地址:https://www.360docs.net/doc/a118100900.html,/ 具体步骤: 1、先使用电脑店U盘启动盘制作工具制作完U盘启动。
(注意:电脑安装XP系统请使用第三个PE,不然的会出现图二的情况,无法选择安装) 2、插入U盘进入PE,先把要装系统的盘格式化一下。 3、进入第三个PE后找到我们事先准备好的xp光盘iso镜像,找到虚拟光驱工具VDM(图一)。本教程是电脑店的第三个PE。
(图一) (图二)
4、双击 VDM虚拟光驱,在弹出的窗口中选择“装载”,之后单击“。。。浏览”,选择先前准备好的XP光盘镜像文件。
5、打开光盘镜像后如图所示,之后把这个程序最小化就不用管他了,现在打开“我的电脑”,是不是多了一个G 盘(图一),这就说明光盘镜像已经顺利得加载到虚拟光驱中了。
Ghost系统封装详细图文教程
GHOST系统封装详细图文教程[完整版](适合初学者) 2009-06-28 21:42 教程架构: 第一篇系统、工具及软件安装 第二篇封装工具选择及实战 第三篇光盘ISO文件制作 下面以封装制作GHOSTXPSP3为例,进行讲解! 第一篇系统、工具及软件安装 一、准备工作 1、操作系统选择:建议采用微软官方的VOL原版 ——为什么要用VOL原版?因为VOL原版适用于任何电脑,而某些品牌机赠送的是OEM版,只能用于对应的品牌电脑,并且还需激活! ——特别说明一下:很多人喜欢说正版,其实所谓的正版是要通过微软官方验证的,但是系统内容却并不一定是原版的。 2、系统补丁:主要靠自己平时收集整理,建议到微软官方下载 如果没有,可以使用别人做好的,推荐一个比较好的系统补丁集——系统之家,每月都有更新! 也可以使用360安全卫士下载,然后收集整理。 3、办公软件:一般来讲,做GHOST封装都会安装OFFICE办公软件,也建议采用微软原版,不要使用修改版。 Microsoft Office 2003_vol原版 Microsoft Office 2003 Service Pack 3 2007 office system格式兼容文件 4、工具软件:可以根据自己的爱好并结合电脑城装机的实际情况安装部分常用工具软件。这些软件大部分都是共享的免费软件,也建议到相应的官方网站下载,尽量不要使用第三方修改版本! 二、系统安装 1、微软官方原版系统安装过程图解 补充一下:为了封装系统的稳定,建议全新安装,即使用全盘格式化进行安装;同时在安装系统、工具、软件的时候断开外部网络;并使用
PS/2鼠标操作! 系统安装好后就可以进行系统补丁、工具软件、办公软件的安装——这里讲点窍门:先装工具软件、办公软件,最后装系统补丁。因为很多集成补丁包里面含有WMP、OFFICE、DX、AX补丁,如果先装,可能你的OFFICE 补丁就不是很完整。 2、系统主题屏保安装: 首先进行系统主题破解,这里有适合XPSP2、XPSP3使用的破解程序 然后是安装系统主题 三、系统设置 ——这是一个比较复杂的东西,很多人都有自己的理解,也有自己的爱好。 1、设置任务栏:建议按如下图进行设置 2、任务栏快捷图标建议保留三个(如下图) 3、系统属性设置: A)远程设置——把两个勾都去掉
制作启动u盘安装原版xp系统
制作启动u盘安装原版xp系统
制作启动u盘安装原版xp系统 需要准备的软件和硬件: ①、下载u启动u盘装系统软件【U启动-U盘启动盘制作软件V5.0 官方安装版UQiDong_v5.rar /364M】 ②、一个容量大于1GB的u盘 ③、原版windows xp系统镜像包一个(后缀为.iso) 【雨林木风YLMF_GhostXP_SP3_YS2013/693M】 第一步:用u启动u盘启动盘制作工具把u盘制作成可引导的启动u盘! 1.下载u启动u盘装系统工具v5正式版! 建议把U启动软件下载到桌面或者其他磁盘。注意:不要保存到u盘,下载软件之前不要插入U盘。 2.解压并安装u启动软件! 双击下载好的u启动“UQiDong_v5.rar”压缩文件,解压里面的u启动安装程序;解压完毕后得到一个文件夹“UQiDong_v5.exe”,然后双击“UQiDong_v3.exe”文件,运行u启动安装程序,将其安装到电脑系统里面。安装界面如下图: 点击“下一步”继续,如下图:
再点击“下一步”继续,如下图: 特别注意:不少用户都误以为只要把u启动安装程序安装到u盘里面就可以,其实是大错特错,如上图所示,大家千万不要把u启动安装程序安装到u盘里面!!! 接下来进入到安装进度,此时我们不要作其他操作,等待安装完成。如下图:
安装u启动到此就完成了,我们只要点完成即可开始使用u启动来制作u盘启动盘了。如下图: 3.我们现在插入需要制作启动盘的U盘,U启动将会自动识别U盘详细信息,如下图所示: 【提示:我们在运行U启动主程序之前请您尽量先关闭杀毒软件和安全类的软件(本软件涉及对可移动磁盘的读写操作,那么部分杀软的误报会导致制作过程中出错!)下载完成之后XP系统下直接双击运行即可,Windows Vista或Windows7/8系统请点击右键以管理员身份运行。】
U盘安装原版XP几种常用方法与整合最新驱动
【原创】U盘安装原版XP几种常用方法与整合最新驱动包图文祥解【10年8月23日更新】 XP在目前和今后几年仍将是计算机的主流操作系统,原版XP更以其高稳定性而倍受青睐,因此本文仅围绕U盘安装原版XP系统展开,主要包括ISO版、GHO 版和量产版。 一、原版WIN$.ISO集成驱动包与整体安装 1、集成驱动包与自动应答文件 第1步用UltraISO打开原版XP光盘镜像,除I386和根目录WIN51IP、WIN51IP、WIN51IP.SP3这3个文件外,全部删除;I386里的WIN9XMIG、WIN9XUPG也全删除。
第2步提取I386里的DOSNET.INF,在末尾加上两行,以便让安装程序复制整个SVCPACK文件夹到目标盘: [OptionalSrcDirs] svcpack 第3步将下载的压缩包里的WINNT32.BAT拖到ISO根目录,将SVCPACK文件夹,ISO版专用WINNT.SIF,SVCPACK.IN_和修改后的DOSNET.INF拖到I386目录,确认替换后2个文件。如果[UserData]字段里的ProductKey如与你光盘里的不符,应先予替换,然后选中ISO文件菜单属性里的优化并保存。这样1个含驱动包与自动应答文件的原版WIN$.ISO便制作完成了。 2、用原版WIN$.ISO整体安装系统 ◇用SRS_F6整体加载安装系统 第1步把WIN$.ISO复制到U盘或硬盘除系统分区以外的其他分区根目录,用HPY计算机维护系统U+型、量产型启动盘启动计算机(UD版的安装方法见3楼),进入SRS_F6工具菜单; 第2步选择“从WIN$.ISO安装XP系统”,USB-HDD启动的先“交换(hd0)和(hd1)” ,当出现from CD...时,立即按任意键;
教你制作属于自己的GHOST系统【图文教程】
使用计算机,最头疼的还是自己的机子系统被摧毁,导致我们需要重新安装,如果手里没有几张系统盘,更是让人很懊恼的事! 一直来是用GHOST来安装系统的,比如箫心的、系统之家的、龙帝国的几款GHOST都非常棒! 如果自己做个GHOST安装盘,里面带上自己的LOGO,是件非常令人愉快和骄傲的事!!!!! 好了,就让柱子带大家一起打造属于我们自己的系统,完成我们的这个不是梦想的梦想! 先来看看我仓促做的系统界面(由于是制作本教程时附带临时做的) 第一步为安装虚拟环境,这个过程在前几天我已经专
门发了相关的内容,详细内容请移至站内链接: 虚拟机【VMware】详细图解[让你在虚拟世界安装系统]https://www.360docs.net/doc/a118100900.html,/pc/thread-930348-1-1.html 一、系统安装 1、微软官方原版系统安装过程图解 补充一下:为了封装系统的稳定,建议全新安装,即使用全盘格式化进行安装;同时在安装系统、工具、软件的时候断开外部网络;并使用PS/2鼠标操作! 系统安装好后就可以进行系统补丁、工具软件、办公软件的安装——这里讲点窍门:先装工具软件、办公软件,最后装系统补丁。因为很多集成补丁包里面含有WMP、OFFICE、DX、AX补丁,如果先装,可能你的OFFICE 补丁就不是很完整。 2、系统主题屏保安装: 首先进行系统主题破解,这里有适合XPSP2、XPSP3使用的破解程序,然后是安装系统主题 二、系统设置 这是一个比较复杂的东西,很多人都有自己的理解,也有自己的爱好。 1、设置任务栏:建议按如下图进行设置
2、任务栏快捷图标建议保留三个(如下图) 3、系统属性设置: 远程设置——把两个勾都去掉 自动更新设置——关闭自动更新 系统还原设置——关闭系统还原 高级设置: 性能选项——选图示的三项就行了
u盘版xp系统安装方法
前期准备工作: 1、安装WinXP到你的电脑硬盘C盘,可以用精简版安装(我用的深度5.10版)。建议安装到FAT32区。精简版本需要保留2个服务,如图中红色区域所指(不能精简掉这2个服务)。 如果发现没有“Volume Shadow Copy”服务可以按下面步骤安装: ①下载vssvc.rar (81.53 KB)解压到“windows\system32”下; ②开启个DOS窗口输入:sc create vss binpath= "c:\windows\system32\vssvc.exe" type= share start= demand depend= rpcss displayname= "Volume Shadow Copy" 注意:每个等号后面有个空格。 ③提示“[SC] CreateService SUCCESS”表示服务安装成功。 2、禁用虚拟内存。可以安装些软件和打上系统补丁,但要控制你系统盘所用占用的空间,不要超过U盘的大小。 3、进入“USBOOT”的网站注册一个帐号号,注册很方便也很容易。因为这个软件需要一个激活码,必须注册了才能得到,但是都是免费的。网址: https://www.360docs.net/doc/a118100900.html,网站是E文的,E文好的可以不看下面的注册步骤图。
提交完注册信息后进入邮箱激活你的帐号,如图 如果你实在嫌注册麻烦可以用下面这个帐号: 帐号名:ff77818 密码:scandisk 4、下载“USBOOT”软件并解压到非系统盘,地址:https://www.360docs.net/doc/a118100900.html,/tiki-download_file.php?fileId=10或者去它的官方站下也行,如图
如何用U盘安装XP系统
如何用U盘安装XP系统(图) 正常的安装XP系统一般都要用到安装光盘, 这就要电脑要有光驱, 如果你的电脑没有光驱, 可不可以用U盘安装XP系统呢? 其实用优盘也可以方便快速的安装操作系统, 用U 盘安装系统的方法: 一 . 先准备好U盘和XP系统 U盘 系统盘 这些东西都要先准备好, 在安装系统前,需要准备好一些东西。一个是操作系统的镜像,另一个就是能启动的U盘。下面我们就来讲解怎么安装deepin版的XP系统。 注:读懂本文需要了解安装操作系统的一些基础知识。 二制作一个U盘的WinPE系统 U盘WINPE系统制作, 跟我们以前的方法是一样的. 先到网上去下载一个叫“老毛桃
WinPE”的工具到硬盘里,再把U盘接在电脑上,然后按下面的步骤一步步来就可以制作一个能启动的U盘了。 老毛桃WinPE选第4项,然后回车
这时候输入U盘的盘符,然后回车 U盘格式化步骤,按默认的设置,点“开始”就行
完成U盘格式化 制作U盘引导部分
注意: 在“设备”里有两个可以选择的设备,有硬盘,也有U盘。这里一定要选对U盘而不要选择硬盘,从大小就能分出来哪个是U盘。笔者的U盘是2G的,所以应该选择(hd1)[1898M]。下面的“选项”部分可以不用管,默认不勾选任何参数就行。确认好以上步骤后,点“安装”然后进行下一步。 写入引导完毕,继续下一步 还可以给U盘设个密码 这里跳过,所以没办法只好设了一个密码。设置完后,一定要牢记你设好的密码,否则启动U盘会无法使用。
启动功能的U盘制作完毕 当你完成以上步骤后,启动功能的U盘已经做好了。你再也不用心烦没有光驱不能从光驱启动了,因为以后你可以从U盘启动再安装操作系统!想知道怎么操作吗?下一页就开始。 三. 设置U盘启动电脑 以往用光盘装系统,必须调整启动项为光驱启动,这里要通过修改bios, 让电脑从U盘启动,不同电脑不同版本的bios有不同的设置方法,系统安装的BIOS设置都有介绍, 不过都大同小异,目的就是让电脑的第一启动项变为U盘启动。下面我们举例几个不同bios 的调整方法。
Ghost使用教程,装系统
Ghost使用教程 一、什么是Ghost? Ghost(幽灵)软件是美国赛门铁克公司推出的一款出色的硬盘备份还原工具,可以实现FAT16、FAT32、NTFS、OS2等多种硬盘分区格式的分区及硬盘的备份还原。俗称克隆软件。 1、特点:既然称之为克隆软件,说明其Ghost的备份还原是以硬盘的扇区为单位进行的,也就是说可以将一个硬盘上的物理信息完整复制,而不仅仅是数据的简单复制;克隆人只能克隆躯体,但这个Ghost却能克隆系统中所有的东东,包括声音动画图像,连磁盘碎片都可以帮你复制,比克隆人还厉害哟:)。Ghost 支持将分区或硬盘直接备份到一个扩展名为.gho的文件里(赛门铁克把这种文件称为镜像文件),也支持直接备份到另一个分区或硬盘里。 2、运行ghost:至今为止,ghost只支持Dos的运行环境,这不能说不是一种遗憾:(。我们通常把ghost文件复制到启动软盘(U盘)里,也可将其刻录进启动光盘,用启动盘进入Dos环境后,在提示符下输入ghost,回车即可运行ghost,首先出现的是关于界面,如图1: 图1 按任意键进入ghost操作界面,出现ghost菜单,主菜单共有4项,从下至上分别为Quit(退出)、Options(选项)、Peer to Peer(点对对,主要用于网络中)、Local(本地)。一般情况下我们只用到Local菜单项,其下有三个子项:Disk(硬盘备份与还原)、Partition(磁盘分区备份与还原)、Check (硬盘检测),前两项功能是我们用得最多的,下面的操作讲解就是围绕这两项展开的。 3、由于Ghost在备份还原是按扇区来进行复制,所以在操作时一定要小心,不要把目标盘(分区)弄错了,要不将目标盘(分区)的数据全部抹掉就很惨的……
WINDOWS_XP原版光盘系统安装、GHOST系统安装方法图解教程
****************************************************** WINDOWS XP原版光盘系统安装、GHOST系统安装方法图解教程 ①标准安装 第一步,设置用光驱启动: 由于BIOS版本不同,设置方法也不相同,这里只介绍一种常用的方法: 1.启动计算机,并按住DEL键不放,直到出现BIOS设置窗口(通常为蓝色背景,黄色英文字)。 2.选择并进入第二项,“BIOS SETUP”(BIOS设置)。在里面找到包含BOOT文字的项或组,并找到依次排列的“FIRST”“SECEND”“THIRD”三项,分别代表“第一项启动”“第二项启动”和“第三项启动”。这里我们按顺序依次设置为“光驱 CD-ROM”“软驱”“硬盘”即可。(如在这一页没有见到这三项E文,通常BOOT右边的选项菜单为“SETUP”,这时按回车进入即可看到了)应该选择“FIRST”敲回车键,在出来的子菜单选择CD-ROM。再按回车键 3.选择好启动方式后,按F10键,出现对话框,按“Y”键(可省略),并回车,计算机自动重启,证明更改的设置生效了。 第二步,从光盘安装XP系统 在重启之前放入XP安装光盘,在看到屏幕底部出现CD字样的时候,按回车键。才能实现光启,否则计算机开始读取硬盘,也就是跳过光启从硬盘启动了。 光盘自启动后,见到安装界面,将出现如下图1所示
如图提示,“要现在安装Windows XP,请按ENTER”,回车键后,现如下图2所示 许可协议,里没有选择的余地,按“F8”后如下图3所示 这里用“向下或向上”方向键选择安装系统所用的分区,如果你已格式化C盘请选择C 分区,选择好分区后按“Enter”键回车,出现下图4所示
将XP系统装到U盘中
将XP系统装到U盘中 (警告:本文所涉内容仅供学习交流使用,严禁用于商业用途,涉及商业、版权及法律问题均与本人无关!!) 近几年生产的主板,大多都支持从USB设备启动系统。有了这个功能,就算电脑硬盘中安装的Windows XP操作系统突然无法启动,用户也可通过事先准备好的USB启动闪存盘,进行系统检查和修复。以前最简单的USB启动盘,可能只是一个DOS操作系统再加上一些DOS工具程序;现在则更进一步,采用Linux或Windows XP操作系统。基于使用习惯的因素,以XP为基础的USB启动盘更受用户欢迎,因此今天笔者就为大家介绍一下如何自制XP@USB启动盘。 一、制作256MB版USB@XP启动闪存盘 (一)准备工作要制作一个XP@USB启动盘其实一点也不困难,只需有一个PE-Bulider 工具软件,一个Widnows Server 2003 SP1安装文件包,一张Windows XP安装光盘(或一个已安装好的XP操作系统)便可成事。需要的具体材料如下: 1.USB闪存盘:如果是最基本的安装模式,256MB的容量已经足够。另外,所用的电脑系统需有256MB的系统主内存。 图 1 2.PE-Buider: 相信不少资深的电脑用户都知道BartPE公司,利用BartPE开发的PE-Buider程序(图2),用户可以将XP操作系统安装到一张CD或DVD光盘中,实现无硬盘环境下运行Windows XP。最新版本的PE-Buider现在已支持将XP系统安装到USB闪存盘中运行,制作步骤跟制作光盘版XP启动盘相差少许,所以PE-Buider可以说是自制XP系统USB启动盘的灵魂所在。
用GHOST安装电脑系统最实用的方法
用GHOST安装电脑系统最实用的几种方法 今天我给大家带来的就是电脑系统安装教程,因为现在电脑应用越来越多,有很多使用者只停留在使用的基础上,而电脑使用时间长了,维护不及时,就会出现这样那样的小毛病,毛病多了,速度变慢,影响工作效率,重装系统就再所难免了,下面我就与大家分享一下我在实践中总结的一点安装电脑系统的经验,希望对大家有所启发,也希望大家能提出宝贵建议,让我们共同提高。 准备工作: 1、硬件方面:电脑、1G以上的U盘或存储卡、空白光盘、刻录光驱 2、软件方面:老毛桃U盘启动制作工具、ISO光盘写入软件、XP或WIN7等系统映像文件 一、启动、安装盘制作 系统的启动安装盘以前一般使用光盘,现在由于光盘的使用渐渐减少,年头多的老电脑的光驱基本已经不好使了,有很多电脑特别是家庭使用的电脑在安装的时候考虑成本及使用率的问题,一般已不再安装光驱,所以现在U盘的使用比较广泛。 (一)光盘:光盘制作方法很多,这里只列举一种供大家参考。 1.首先上网下载系统映像文件,上网搜“GHOST系统下载”会有很多,推荐一个网址:系统之家https://www.360docs.net/doc/a118100900.html,/,选择你喜欢的系统下载保存。 2.下载安装ISO光盘,推荐UltraISO软碟通(可以使用360软件管家直接下载安装,方便快捷)试用版即可。
3.用UltraISO软碟通打开下载好的系统盘映像文件,点击“刻录光盘映像”, 按提示下一步操作完成即可。
注意:一般的XP系统(大小700M以内)可用VCD光盘,WIN7 32位和64位的系统一般在3G以上,需要使用DVD光盘刻录。 (二)U盘:制作U盘系统启动安装盘的方法也有很多,下面介绍两种我常用的方法给大家。 1.用UltraISO软碟通软件制作 制作的方法:同光盘类似,用UltraISO软碟通打开下载好的系统盘映像文件,插入U盘(U盘的文件会全部删除,先做好备份),再点击启动--选择“写入硬盘映像”,其它选项默认,点击写入,等待写入完成即可。如果需要让这个U盘还可以安装其它版本的系统,只需要把下载好的系统映像解压(用WINRAR即可)找到里面的系统映像文件(一般后缀为.gho,大小在600M以上的即是)复制到此U盘即可。
