利用Word和Excel实现奖状套打
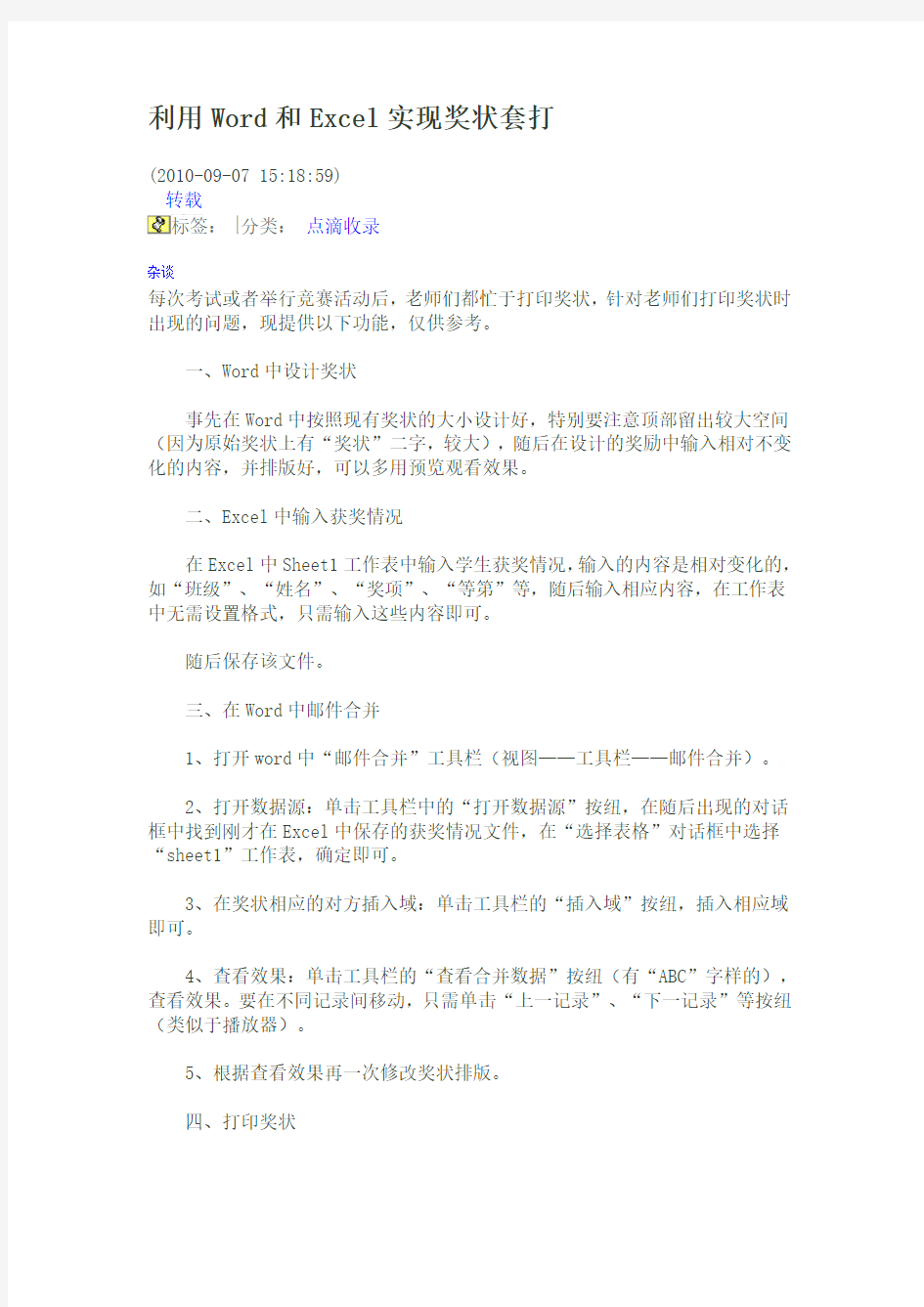
相关主题
- 1、下载文档前请自行甄别文档内容的完整性,平台不提供额外的编辑、内容补充、找答案等附加服务。
- 2、"仅部分预览"的文档,不可在线预览部分如存在完整性等问题,可反馈申请退款(可完整预览的文档不适用该条件!)。
- 3、如文档侵犯您的权益,请联系客服反馈,我们会尽快为您处理(人工客服工作时间:9:00-18:30)。
利用Word和Excel实现奖状套打
(2010-09-07 15:18:59)
转载
标签:
分类:点滴收录
杂谈
每次考试或者举行竞赛活动后,老师们都忙于打印奖状,针对老师们打印奖状时出现的问题,现提供以下功能,仅供参考。
一、Word中设计奖状
事先在Word中按照现有奖状的大小设计好,特别要注意顶部留出较大空间(因为原始奖状上有“奖状”二字,较大),随后在设计的奖励中输入相对不变化的内容,并排版好,可以多用预览观看效果。
二、Excel中输入获奖情况
在Excel中Sheet1工作表中输入学生获奖情况,输入的内容是相对变化的,如“班级”、“姓名”、“奖项”、“等第”等,随后输入相应内容,在工作表中无需设置格式,只需输入这些内容即可。
随后保存该文件。
三、在Word中邮件合并
1、打开word中“邮件合并”工具栏(视图——工具栏——邮件合并)。
2、打开数据源:单击工具栏中的“打开数据源”按纽,在随后出现的对话框中找到刚才在Excel中保存的获奖情况文件,在“选择表格”对话框中选择“sheet1”工作表,确定即可。
3、在奖状相应的对方插入域:单击工具栏的“插入域”按纽,插入相应域即可。
4、查看效果:单击工具栏的“查看合并数据”按纽(有“ABC”字样的),查看效果。要在不同记录间移动,只需单击“上一记录”、“下一记录”等按纽(类似于播放器)。
5、根据查看效果再一次修改奖状排版。
四、打印奖状
1、单张打印:移动到要打印的记录,直接打印即可。
2、套打:单击工具栏中的“合并到打印机”按纽,在随后的对话框中设置要打印的范围,确定即可。
以上仅是本人在使用时的经验,邮件合并功能还有许多功能,期待老师们自行尝试,并相互交流,以上所写如有不当,敬请告之。
