VNC远程控制使用方法
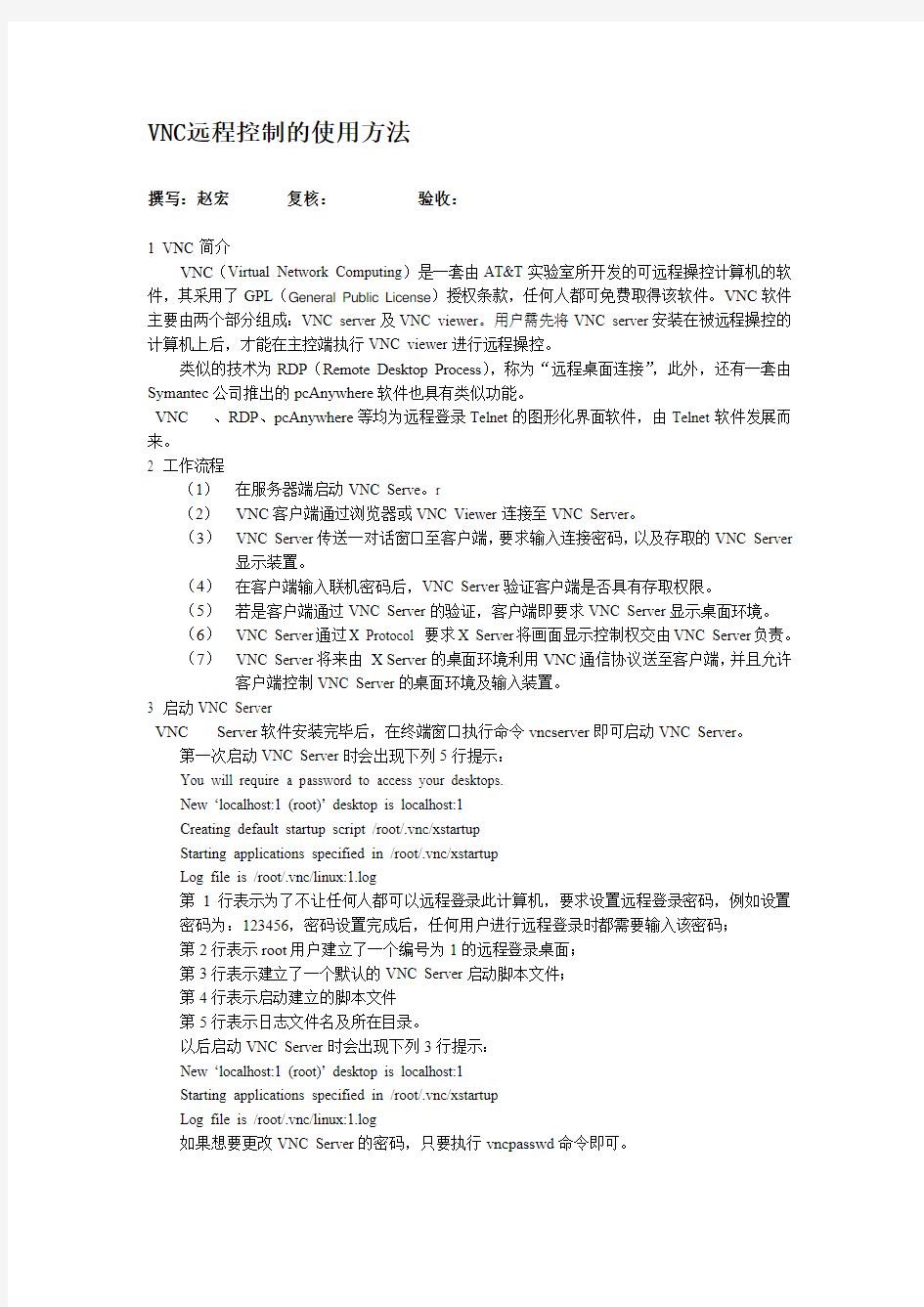

VNC远程控制的使用方法
撰写:赵宏复核:验收:
1 VNC简介
VNC(Virtual Network Computing)是一套由AT&T实验室所开发的可远程操控计算机的软件,其采用了GPL(General Public License)授权条款,任何人都可免费取得该软件。VNC软件主要由两个部分组成:VNC server及VNC viewer。用户需先将VNC server安装在被远程操控的计算机上后,才能在主控端执行VNC viewer进行远程操控。
类似的技术为RDP(Remote Desktop Process),称为“远程桌面连接”,此外,还有一套由Symantec公司推出的pcAnywhere软件也具有类似功能。
VNC、RDP、pcAnywhere等均为远程登录Telnet的图形化界面软件,由Telnet软件发展而来。
2 工作流程
(1) 在服务器端启动VNC Serve。r
(2) VNC客户端通过浏览器或VNC Viewer连接至VNC Server。
(3) VNC Server传送一对话窗口至客户端,要求输入连接密码,以及存取的VNC Server 显示装置。
(4) 在客户端输入联机密码后,VNC Server验证客户端是否具有存取权限。
(5) 若是客户端通过VNC Server的验证,客户端即要求VNC Server显示桌面环境。
(6) VNC Server通过X Protocol 要求X Server将画面显示控制权交由VNC Server负责。
(7) VNC Server将来由 X Server的桌面环境利用VNC通信协议送至客户端,并且允许客户端控制VNC Server的桌面环境及输入装置。
3 启动VNC Server
Server软件安装完毕后,在终端窗口执行命令vncserver即可启动VNC Server。
VNC
第一次启动VNC Server时会出现下列5行提示:
You will require a password to access your desktops.
New ‘localhost:1 (root)’ desktop is localhost:1
Creating default startup script /root/.vnc/xstartup
Starting applications specified in /root/.vnc/xstartup
Log file is /root/.vnc/linux:1.log
第1行表示为了不让任何人都可以远程登录此计算机,要求设置远程登录密码,例如设置密码为:123456,密码设置完成后,任何用户进行远程登录时都需要输入该密码;
第2行表示root用户建立了一个编号为1的远程登录桌面;
第3行表示建立了一个默认的VNC Server启动脚本文件;
第4行表示启动建立的脚本文件
第5行表示日志文件名及所在目录。
以后启动VNC Server时会出现下列3行提示:
New ‘localhost:1 (root)’ desktop is localhost:1
Starting applications specified in /root/.vnc/xstartup
Log file is /root/.vnc/linux:1.log
如果想要更改VNC Server的密码,只要执行vncpasswd命令即可。
4 从浏览器远程登录
4.1 远程登录
在客户端的网络浏览器中输入VNC Server的IP地址和端口号,即可实现远程登录。
例如VNC Server的IP地址为168.192.0.6,端口号为5800加上远程登录桌面编号1,即5801,登录界面如图1所示。
图1 浏览器远程登录界面
鼠标单击图1中的“OK”按钮后,弹出输入密码窗口,如图2所示。
图2 密码验证界面
仅需输入密码,密码验证通过后,远程登录成功,如图3所示。
登录成功后显示命令窗口,用户可以通过命令远程操控VNC Server。用户通过图形界面远程操控VNC Server的介绍见后。
图3 浏览器方式远程登录成功界面
4.2 远程登录设置
进行远程登录前,鼠标单击“Options”按钮进入远程登录设置界面,如图4所示。
登录设置共分3部分,分别为“Encoding and Colour Level”、“Inputs”、“Misc”。
Encoding and Colour Level部分为远程控制界面的色彩设置,选择“Auto select”即可。
Inputs部分为输入设置,选中“View only(ignore mouse &keyboard)”选项表示远程登录后仅能够看到VNC Server屏幕,而不能对其操作,这种方式可用于远程教学目的,否则,用户可以通过键盘和鼠标对VNC Server进行控制;选中“Accept clipboard from server”选项表示可以接收来自VNC Server剪贴板的内容;选中“Send clipboard to server”
选项表示可以发送客户端剪贴板内容到VNC Server。
Misc部分为其它功能设置。VNC Server可以接受多个连接,这些连接共享相同的操作界面,选中“Shared(don’t disconnect other viewers)”选项表示本远程登录不会使其它已登录的连接断开,否则,本远程登录会使其它已登录的连接断开,仅最新的连接有效;其它两个选项设置光标和区域显示,无关紧要,使用缺省设置即可。
4.3 以图形界面远程操控VNC Server
前面介绍的远程登录仅支持命令方式的远程操控VNC Server,要实现图形界面的远程操控,需要修改VNC Server上的xstartup文件内容,在VNC Server的终端窗口输入下列命令
vi /root/.vnc/xstartup
将该文件最后一行中的“twm”替换为“gnome-session”或“startkde”,重新启动vncserver 后,即可实现用图形界面方式远程操控VNC Server。
gnome-session表示启动Gnome图形界面;startkde表示启动KDE图形界面;twm表示启动文本界面,三者根据实际情况选其一,本例使用startkde选项。
4.4 开机时自动启动vnc服务
要实现开机时自动启动vnc服务,鼠标依次单击“开始/管理工具/服务”,进入到服务设置界面,找到“vncserver服务”,如图5所示。
图5 服务设置界面
鼠标左键双击“vncserver服务”,进入“服务vncserver的属性”界面,将启动类别由“手动”改为“自动”,如图6所示。
图6 设置vncserver属性界面
4.5 通过配置文件设置VNC Server
文件/etc/sysconfig/vncservers为设置VNC Server的配置文件,该文件的最后两行是对远程登录用户和远程控制屏幕进行设置,默认情况下这两行是被注释掉的。第1行VNCSERVER=”1:myusername”,表示用户myusername可以远程登录到桌面1上;第2行VNCSERVERARGS[1]=”-geometry 800x600”,表示用户远程登录到桌面1时,屏幕分辨率为800x600。
删除这两行前面的“#”号,使设置有效,也可以将该两行修改为:VNCSERVERS=”1:root 2:phred 3:sysadmin”和VNCSERVERARGS[1]=”-geometry 800×600 -alwaysshared -depth 24″,其中第1行含义为允许3个用户同时远程登录到不同的桌面,即root用户登录到桌面1,phred 用户登录到桌面2,sysadmin用户登录到桌面3;第2行含义为桌面1分辨率为800x600,24位色彩,其余两个桌面使用缺省分辨率和色彩。
5 用VNC Viewer远程登录
在客户端运行vncviewer,输入服务器的ip地址和桌面编号,然后鼠标左键单击“Options”按钮,设置连接选项。连接选项设置与浏览器基本相同。然后鼠标左键单击“Options”按钮进行连接,如图7所示。
图7 vncv iewer远程登录界面
输入连接密码,显示VNC连接界面。如图8所示。
图8vncviewer方式远程登录成功界面
vncviewer连接和浏览器连接除起始连接方式不同之外,其余操作基本相同。
Linux的VNC Server还支持windows中的VNC Viewer连接,连接方法同上。
6 关闭 VNC Server
在服务器端运行vncserver -kill :1 即可关闭1号桌面连接,同理可关闭其它桌面连接。
