信息技术Excel教案
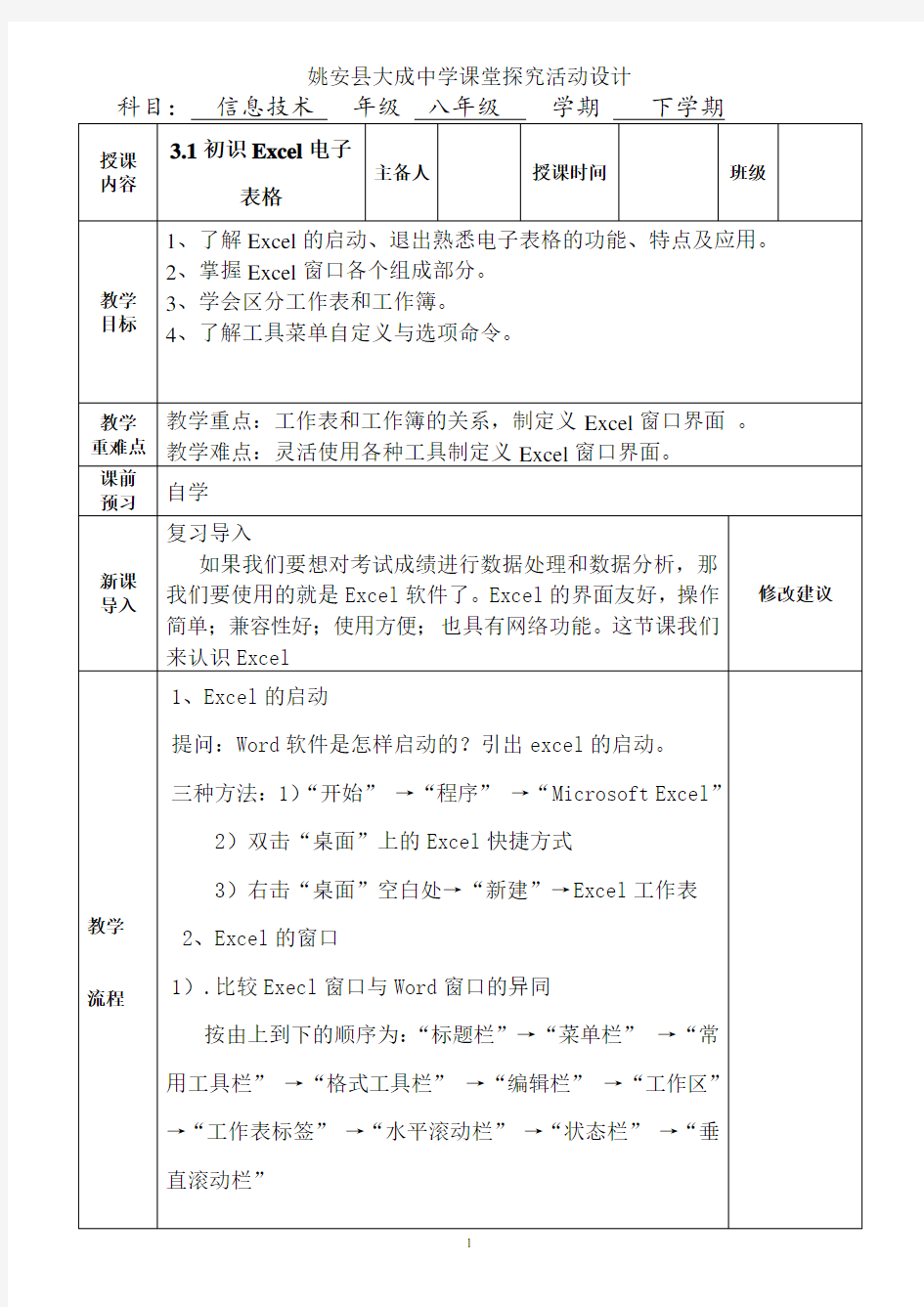
- 1、下载文档前请自行甄别文档内容的完整性,平台不提供额外的编辑、内容补充、找答案等附加服务。
- 2、"仅部分预览"的文档,不可在线预览部分如存在完整性等问题,可反馈申请退款(可完整预览的文档不适用该条件!)。
- 3、如文档侵犯您的权益,请联系客服反馈,我们会尽快为您处理(人工客服工作时间:9:00-18:30)。
姚安县大成中学课堂探究活动设计
姚安县大成中学课堂探究活动设计
姚安县大成中学课堂探究活动设计
教学流程1、工作表行、列插入删除
(1)插入
方法:“右键单击行标或列标”→“插入”
(2)删除
方法:“右键单击行标或列标”→“删除”
3、单元格的插入删除
(1)插入
方法:“右键单击单元格”→“插入”
注意:有四种插入方式,演示整个插入过程
(2)删除
方法:“右键单击单元格”→“删除”
注意:四种删除方式演示
4、删除单元格与清除单元格内容的区别
(搞清楚两种删除的操作对象及不同的结果)
注:可由一种删除插入的方法引申其余的操作方法。
5、单元格的合并与拆分
(以具体表格为例)我们可以看到如下的一张学生成绩表:提问:注意上一张成绩表的标题是否美观?
不美观,原因是标题偏于一旁的单元格中,由于单元格的限制,表格标题无法移至中间的位置,这就需要进行单元格的合并操作。
合并操作的步骤:选定需合并的单元格→点击工具栏的
按钮(合并居中按钮)
6、文字润色
文字润色主要指对字体、字号、颜色和背景色的加工。(已学习过Word的学生)自己自学为主
(未学习过Word的学生)逐步讲解重点在字体与字号设置步骤:字体改变(工具栏选择一种合适的字体)
字号改变(工具栏选择合适的字号)
颜色改变(工具栏)
背景色改变(工具栏)(可选择讲解)
7、行高、列宽的改变
Excel中单元格是可以改变行高、列宽的。
步骤:行高改变(将鼠标移至行号间隔处,当鼠标指针变成“”时按住左键拖动鼠标)
列宽改变(将鼠标移至列标间隔处,当鼠标指针变成
“”时按住左键拖动鼠标)
自定义行高、列宽值
行高和列宽的大小可以通过给定具体的数值来调整。
步骤:行高改变
选定某一行→单击“格式”→“行”→“行高”→输入相应的值
(列宽改变方法类同)
8、对齐与显示方式
改变了行高、列宽后,单元格中的文字居于左(右)下方(不美观),有什么方法可以解决?
对齐方式的改变:三种对齐方式左对齐、居中、右对齐。
姚安县大成中学课堂探究活动设计
姚安县大成中学课堂探究活动设计
教学流程
之后会弹出函数输入的对话框,在Number1文本框中输入函数的正确参数如C3:F3。
运用工具栏按钮“fx”输入函数比使用菜单输入函数更为简捷。只要单击标准工具栏按钮即可。
1、用公式选项板输入函数
(1)单击欲存放数据的单元格
(2)单击编辑栏中的公式编辑器钮
(3)单击对话框的“”,选择函数
(4)在对话框的Number1文本框中输入函数的参数(演示举例说明)
公式选项板输入函数的方法比较直观、简洁,是使用最多的一种函数输入方法。
1.Σ按钮的使用
工具栏中的按钮对于处理单一的数据求和十分有用,例得出每位学生的总成绩及每门学科的总分。
步骤:1)选择区域C3:H11
2)单击Σ按钮
课堂
小结
通过本节课的学习,你有什么收获?
教学
反思
姚安县大成中学课堂探究活动设计
姚安县大成中学课堂探究活动设计
科目:信息技术年级八年级学期下学期
授课
内容
3.6建立图表主备人授课时间班级
教学目标1、认识图表的基本样式。
2、学会建立和修饰图表。
教学重难点重点:利用图表向导建立图表,图表的编辑;难点:图表的修饰;
课前
预习
自学建立图表
新课导入
前面我们学习了如何对数据进行分析,在实际生活中,
有时我们为了能够直观的展现数据和分析数据,需要用折线
图、柱形图或饼图表示表格中数据的比例关系,通过图表可
以将抽象的数据形象化,便于我们理解、分析。
修改建议
教学流程
(一)、认识图表
下图就是EXCEL提供的一种饼图图表
这张“我国土地利用类型”图表,
能直观地看出我国土地利用的
整体水平,也能反映出不同类型
之间的差异。
EXCEL中有很多的基本图表可供选择,我们只介绍其中的折线图、柱形图和饼图。(二)、利用“图表向导”制作图表
例如:前面介绍的例子:
在学生成绩表中针对语文成绩制作一个折线图:
学生成绩表
学号姓名政治语文数学英语总分平均分
9801 王小红84.5 91 88 85
9802 梁虹春87 95 81 91
9803 冯立峰77 84 79 74
教学流程
9804 吕国华80 88 91 78
9805 胡建军91 86.5 74 80
9806 李静静90 87 91 96
9807 马晓莉82 93 97 89
步骤1:选定用于制作图表的数据区和数据标志区。在此例中我们选择A1:A8和D1:D8,其中A1:A8为图表
的标志区,D1:D8为图表的数据区。
步骤2:单击常用工具栏上的“图表向导”按钮,出现“图表类型”对话框:
在对话框左边的图表类型
里选择相应的图表类型,
右边选择相应的子图表类
型。在此例中我们选择“簇
状柱形图”。
步骤3:单击“下一步”,出现“图表源数据”对话框,对数据区域和系列进行设定。
步骤4:单击下一步,出现
“图表选项”对
话框,对“标题”、
“坐标轴”、“网
格线”、“图例”、
“数据标志”和
“数据表”分别
进行设定。
步骤5:单击下一步,出现
“图表位置”对话框,对
