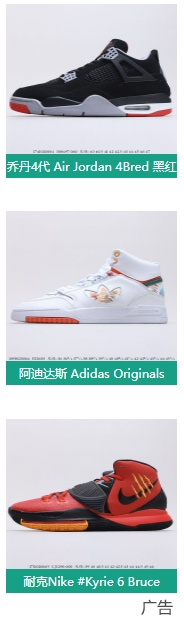project3 添加一个加密文件系统
文件加密操作手册

文件加密操作手册文件加密是一种重要的安全措施,它可以保护您的个人数据和敏感信息免受未经授权的访问。
本手册旨在向您介绍如何使用文件加密工具来保护您的文件和文件夹。
请按照以下步骤进行操作以确保您的文件得到安全保护。
一、选择合适的文件加密工具在开始使用文件加密功能之前,您需要选择一个合适的文件加密工具。
市场上有许多可供选择的工具,您可以根据自己的需求和喜好进行选择。
确保选择的工具具有以下功能:1. 强大的加密算法:确保文件加密工具支持可靠的加密算法,如AES(高级加密标准)等。
2. 用户友好的界面:选择一个易于使用和理解的界面,以便您可以轻松地进行加密和解密操作。
3. 多种加密选项:确保工具提供多种加密选项,例如整个文件夹的加密、单个文件的加密等。
二、下载和安装文件加密工具一旦您选择了适合您需求的文件加密工具,您需要下载并安装该工具。
前往相关网站,找到下载链接,然后按照提示进行下载和安装。
确保您从官方网站或可信赖的来源下载,以防止安装不安全的软件。
三、创建加密密码在使用文件加密工具之前,您需要创建一个强大的密码。
一个强大的密码应该包含大小写字母、数字和特殊字符,并且长度不少于8位。
避免使用与您个人信息相关的密码,例如生日、手机号码等,以确保密码的安全性。
四、加密文件或文件夹一旦您安装好文件加密工具并创建了强大的密码,接下来的步骤是将文件或文件夹加密起来。
请按照以下步骤进行操作:1. 打开文件加密工具,并登录您的账户(如果需要)。
2. 选择要加密的文件或文件夹。
3. 在工具的加密选项中,选择所需的加密算法和加密级别。
4. 输入您之前创建的强密码作为加密密码。
5. 点击“加密”按钮,等待加密过程完成。
五、解密文件或文件夹如果您需要访问已加密的文件或文件夹,您需要解密它们。
请按照以下步骤进行操作:1. 打开文件加密工具,并登录您的账户(如果需要)。
2. 选择要解密的文件或文件夹。
3. 在工具的解密选项中,选择所需的解密算法和解密级别。
文件服务器加密-EFS

⽂件服务器加密-EFS⽂件服务器之EFS⽂件加密⽬标通过EFS⽂件加密系统,各⽤户对上传之⽂件服务器中的数据加密。
从⽽拒绝所有未授权⽤户试图打开、复制、移动或重新命名已加密⽂件或⽂件夹。
⽂件加密系统简介⽂件加密系统(EFS) 可以使⽤户对⽂件进⾏加密和解密。
使⽤EFS 可以保证⽂件的安全,以防那些未经许可的⼊侵者访问存储的敏感数据(例如,通过盗窃笔记本电脑或外挂式硬盘驱动器来偷取数据)。
⽤户可以像使⽤普通⽂件和⽂件夹那样使⽤已加密的⽂件和⽂件夹。
加密过程是透明的。
EFS ⽤户如果是加密者本⼈,系统会在⽤户访问这些⽂件和⽂件夹时将其⾃动解密,但是不允许⼊侵者访问任何已加密的⽂件或⽂件夹。
EFS实际应⽤介绍1.只有NTFS 卷上的⽂件和⽂件夹才能被加密。
2.不能加密压缩⽂件或⽂件夹。
3.只有对⽂件实施加密的⽤户才能打开它。
4.不能共享加密⽂件。
EFS 不能⽤于发布私⼈数据。
5.如果将加密的⽂件复制或移动到⾮NTFS 格式的卷上,该⽂件将会被解密。
6.将⽂件移动到已加密的⽂件夹,它们在新⽂件夹中⾃动加密。
7.⽆法加密系统⽂件。
8.加密的⽂件夹或⽂件不能防⽌被删除。
任何拥有删除权限的⼈均可以删除加密的⽂件夹或⽂件。
9.对于编辑⽂档时某些程序创建的临时⽂件,只要这些⽂件在NTFS 卷上⽽且放在已加密⽂件夹中,则它们也会被加密。
为此建议加密硬盘上的Temp ⽂件夹。
加密Temp ⽂件夹可以确保在编辑过程中的⽂档也处于保密状态。
如果在Outlook 中创建⼀个新⽂档或打开附件,该⽂件将在Temp ⽂件夹中创建为加密⽂档。
如果选择将加密的⽂档保存到NTFS 卷的其他位置,则它在新位置仍被加密。
10. 加密后的⽂件只有加密者可以访问。
如需要将加密后的⽂件共享,那么还需要额外的设置。
在添加的⽤户时并不是添加⽤户的名称,⽽是添加⽤户的公钥11. EFS加密系统的密钥是根据每个⽤户的SID⽣成的,⽂件的加密和解密都需要密钥的参与(公钥和私钥)。
如何使用Windows系统进行文件加密和解密

如何使用Windows系统进行文件加密和解密Windows系统提供了许多功能强大的工具,可用于文件加密和解密。
本文将介绍如何使用Windows系统进行文件加密和解密的步骤和注意事项。
一、文件加密文件加密是保护文件安全性的重要手段,可以防止他人未经授权访问敏感文件。
Windows系统提供了BitLocker和EFS两种文件加密方式,下面将分别介绍它们的使用方法。
1. BitLocker加密BitLocker是Windows操作系统中的一种强大的加密工具,可用于加密整个硬盘分区或移动存储设备。
步骤一:打开BitLocker在Windows资源管理器中,右击需要加密的分区或设备,选择“属性”选项,在“属性”对话框中点击“BitLocker”选项卡。
步骤二:开启BitLocker在“BitLocker”选项卡中,点击“开启BitLocker”,系统将提示选择加密方式,可选择使用密码、智能卡或USB设备作为解锁方法。
步骤三:设置加密选项根据实际需求,选择相应的加密选项,如是否使用TPM芯片、是否保存恢复密钥等。
完成设置后,点击“下一步”。
步骤四:建立恢复密码为了防止丢失解密密钥导致无法解密文件,需要设置一个恢复密码。
按照提示,输入并确认恢复密码,点击“下一步”。
步骤五:加密过程点击“开始加密”按钮,系统将开始对分区或设备进行加密操作。
加密时间长度取决于文件大小和系统性能。
2. EFS加密EFS(Encrypting File System)是一种基于文件级的加密方式,适用于加密单个文件或文件夹。
步骤一:选择文件在Windows资源管理器中,右击需要加密的文件或文件夹,选择“属性”选项,在“属性”对话框中点击“高级”按钮。
步骤二:加密文件在“高级属性”对话框中,在“加密内容以保护数据”部分勾选“加密内容以在文件上存储”,点击“确定”。
步骤三:备份加密证书系统将提示备份加密证书,点击“是”并选择一个安全的存储位置进行保存,以便进行文件的解密。
WPS技术员教你如何设置文档密级保护

WPS技术员教你如何设置文档密级保护在日常工作和学习中,我们经常需要处理一些重要的文档,保护文档的隐私和安全性就变得至关重要。
WPS是一款功能强大的办公软件,提供了文档密级保护功能,帮助我们有效地保护文件的机密性。
本文将向大家详细介绍WPS技术员如何设置文档密级保护。
首先,打开WPS软件,并选择需要设置密级保护的文档。
一、设置文档访问密码要确保文档的安全性,我们可以设置一个访问密码,只有输入正确的密码才能打开文档。
1. 在菜单栏中选择“开始”选项,并点击“设置密级”按钮。
2. 在弹出的对话框中,选择“设置访问密码”。
3. 输入你所需的密码,并点击“确定”按钮。
4. 弹出新的对话框提示你再次输入密码,确保输入的密码一致,并点击“确定”按钮。
5. 确认密码设置完毕后,保存文档。
现在,只有输入正确的访问密码,才能打开这个文档。
二、设置文档编辑权限除了访问密码以外,我们还可以设置文档的编辑权限,限制其他人对文档的修改。
1. 在菜单栏中选择“审阅”选项,并点击“编辑权限”按钮。
2. 在弹出的对话框中,可以选择“允许其他用户进行编辑”或“只允许他人添加批注”等选项。
3. 根据需要选择相应的权限设置,并点击“确定”按钮。
4. 保存文档生效。
这样,只有获得编辑权限的人才能对文档进行修改操作。
三、设置文档阅读保护为了进一步保护文档的阅读安全,我们可以设置阅读保护,禁止其他人复制、修改、打印或截屏文档内容。
1. 在菜单栏中选择“审阅”选项,并点击“保护文档”按钮。
2. 在弹出的对话框中,选择“限制编辑”。
3. 根据需要选择相应的保护选项,如禁止复制、禁止修改、禁止打印等。
4. 若需要设置密码保护,可点击“设置密码”按钮进行密码的设置。
5. 点击“确定”按钮,保存文档。
现在,其他人无法复制、修改、打印或截屏文档的内容。
四、设置文档内容审查除了上述设置外,WPS还提供了文档内容审查的功能,我们可以通过对文档内容进行审查,来保障文档的信息安全。
加密方式及文件保护

1
文件加密
文件加密
1.1 密码加密
最常用的加密方式是设置密码, 只有知道密码的用户才能打开和 编辑文件。在Office中,可以通 过"文件">"信息">"保护文档">" 用密码进行加密"来设置密码。 输入密码后,只有知道密码的用 户才能打开文件
文件加密
1.2 数字签名加密
数字签名是一种更高级的加密 方式,它使用公钥和私钥来确 保文件的完整性和真实性。通 过数字签名,可以验证文件在 传输过程中是否被篡改。在 Office中,可以通过"文件">" 信息">"保护文档">"添加数字 签名"来使用数字签名加密文件
office加密方式及文件保 护
2020-xx-xx
-
office加密方式及文件保护
Microsoft Office是日常工作 中广泛使用的办公软件套件,
其中包括Word、Excel、 PowerPoint等
为了保护文件的安全,Office 提供了多种加密方式
以下将详细介绍这些加密方式 以及如何进行文件保护
4
建议选择"禁用所有宏, 不信任来自未知发布者
的宏"选项
宏可以执行自动化任务,
Байду номын сангаас
但也可能会携带病毒或
1
恶意代码
在Office中,可以通
过"文件">"选项">"信
任中心">"信任中心设 置">"宏设置"来设置
MATCH-AT空三加密软件操作手册

像片量测工具左侧属性依次为:
1,点属性 点列表:上册菜单栏从左到右依次为:点号;删除点;点滤除;点滤除工具;查找 点;列属性。 点详细信息: 概况:添加新点 点号 点类型 状态 描述 位置:坐标 坐标残差 坐标标准差 点所在影像:像片 Id;点在像片中的坐标;坐标误差。
INPHO MATCH-AT 空三加密模块操作手册
北京超图软件股份有限公司 2012 年 2 月
目录
1.1. 启动“ApplicationsMaster”............................................................................................. 2 1.2. 打开项目........................................................................................................................ 2 1.3. 新建项目/项目生成器 .................................................................................................. 2 1.4. 影像金字塔.............................................................................................................. 13 1.5. 控制点量测.............................................................................................................. 14 1.6. 空中三角测量.......................................................................................................... 20 1.7. photo measure tool中查看空三结果 ........................................................................... 32 1.8.后处理(最终空中三角测量) ..................................................................................... 36 1.9.抽稀点 ............................................................................................................................. 36
加密系统使用说明

目录第一章简介 (4)1.1前言 (4)1.2术语介绍 (5)1.3操作流程 (6)第二章服务器 (8)2.1注册 (8)第三章控制台 (10)3.1启用/禁用加密授权 (10)3.2帐户管理 (11)3.3授权软件 (13)3.4安全区域 (14)3.5外发对象 (15)3.6加密权限设置 (17)3.7离线权限设置 (20)3.8加密文档操作日志 (21)3.9解密申请管理 (21)3.10外发申请管理 (22)3.11本地扫描工具 (24)3.12远程文档管理 (24)3.13备用服务器管理 (25)第四章客户端 (26)4.1客户端运行 (26)4.2导入授权文件 (26)4.3右键菜单 (26)4.4扫描工具 (27)4.5修改文档安全属性 (27)4.6解密与加密 (28)4.7外发 (29)4.8查看申请信息 (30)4.9安全密码 (32)4.9.1 设置安全密码 (32)4.9.2 清除安全密码 (32)第五章代理管理员 (33)5.1登录 (33)5.2审批管理 (33)5.3锁定 (34)第六章外发查看器 (35)6.1安装 (35)6.2授权 (35)6.3使用 (35)第七章备用服务器 (37)7.1安装与运行 (37)7.2登录密码设置 (37)7.3备用服务器设置 (37)7.3.1 服务器连接设置 (38)7.3.2 主动轮询 (38)7.4查看备用服务器状态 (39)7.5查看客户端状态 (40)7.6查看连接列表 (40)7.7创建紧急模式授权文件 (40)7.8超级授权 (41)7.8.1申请超级授权 (41)7.8.2设置超级授权 (41)7.8.3 设置检验码 (42)第一章简介1.1前言随着信息化建设的逐渐深入,商业企业、政府机构、事业单位等组织内部的信息和数据大多以为电子文档的形式进行存储和传递。
从设计图纸到客户信息,从财务数据到无纸化公文,文档的电子化大大加快了信息的流动与共享,加速了组织的业务流程。
botan3 编译

botan3 编译Botan是一个C++的加密库,它提供了许多加密算法的实现。
Botan3是Botan的一个版本,可能指的是Botan的最新版本。
要编译Botan3,您需要先安装必要的依赖项。
具体来说,您需要安装以下工具和库:1. CMake:用于生成构建文件(例如Makefile或Visual Studio项目文件)。
2. GCC或Clang:用于编译C++代码。
3. Botan的依赖项:例如Boost、Python(可选)等。
一旦您安装了这些依赖项,您可以按照以下步骤编译Botan3:1. 创建一个目录,用于存放构建文件和编译生成的文件。
2. 在该目录下创建一个名为的文件,并添加以下内容:```cmakecmake_minimum_required(VERSION )project(Botan)set(CMAKE_CXX_STANDARD 14)set(CMAKE_CXX_STANDARD_REQUIRED ON)set(CMAKE_CXX_EXTENSIONS OFF)add_subdirectory(src)```3. 在同一目录下创建一个名为src的子目录,并将Botan3的源代码复制到该目录中。
4. 打开终端或命令提示符,进入该目录,并运行以下命令来生成构建文件:```luacmake .```5. 根据您的操作系统和编译器,运行以下命令来编译Botan3:在Linux上使用GCC:```make````在Windows上使用Visual Studio:```msbuild ````6. 编译完成后,您将在构建目录中找到生成的库文件和头文件。
您可以根据需要进行进一步的处理或安装。
请注意,上述步骤是一个大致的指南,具体细节可能因您的操作系统、编译器和配置而有所不同。
您可能需要查阅Botan的文档或相关资源以获取更详细的编译说明。
文件加密的几种方法

1、把要加密的文件夹进行隐藏1.1 右击需要隐藏的文件夹(最好给它重命名个你好记的名字),选“属性”,勾选“隐藏”项,“只隐藏该文件或文件夹”,确定。
1.2 打开菜单栏中的“工具”、“文件夹选项”、“查看”。
1.3 点选“高级设置”内的“不显示隐藏的文件和文件夹”,确定。
你要隐藏的内容就看不到了。
当你想用它时,你只需在地址栏输入这个文件夹的名字,它就会跳出来。
如:你隐藏了E盘下的名为123的文件夹,当你想查看它时,你只需打开E盘。
之后在地址栏中的E:\后输入123就行了。
2、建立一个空白的文件夹新建一个文件夹都要重命名,如果不重命名它,系统也会给它一个默认的名字“新建文件夹”。
那么如何建立一个名字是空白的文件夹呢?放心,如果你只是在重命名的时候输入一个空格,那是完全没有效果的——结果仍然是系统默认的名字。
下面我来传授大家一个小技巧:按住ALT在小键盘输入0160,松手。
就可以得到一个空白字符。
这样就是一个空白的文件夹了。
3、DOS创建可看但打不开的文件夹你的电脑里是不是有些小秘密不想被人看到呢?下面我教大家一个方法,可以光明正大的放在桌面又不会被人发现。
同时这个特殊的文件夹还可以起到保护重要资料的作用。
在Windows中“\” 符号是路径的分隔符,比如“C:\Windows\System.exe”的意思是C分区的Windows文件夹中的System.exe文件。
如果文件名中有“\”符号会怎么样呢?假如“damojinghong\”是一个文件夹的名字,这个文件夹位于“F:\”,它的路径就是“F:\damojinghong\”,当我们试图要访问时,Windows 会认为我们要打开的文件是 F 分区下的名为“damojinghong” 的文件夹,而非damojinghong\”文件夹,这样Windows就无法准确打开改文件夹.并且会返回一个错误信息,因为以上路径并不存在。
建立目录,绕道而行:但是我们无法直接在系统建立“damojinghong\”文件夹,系统会提示“文件名不能包含‘\’符号”,看来只好采取其他办法来创建“特殊”文件夹了。
vba工程方案加密

vba工程方案加密一、加解密原理VBA工程方案加密的原理是将VBA代码中的字符转换成其他字符,使得代码变得难以阅读和理解。
加密过程是通过一定的算法将源代码转换成密文,解密过程是通过相同的算法将密文转换回源代码。
二、实施步骤1. 导入加密算法首先,需要将一个可用的加密算法导入到VBA工程中。
通常使用的加密算法有Base64、MD5、SHA1等。
这些算法可以在VBA中进行实现,也可以在外部环境中进行实现。
2. 加密代码在VBA工程中需要加密的代码部分,使用导入的加密算法对代码进行加密处理。
将源代码进行字符替换、位移、乱序等操作,生成密文。
密文可以保存在同一工程中的其他模块中,也可以保存在外部文件中。
3. 解密代码在需要执行加密代码的地方,使用导入的加密算法对密文进行解密处理,将其转换成可执行的源代码。
解密代码通常放置在与加密代码同一模块中,或者在与密文相同的外部文件中。
三、加密方案的优势VBA工程方案加密具有以下优势:1. 代码安全性更高:加密后的代码变得难以阅读和理解,他人无法轻易修改和盗用。
2. 保护知识产权:对于商业应用程序等重要工程方案,加密可以有效保护知识产权,防止代码被恶意使用。
3. 防止病毒攻击:加密可以防止恶意代码的插入和执行,保护系统的安全。
四、注意事项在进行VBA工程方案加密时,需要注意以下事项:1. 加密算法的选择:根据实际需求和安全水平,选择合适的加密算法。
2. 密钥管理:对于需要密钥的加密算法,需要妥善管理密钥,防止泄露。
3. 加密和解密性能:加密和解密过程可能会对性能产生影响,需要在考虑加密方案时进行评估。
4. 可维护性考虑:加密后的代码无法直接修改和调试,需要在开发和维护过程中进行特殊处理。
五、总结VBA工程方案加密是保护代码安全性的重要手段,通过对VBA代码进行加密可以提高代码的安全性和保护知识产权。
在实施VBA工程方案加密时,需要选择合适的加密算法和注意相关的注意事项,以保障加密方案的安全性和可维护性。
Win10系统自带加密文件夹的两种方法

Win10系统自带加密文件夹的两种方法各位读友大家好!你有你的木棉,我有我的文章,为了你的木棉,应读我的文章!若为比翼双飞鸟,定是人间有情人!若读此篇优秀文,必成天上比翼鸟!Win10系统自带加密文件夹的两种方法在Win10系统中,我们可以利用系统自带的软件来加密系统中的某些文件,当该文件被移动至其他分区时,使用者是无法打开该文件的。
一、右键菜单中添加“加密”选项1、如果我们平时加密文件都这么麻烦的话,想必小伙伴们都十分恼火,那么我们可以将加密按钮添加至右键菜单。
在桌面上按下Windows徽标键+R键,打开运行菜单命令,然后输入”regedit”命令,打开注册表编辑器。
2、接下来,我们双击打开注册表左侧页面,依次双击左侧的子栏目,将注册表项定位至以下子项:HKEY_CURRENT_USER\Software\Microsoft\Windows\CurrentVe rsion\Explorer\Advanced3、接下来,在打开的Advanced子项页面右侧空白处,击右键,选择“新建-32位DWORD值”按钮,并将该键值命名为“EncryptionContextMenu”。
4、接下来,我们双击已经创建完成的EncryptionContextMenu子项,然后将该键值改为1,同时保存对注册表的更改。
5、注册表项添加完毕之后,我们可以对着某一个文件或者文件夹击右键,在右键菜单中即可看到加密菜单按钮。
6、如果是对于一个已经加密的文件或者文件夹,在弹出的右键菜单就是“解密”按钮啦,点击即可快速解密或者加密,小伙伴们赶快试试吧。
一、加密文件(夹)1、首先,我们在电脑中找到需要加密的文件或者是文件夹,然后对着该文件或者文件夹击右键,在弹出的菜单中选择“属性”选项。
2、在文件或者文件夹属性页面中,点击首个选项卡中的“高级”菜单按钮,点击进入文件夹高级菜单属性页面。
3、在文件的属性页面设置中,点击勾选页面中的“加密内容以保护数据”选项框,然后点击确定按钮。
如何给文件夹设密码

如何给文件夹设密码在日常工作和学习中,我们经常需要使用计算机来存储和管理各种文件和文件夹。
有时候,我们可能希望将某些文件夹设为私密状态,仅自己能够访问,以保护其中的敏感信息。
在这种情况下,给文件夹设置密码就变得非常必要。
本文将介绍几种常见的方法,帮助您轻松地给文件夹设密码,确保文件的安全性。
方法一:使用系统自带的文件夹加密功能大多数操作系统都提供了文件夹加密功能,可以通过简单的设置来保护文件夹中的文件。
以下是Windows和Mac两个操作系统的具体步骤:在Windows系统中,您可以按照以下步骤给文件夹设密码:1. 选中要加密的文件夹,右键单击,并选择“属性”。
2. 在属性窗口中,切换到“常规”选项卡,并点击“高级”。
3. 在弹出的“高级属性”窗口中,勾选“加密内容以保护数据”选项,并点击“确定”。
4. 系统会提示是否应用加密到文件夹以及其子文件夹和文件,您可以选择“是”或“否”来决定。
在Mac系统中,您可以按照以下步骤给文件夹设置密码:1. 找到要加密的文件夹,右键单击,并选择“压缩”。
2. 在弹出的压缩窗口中,点击“更多选项”。
3. 在更多选项中,选择“加密并添加密码”。
4. 输入您要设定的密码,并确认。
需要注意的是,这种方法加密的是整个文件夹或者压缩包,而不是文件夹中的单个文件。
方法二:使用第三方加密工具除了使用操作系统自带的加密功能外,还可以通过使用第三方加密工具来给文件夹设密码。
以下是两个常见的第三方加密工具:1. VeraCryptVeraCrypt是一个免费开源的磁盘加密软件,可以为文件和文件夹提供强大的加密保护。
您可以按照以下步骤使用VeraCrypt给文件夹设密码:a. 下载并安装VeraCrypt软件。
b. 打开VeraCrypt,点击“创建加密文件容器”。
c. 选择“标准VeraCrypt卷”,点击“下一步”。
d. 选择“创建加密的文件容器并格式化”,点击“下一步”。
e. 选择文件容器的位置和大小,点击“下一步”。
用脚本给文件夹加密

用脚本给文件夹加密准备工作:1、打开“控制面板”中的“Internet选项”,选择“程序”选项卡,把“HTML编辑器”改成“Windows Notepad”,点击确定。
2、打开“我的电脑-D盘-mybook文件夹”。
3、选择菜单条中的“查看”菜单下的“显示成WEB页面”,这时,该选项被选中且前方有一把勾。
好了,现在你是不是看到整个窗口的内容分成左右两边了,文件图标全部在右边,左边是信息显示和预览窗!(这是把文件夹设密码的前提,必须的,如果不设定成“以WEB页面来查看文件夹”的话,下面的工作是完全白费的,先做好这个工作了!)首先,在右边窗口的空白处单击右键弹出快捷菜单,看到上面有个“自定义文件夹”的选项了吧(我用的是繁体的WIN98,可能选项上的文字有点不一样,但大概意思相信各位能看得出来),就是这个!点击它,接下来接出一个对话框,看到叁个单选按钮没有?没看到,我晕,就是一第项啊,“建立或编辑HTML文件”,这是系统默认的,就选这一项了,按“下一步”,这时候系统要求你“按下一步启动编辑器”,照做就是了。
接下来,就弹出来一个记事本窗口,里面是一大堆的HTML代码和JA V ASCRIPT 代码以及<STYLE>,这些你都不用管,查找这个“body”这个关键字,查找到後是不是看到这样一行代码啊:<body scroll=no onload="Init()">在这个<body ...>後另起一行,输入如下代码:<script language="javascript">var password="123456";if(prompt("请输入你的密码:","请在这里输入!")==password){alert("密码正确,欢迎进入");}else{window.history.back(3);}</script>点击菜单里的“文件-->保存”,保存後关掉这个窗口,接下来,你会看到那个“自定义文件夹”的对话框里出现了“完成”按钮。
svn安装及权限配置

svn安装及权限配置SVN安装及权限配置安装(svn://…访问方式的安装部署)1.安装svn-1.4.5-setup.exe2.将SVNService.exe拷贝到\Subversion\bin下,双击安装。
启动服务。
部署1.创建SVN仓库现在svn的目的位置上,创建相应文件夹,例如:E:/svnroot,然后开始→运行→cmd→输入命令:svnservice -install -d -r E:/svnroot2.启动svnservice服务3.创建项目仓库在svn仓库下创建项目的相应文件夹,例如:E:/svnroot/project1,然后开始→运行→cmd→输入命令:svnadmin create E:/svnroot/project1。
这时,在E:/svnroot/project1会出现conf、dav 等文件夹和文件。
4.有多个项目时,重复步骤3。
权限配置1.修改每个项目中的conf文件夹下的svnserve.conf文件:anon-access = noneauth-access = writepassword-db = ../../passwdauthz-db = ../../authz添加以上项目。
其中,../../passwd表示,向上两级文件夹下的passwd文件。
这样做的目的是,将所有项目的权限放在一个文件中控制。
2.设置加密和权限文件位置将其中一个文件夹下的passwd文件和authz文件拷贝到svnroot下,与每个项目的文件夹平行。
3.设置svn密码,修改passwd文件在【users】下添加用户名及密码,格式如下:用户名= 密码,例如:harry = harrysecret每个用户单独占一行,密码后不用添加任何分隔符号。
4.设置svn权限,修改authz文件:设置【groups】:按照一种规则,将所有人员分组,例如可以按照对每个项目、每个项目的不同权限进行分组,人员之间用逗号分隔,每个组单独占一行,结尾不需要任何分隔符号。
怎么创建加密文件夹

怎么创建加密文件夹在日常生活和工作中,我们经常需要存储私密的文件或者个人信息,如银行账户数据、身份证扫描件、合同文件等。
为了保护这些敏感信息不被未经授权的人看到和访问,我们可以创建加密文件夹。
加密文件夹可以通过密码或其他安全措施来保护文件的安全性。
本文将介绍几种常见的方法,告诉你如何创建加密文件夹。
1. 使用压缩工具创建加密文件夹许多流行的压缩工具都提供了创建和保护加密文件夹的功能。
其中最常用的应用是WinRAR和7-Zip。
以下是使用WinRAR创建加密文件夹的步骤:1. 下载并安装WinRAR压缩工具。
2. 找到要加密的文件夹,右键点击并选择“添加到存档”。
3. 在WinRAR界面的“存档设置”中,选择“设置密码”。
4. 输入你想要设置的密码,并点击“确定”。
5. 点击“确定”开始创建加密文件夹,此过程可能需要一些时间,具体取决于文件夹的大小和计算机性能。
创建完成后,你的加密文件夹将以RAR文件的形式存在,只有输入正确的密码才能够解压和查看其中的文件。
2. 使用加密软件创建加密文件夹除了压缩工具,还有一些专门用于加密文件和文件夹的软件可供选择。
这些软件通常提供更多的功能和高级的加密算法,以确保文件的安全性。
以下是使用VeraCrypt软件创建加密文件夹的步骤:1. 下载并安装VeraCrypt软件。
2. 打开VeraCrypt软件,并点击“Create Volume”。
3. 在“Volume Creation Wizard”中,选择“Encrypt a non-system partition/drive”。
4. 选择“Standard VeraCrypt volume”并点击“Next”。
5. 选择“Select File”并选择要创建加密文件夹的位置和名称。
6. 设置加密算法和密码,并点击“Next”。
7. 选择文件系统和分配空间大小,并点击“Next”。
8. 在“Volume Format”窗口中,点击“Format”开始创建加密文件夹。
实验三PGP加密系统实验

实验三 PGP加密系统实验目的:通过对PGP加密系统的使用,掌握各种典型的加密算法在文件、文件夹、邮件的加密、签名以及磁盘的加密中的应用。
实验环境: windows7操作系统和PGP加密系统,网络互连。
软件工具:PGP Desktop 10.1.1加密软件实验内容:1、熟悉PGP的安装、注册、汉化,生成自己的密钥对2、导出自己的公钥,并上传至ftp,下载并导入老师的公钥sh.asc3、验证作业要求1.txt和作业要求2.txt哪一个是老师用sh.ascq签名认证过的文件。
4、按照上一步验证过的作业要求完成后续任务。
实验步骤:安装PGP软件1.先查看自己电脑系统类型,因为PGP Desktop 10.1.1在不同的系统类型上有不同的安装包。
2.PGP软件包的安装PGP软件的安装跟一般软件的安装一样,按照提示逐步单击Next按钮完成即可。
只是安装过程中需要重启计算机。
选择输入许可证号。
许可证号在keygen.exe里面,如果不使用许可证,很多功能会用不了。
3.汉化过程,因为这个软件没有中文版本,为了方便操作,所以进行汉化。
先安装汉化包keygen.exe,进行patch,重启。
重启后,输入keygen.exe里的general信息。
关闭pgp软件。
最后将解压文件解压到C:\Program Files\Common Files\PGP Corporation\Strings目录下。
4.在PGP 桌面上,选择tools选项卡选择options,然后在语言选项下选择默认。
汉化完成。
5然后再重启PGP,这样PGP操作界面就是中文的。
PGP密钥的生成和管理使用PGP之前,需要生成一对密钥,一个是公钥一个是私钥。
具体操作如下:1.在PGP Desktop界面中选中菜单”文件”→”新建PGP密钥”命令生成新的密钥对。
具体步骤看图解:(生成自己的密钥,用自己名称的全拼命名)人物A生成的密钥。
密钥密码是:tanghui19942.选中菜单“文件”>“导出”>“密钥”命令,生成asc文件把公钥上传至ftp相应位置。
Project教程完整版

实现数据共享和交换
建立数据共享平台
通过搭建数据共享平台,实现项目各方之间的数据交换和共享,提 高协同效率。
制定数据交换标准
明确数据的格式、传输方式、加密方式等,确保数据的准确性和安 全性。
提供数据访问接口
为项目各方提供统一的数据访问接口,方便数据的获取和使用。
07
高级功能应用技巧
自定义字段和视图以满足特定需求
评估资源能力
了解现有资源的技能、经验和可用性,以便 将任务分配给最合适的资源。
分配任务
根据项目任务的要求和资源的能力,将任务 分配给相应的资源。
制定任务计划
为每项任务设定明确的开始和结束时间,以 及所需的资源。
调配资源以满足需求
分析资源需求
根据项目任务和计划,确定所需资源 的类型和数量。
评估现有资源
的开始日期、完成日期、日历、货币等属性。
添加任务
03
在任务窗格中输入任务名称、开始日期、完成日期等信息,创
建新的任务项。
基本操作与设置
编辑任务
双击任务窗格中的任务项,在弹出的 对话框中修改任务的信息。
删除任务
选中要删除的任务项,按Delete键或 选择编辑菜单中的删除命令。
02
项目创建与计划编制
Project教程完整版
目 录
• Project基础入门 • 项目创建与计划编制 • 任务分配、资源调配及成本估算 • 进度监控与调整优化 • 团队协作与沟通管理 • 报表生成、打印输出及数据共享 • 高级功能应用技巧
01
Project基础入门
软件安装与启动
安装步骤
从官方网站下载安装包,根据安 装向导完成软件的安装。
任务窗格
如何设置电脑上的密码保护文件夹

如何设置电脑上的密码保护文件夹在今天的数字化时代,信息安全备受关注。
保护个人和敏感数据对于个人和企业来说至关重要。
设置电脑上的密码保护文件夹是一种简单而有效的方法,可以确保只有授权人员才能访问其中的文件。
本文将讨论如何设置电脑上的密码保护文件夹。
1. 使用操作系统提供的加密工具大多数操作系统都提供了内置的加密工具,可以帮助用户设置密码保护文件夹。
下面以Windows 10为例,介绍如何使用该系统自带工具来设置密码保护文件夹。
首先,选择要保护的文件夹,右键点击该文件夹,选择“属性”选项。
在弹出窗口中,点击“高级”按钮,在“压缩和加密属性”部分,勾选“加密内容以供保护数据”选项,并点击“确定”来保存更改。
接下来,系统会提示您是否要备份加密的文件。
请务必记住,如果您的系统遭受损坏或丢失,您将无法恢复文件。
点击“开始”按钮,文件夹中的所有文件都将被加密。
现在,只有您知道的账户可以访问文件夹中的内容,其他用户将无法打开或查看这些文件。
每当您尝试访问加密文件夹时,系统都会要求您输入密码。
2. 使用第三方加密软件除了操作系统提供的加密工具外,还有许多第三方加密软件可供选择。
这些软件通常提供更多的功能和自定义选项,可以满足不同用户的需求。
例如,VeraCrypt是一个免费的开源加密软件,可以帮助您创建密码保护的文件夹或驱动器。
使用VeraCrypt设置密码保护文件夹非常简单。
首先,下载并安装VeraCrypt软件。
然后,打开软件并点击“Create Volume”按钮。
接下来,选择创建一个“加密文件容器”,并点击“Next”。
选择“Standard VeraCrypt volume”选项,并点击“Next”。
在接下来的步骤中,选择一个存储位置和文件名,并设置密码。
根据系统提示完成设置,稍后可以在VeraCrypt中挂载和访问文件夹。
3. 密码保护压缩文件除了加密整个文件夹外,您还可以通过密码保护压缩文件来保护您的文件。
文件夹加密

在一目录下新建加密文件夹1、在父文件夹下新建文本文档,输入如下代码(电脑之家为文件夹名):cls@ECHO OFFtitle Folder 电脑之家if EXIST "Control Panel.{21EC2020-3AEA-1069-A2DD-08002B30309D}" goto UNLOCK if NOT EXIST 电脑之家goto MDLOCKER:CONFIRMecho Are you sure you want to lock the folder(Y/N)set/p "cho=>"if %cho%==Y goto LOCKif %cho%==y goto LOCKif %cho%==n goto ENDif %cho%==N goto ENDecho Invalid choice.goto CONFIRM:LOCKren 电脑之家"Control Panel.{21EC2020-3AEA-1069-A2DD-08002B30309D}"attrib +h +s "Control Panel.{21EC2020-3AEA-1069-A2DD-08002B30309D}"echo Folder lockedgoto End:UNLOCKecho Enter password to unlock folderset/p "pass=>"if NOT %pass%== 这里是密码goto FAILattrib -h -s "Control Panel.{21EC2020-3AEA-1069-A2DD-08002B30309D}"ren "Control Panel.{21EC2020-3AEA-1069-A2DD-08002B30309D}" 电脑之家echo Folder Unlocked successfullygoto End:FAILecho Invalid passwordgoto end:MDLOCKERmd 电脑之家echo 电脑之家created successfullygoto End:End后缀名改为bat并保存,双击后所在位置会新增一个名为“电脑之家”的文件夹。
npoi实现类似excel、word自身的加密解密效果

npoi实现类似excel、word⾃⾝的加密解密效果最近在做⼀个⽂件管理系统,要求上传的excel、word、pdf ⽂件加密存在服务器上。
在系统⾥下载可以不输密码直接打开,在服务器上点开⽂件必须要输密码。
要考虑做好⼀劳永逸、也不能⽤收费的。
以前没做过关于⽂档加密的东西,⽹上搜了好多,可以实现加密解密的⼤致分为3种:1:Spire有免费的,我下载dll做完后发现有⽔印,因为公司的⽂件都是很正式的⽂件,所以果断放弃了它。
这款能实现多种类型的⽂件加密解密,如果公司愿意花钱买,⽤这个还是很不错的。
可以给我们开发⼈员省很多事。
using添加引⽤。
//加密//初始化⼀个⼯作簿并加载⼀个⼯作簿实例Workbook book = new Workbook();book.LoadFromFile("d://test.xls");//为⼯作簿设置访问密码book.Protect("123");//保存并打开⽂档book.SaveToFile("d://test.xls", ExcelVersion.Version2013);//解密//初始化⼀个Workbook实例Workbook workbook = new Workbook();//输⼊密码并加载⽂档workbook.OpenPassword = ("123");workbook.LoadFromFile("d://test.xls", ExcelVersion.Version2013);//取消保护workbook.UnProtect();//保存workbook.SaveToFile("d://test.xls", ExcelVersion.Version2013)//word加密// savePath绝对路径//doc 可以,但是眉头加了⼀⾏⽔印。
- 1、下载文档前请自行甄别文档内容的完整性,平台不提供额外的编辑、内容补充、找答案等附加服务。
- 2、"仅部分预览"的文档,不可在线预览部分如存在完整性等问题,可反馈申请退款(可完整预览的文档不适用该条件!)。
- 3、如文档侵犯您的权益,请联系客服反馈,我们会尽快为您处理(人工客服工作时间:9:00-18:30)。
添加一个加密文件系统实验目的文件系统是操作系统中最直观的部分,因为用户可以通过文件直接地和操作系统交互,操作系统也必须为用户提供数据计算、数据存储的功能。
本实验通过添加一个文件系统,进一步理解Linux中的文件系统原理及其实现。
●深入理解操作系统文件系统原理●学习理解Linux的VFS文件系统管理技术●学习理解Linux的ext2文件系统实现技术●设计和实现加密文件系统实验内容添加一个类似于ext2,但对磁盘上的数据块进行加密的文件系统myext2。
实验主要内容:●添加一个类似ext2的文件系统myext2●修改myext2的magic number●添加文件系统创建工具●添加加密文件系统操作,包括read_crypt, write_crypt,使其增加对加密数据的读写。
实验指导1.问题描述本实验的内容是要添加一个类似于ext2的自定义文件系统myext2。
myext2文件系统的描述如下:1、myext2文件系统的物理格式定义与ext2基本一致,但myext2的magic number是0x6666,而ext2的magic number是0xEF53。
2、myext2是ext2的定制版本,它不但支持原来ext2文件系统的部分操作,还添加了用加密数据进行读写的操作。
2.实验步骤提示:下面的操作步骤以3.18.24版本的内核为例,其它版本内核可能会有所区别。
下面的操作用户需要root权限2.1添加一个类似ext2的文件系统myext2要添加一个类似ext2的文件系统myext2,首先是确定实现ext2文件系统的内核源码是由哪些文件组成。
Linux源代码结构很清楚地myext告诉我们:fs/ext2目录下的所有文件是属于ext2文件系统的。
再检查一下这些文件所包含的头文件,可以初步总结出来Linux源代码中属于ext2文件系统的有:fs/ext2/acl.cfs/ext2/acl.hfs/ext2/balloc.cfs/ext2/bitmap.cfs/ext2/dir.cfs/ext2/ext2.hfs/ext2/file.c……include/linux/ext2_fs.h接下来开始添加myext2文件系统的源代码到Linux源代码。
把ext2部分的源代码克隆到myext2去,即复制一份以上所列的ext2源代码文件给myext2用。
按照Linux源代码的组织结构,把myext2文件系统的源代码存放到fs/myext2下,头文件放到include/linux 下。
在Linux的shell下,执行如下操作:#cd ~/linux-3.18.24/* 内核源代码目录,假设内核源代码解压在主目录的Linux-3.18.24子目录中*/#cd fs#cp –R ext2 myext2#cd ~/linux-3.18.24/fs/myext2#mv ext2.h myext2.h#cd /lib/modules/$(uname -r)/build /include/linux#cp ext2_fs.h myext2_fs.h#cd /lib/modules/$(uname -r)/build /include/asm-generic/bitops#cp ext2-atomic.h myext2-atomic.h#cp ext2-atomic-setbit.h myext2-atomic-setbit.h这样就完成了克隆文件系统工作的第一步——源代码复制。
对于克隆文件系统来说,这样当然还远远不够,因为文件里面的数据结构名、函数名、以及相关的一些宏等内容还没有根据myext2改掉,连编译都通不过。
下面开始克隆文件系统的第二步:修改上面添加的文件的内容。
为了简单起见,做了一个最简单的替换:将原来“EXT2”替换成“MYEXT2”;将原来的“ext2”替换成“myext2”。
对于fs/myext2下面文件中字符串的替换,也可以使用下面的脚本:#!/bin/bashSCRIPT=substitute.shfor f in *doif [ $f = $SCRIPT ]thenecho "skip $f"continuefiecho -n "substitute ext2 to myext2 in $f..."cat $f | sed 's/ext2/myext2/g' > ${f}_tmpmv ${f}_tmp $fecho "done"echo -n "substitute EXT2 to MYEXT2 in $f..."cat $f | sed 's/EXT2/MYEXT2/g' > ${f}_tmpmv ${f}_tmp $fecho "done"done把这个脚本命名为substitute.sh,放在fs/myext2下面,加上可执行权限,运行之后就可以把当前目录里所有文件里面的“ext2”和“EXT2”都替换成对应的“myext2”和“MYEXT2”。
特别提示:不要拷贝word文档中的substitute.sh脚本,在Linux环境下重新输入一遍,substitute.sh脚本程序只能运行一次。
ubuntu环境:sudo bash substitute.sh。
先删除fs/myext2目录下的 *.o文件,再运行脚本程序。
在下面的替换或修改内核代码时可以使用gedit编辑器,要注意大小写。
用编辑器的替换功能,把/lib/modules/$(uname -r)/build /include/linux/myext2_fs.h,和/lib/modules/$(uname-r)/build /include/asm-generic/bitops/下的myext2-atomic.h与myext2-atomic-setbit.h文件中的“ext2”、“EXT2”分别替换成“myext2”、“MYEXT2”在/lib/modules/$(uname -r)/build /include/asm-generic/bitops.h文件中添加:#include <asm-generic/bitops/myext2-atomic.h>在/lib/modules/$(uname -r)/build /arch/x86/include/asm/bitops.h文件中添加:#include <asm-generic/bitops/myext2-atomic-setbit.h>在/lib/modules/$(uname -r)/build /include/uapi/linux/magic.h 文件中添加:#define MYEXT2_SUPER_MAGIC 0xEF53源代码的修改工作到此结束。
接下来就是第三步工作—一把myext2编译源成内核模块。
要编译内核模块,首先要生成一个Makefile文件。
我们可以修改myext2/Makefile文件,修改后的Makefile文件如下:## Makefile for the linuxmyext2-filesystem routines.#obj-m := myext2.omyext2-y := balloc.odir.ofile.oialloc.oinode.o \ioctl.onamei.osuper.osymlink.oKDIR := /lib/modules/$(shell uname -r)/buildPWD := $(shell pwd)default:make -C $(KDIR) M=$(PWD) modules编译内核模块的命令是make,在myext2目录下执行命令:#make编译好模块后,使用insmod命令加载模块:#insmodmyext2.ko查看一下myext2文件系统是否加载成功:#cat /proc/filesystem |grepmyext2确认myext2文件系统加载成功后,可以对添加的myext2文件系统进行测试了,输入命令cd先把当前目录设置成主目录。
对添加的myext2文件系统测试命令如下:#dd if=/dev/zero of=myfsbs=1M count=1#/sbin/mkfs.ext2 myfs#mount -t myext2 -o loop ./myfs /mnt#mount………… on /mnt type myext2 (rw)#umount /mnt#mount -t ext2 -o loop ./myfs /mnt#mount………… on /mnt type ext2 (rw)#umount /mnt#rmmodmyext2 /*卸载模块*/2.2修改myext2的magic number在上面做的基础上。
找到myext2的magic number ,并将其改为0x6666:3.18.24内核版本,这个值在include/uapi/linux/magic.h 文件中。
-#define MYEXT2_SUPER_MAGIC 0xEF53+#define MYEXT2_SUPER_MAGIC 0x6666改动完成之后,再用make 重新编译内核模块,使用命令insmod 安装编译好的myext2.ko 内核模块。
在我们测试这个部分之前,我们需要写个小程序changeMN.c ,来修改我们创建的myfs 文件系统的magic number 。
因为它必须和内核中记录myext2文件系统的magic number 匹配,myfs 文件系统才能被正确地mount 。
changeMN.c 程序可以在课程网站中下载。
这个程序经过编译后产生的可执行程序名字为changeMN 。
下面我们开始测试:#dd if=/dev/zero of=myfsbs=1M count=1#/sbin/mkfs.ext2 myfs#./changeMNmyfs#mount -t myext2 -o loop ./fs.new /mnt #mount…… on /mnt type myext2 (rw)#sudoumount /mnt#sudomount -t ext2 -o loop ./fs.new /mntmount: wrong fs type, bad option, bad superblock on /dev/loop0, …#rmmodmyext22.3 修改文件系统操作myext2只是一个实验性质的文件系统,我们希望它只要能支持简单的文件操作即可。