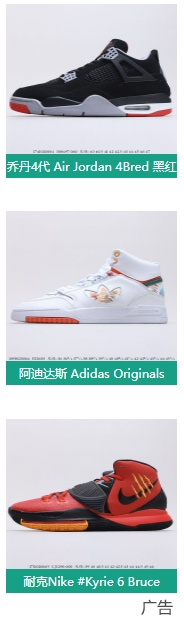如何修改Windows的开关机画面
win7系统修改开机动画的技巧

win7系统修改开机动画的技巧
时间:2017-05-10作者:Ss.x
win7系统的开机画面虽然美观,但是使用久了也难免会产生一些疲劳,我们可以通过修改开机动画来消除这个疲劳。
那么该如何修改开机动画呢?今天韩博士在这里向大家简单介绍一种win7修改开机动画的方法,感兴趣的朋友一起来看看吧!
win7系统修改开机动画的步骤:
1、按住“Win+R”键,打开运行对话框,在搜索框内输入“regedit”,然后确定;
2、在打开的注册表编辑器中依次打开
HKEY_LOCAL_MACHINE\Software\Microsoft\Windows\CurrentVersion\Authentication\L ogonUI\Backgroud;
3、双击“OEMBackground”并打开,把默认的数值“0”改为“1”,然后确定退出;
4、把图片重命名backgroundDefault.jpg,(图片大小不能超过256k)并放到“windows/system32/oobe/info/backgrounds”(如果没有完整的路径,可以自己创建完整的路径);
5、按Win+L键,即锁定账户键;可以实现预览的效果;
6、重启电脑,就可以看到我们已经修改的开机动画了;
win7系统修改开机动画只要按步骤来并不是很难的事情,相信用户们可以通过这个教程掌握修改win7系统开机动画的技能。
电脑关机界面变了

电脑关机界面变了,奇怪悬赏分:0 - 解决时间:2008-7-31 18:41以前按关机,出来三个选项,关机/重启/注销,现在变成,得点下接箭头选,重启等,怎么回事,我没调过丫进控制面板,打开用户账户,更改用户注销和登录的方式,将使用欢迎屏幕打上勾勾,开始-控制面板-用户帐户,点更改用户登录或注销的方式,把两个勾都勾上,应用选项即可为什么我家电脑系统是xp但登陆和关机界面变得和2000差不多了,原来不是这样,怎么变回去?悬赏分:0 - 解决时间:2006-8-1 19:01问题补充:是询问你希望计算机做什么:关机,重启,待机,注销的那种界面,好像不是提示什么服务禁用的欢迎屏幕,而且我也找不到NET WARE客户端服务是不是提示什么服务禁用的欢迎屏幕,你打开控制面板/网络连接/本地连接,右键/属性/常规里找到NETWARE客户端服务,选中它再按一下下面的卸载,再重启后在用户帐户里设置欢迎屏幕windows登陆以及关机界面问题~~悬赏分:15 - 解决时间:2006-9-5 20:17我一不小心在网络连接里的宽带连接的属性里--客户端安装了个NetWare客户端服务~~然后从此开机画面和关机画面都变了...关机本来是出来个大方框里面有三个按扭是关机重新启动和待机....现在变成是下拉式的菜单了.....从上到下依次是注销关机重起和待机..高手帮忙啊~~问题补充:已把NetWare客户端删了~~没用啊~~,请问怎样卸载NetWare服务?A:我用的是Windows X P 系统,宽带上网。
原来开机时,不需要输入密码。
但是我用“网络安装向导”,设置了一回网络后,每次启动系统,都要输入密码。
关机时不再是X P特有的"关机"、"待机"、"重新启动",而是以前版本的那种下拉菜单式。
B:我不知道怎么弄出个NetWare服务,结果把欢迎屏幕和快速用户切换都禁用了,系统提示:“要使用这些功能必须卸载NetWare服务!”请问NetWare服务是什么啊,怎么删除呢?C:我也想卸载netware客户服务,可惜几种方法都不能成功。
怎么设置开机时的图片

也可以用超级魔法兔子软件来进行设置。
Boot.ini参数的秘密
观察上面替换开机画面的步骤你就会发现:其实主要的步骤就是在Boot.ini中填加了一个重要的参数。Boot.ini中还包含不少有用的参数,很多杂志报刊都有过介绍,这里我们介绍几个比较重要的参数。
1./BOOTLOG:加上这个参数启动电脑后,系统会把启动信息都记录在一个文件中,便于今后查看。保存位置为%S%”代表系统文件夹,如C:\Windows。
2./nodetect:有一个技巧宣称:把“Boot.ini”文件中每个启动项后面的“fastdetect”修改为“nodetect”,可以加快WindowsXP启动速度。其实,在微软的词汇库中并没有“nodetect”这个词,Boot.ini文件中都没有“nodetect”这个参数。
因此,把“fastdetect”改为“nodetect”并不会有什么作用。对于“fastdetect”这个参数,微软给出的解释是“关闭在开机时对串口鼠标的检测”。
设置开关机时的图片,就是在登录系统之前和关闭时的画面
手动设置的话,
第一步:用记事本打开C:\Boot.ini,找到Windows XP启动项所在行,在末尾处加入“ /bootlogo /noguiboot”。注意每个反斜杠前面都要有一个空格。
第二步:找到自己做好的开关机画面,存放到Windows目录下(C:\Windows),文件名为boot.bmp。注意:文件名和扩展名都不能改变,图片要求分辨率为640×480,16色(即4位)。
-------------
如果用PHOTOSHOP来制作图片的话,可以进入“图像”菜单,设置画面成640×480(我的电脑是1280X800分辨率,可以把图片设置为768X480,都是1.6X1的比例),再进入“图像”-->“模式”-->“索引颜色”,“调板”中选择“三原色”(或者也可以选择“自定”,默认的有四种颜色,第一个为白色,从第二到第四个可以自己选择设置成为可以合成许多的颜色的“红、黄、蓝”三种基本颜色,自己可以添加上16种颜色,颜色值要手动输入),颜色要填数字,代表是几色,可以从8到16之间选一个数字,最大为16,一个一个数选择,排前面的数颜色比较鲜艳,排后面的数由于颜色增多,则可能会颜色加深加暗,然后再确定,这样4位色(也即16色)BMP图像就可以成为彩色图片。
win7开关机画面修改

win7开关机画面修改标题:Win7开关机画面修改摘要:本文介绍了如何在Windows 7操作系统中修改开关机画面。
我们将分步骤解释如何更改开机动画和关机动画,以及如何自定义个性化开关机画面。
简介:Windows 7是一个广受欢迎的操作系统,拥有许多个性化选项。
然而,许多用户对系统的开关机画面表示不满,并希望能够自定义这些画面。
修改开关机画面是一个相对简单的过程,只需要一些基本的计算机知识和步骤。
本文将介绍如何在Windows 7中修改开关机画面。
第一部分:更改开机动画步骤1:打开“开始菜单”并点击“控制面板”。
步骤2:在“控制面板”中,找到并点击“外观和个性化”选项。
步骤3:在“外观和个性化”界面中,找到并点击“更改屏幕分辨率”链接。
步骤4:在“显示”选项卡下方,点击“先前的Windows版本”链接。
步骤5:在“更改展示属性”窗口中,点击“属性”按钮,然后选择“设置”选项卡。
步骤6:在“设置”选项卡下方的“启动”和“关机”部分,选择您喜欢的开机动画。
步骤7:点击“应用”按钮,然后关闭窗口。
第二部分:更改关机动画步骤1:打开“开始菜单”并点击“所有程序”。
步骤2:找到“附件”文件夹,然后进入“系统工具”文件夹。
步骤3:在“系统工具”文件夹中,找到并点击“本地安全策略”。
步骤4:在“本地安全策略”界面中,找到并点击“本地策略”文件夹。
步骤5:选择“安全选项”文件夹。
步骤6:在“安全选项”文件夹中,找到并双击“关机:显示开始菜单关闭选项”。
步骤7:在弹出的窗口中,选择“经典”选项,然后点击“确定”按钮。
第三部分:自定义个性化开关机画面步骤1:在桌面上右键点击,并选择“个性化”选项。
步骤2:在“个性化”界面中,点击左侧的“屏幕保护程序”链接。
步骤3:在“屏幕保护程序设置”窗口中,点击“设置”按钮。
步骤4:在“屏幕保护程序”选项卡下方的“屏幕保护程序”列表中,选择“Windows 7”选项。
步骤5:点击“设置”按钮,然后选择您喜欢的个性化开关机画面。
随心所欲更换Windows的开关机画面

机 … … ” 的 画 面 。 等 待 关 机 画 面 的 文 件 名 为 I6 W . y 它 保 存 在 c: n o e 中 。 O O s s. wid v8 : 一
夹选取” 弹出的对话框中切换到 “ ・ 查看” 标
每, 然后在高级设置框中的 “ 隐藏文件” 选 中点
关机完 毕 营面 : 就是 提示 现在可 以完塑鼋
☆
一
T  ̄ GI q I P
看 以 下 步 骤 ,你 就 会 明 白 了 。 1 由 于 这 三 开 关 机 画 面鲍 文 件 扩展 名 是 .
.
、
什么是开关卸画面?
一 警…
开机 画 面 : 你 启 动 W id W§ , 现 的第 当 no 后 出
一
个 画 面 就 是 开 机 画 面 。 开 机 画 面 的 文 件 名 为
如 果 你 删 除 T lg w s s b o s s o o y g y .则 在 关 机 s
软 件 都 可 以 编 辑 它 。但 是 因 为 这 个 文 件 是 属 于 只
读 的 隐 藏 系 统 文 件 ,你 必 须 取 消 它 的 这 些 属 性 才
的 时 候 ,不 会 出现 关 机 画 面 ,而 是 出现 下 列 文 字
维普资讯
栏 目王畸
子言
耋 摹
墓
大 家 对 wj 。 s 供 的 开 关 机 画 面 是 不 是 有 点 n w提 d 厌 倦 T . 厌 倦 了怎 幺 办 呢 ? 现 在 笔 者 就 带 领 大 家
打 造 自己个 性 的开 关机 画 面,
的孑 关 机 画 千
S , 批 系 统 刽 罨它 们 认 作 是 系统 文件 , 规 y 因 S 常
轻松修改BIOS开机画面

轻松修改BIOS开机画面漂亮的开机画面是品牌机的专利,普通的用户都十分向往,可是,繁琐的制作操作过程(DOS操作棋式)让普通用户望而止步,因此只有少数的玩家才拥有漂亮的开机画画,而普通用户整天面对的依然是枯燥的自检画面,难道普通的用户就无法享用漂亮的开机画面吗?EPoX Magic Screen的出现改变了磐英主板用户的苦脑,Magic Screen不需要知道CBROM命令参数、不需要输入任何DOS命令、不需要知道如何刷新BIOS.....修改开机画面如安装程序一样简单易学,支持用户个性化的开机画面设置,满足了用户在个性上的需求(可随意加入开机画面)。
但是由于Magic Screen是台湾磐英科技(EPOX)开发的专用软件,如果主板品牌不是磐英的,将无法运行此程序;所以还需要对文件作一简单修改;不多说了,具体操作步骤往下看:本文所需要文件:Magic Screen BIOS Agent文件可从本网站下载。
一、修改运行程序大多文件都有一定的局限性。
Magic Screen也不例外,其与主板BIOS的类型和版本有着紧密的关系;其目前只支持AWARD BIOS(AMI BIOS用户无法使用此程序),而且只能支持AWARD6.0版本的BIOS文件;对于较早的AWARD4.51版本的BIOS,无法使用Magic Screen。
如不清楚自己主板的BIOS类型和版本,可用BIOS Agent检测一下。
运行BIOS Agent点击“Get BIOS Info”即可获得主板BIOS信息。
确定主板具备运行Magic Screen的条件(BIOS是AWARD6.0),即可下载安装Magic Screen;其是一个压缩文件,解压缩后运行SETUP安装即可;其默认目录是“C:\Program Files\epox\Magic Screen”,我们可以直接运行其目录中的Magic Screen文件,也可运行开始-程序-EPOX-Magic Screen;如果主板品牌不是磐英的,运行Magic Screen会有一个主板类型错误提示:不必再意,接“OK”退出,点击我的电脑-选择“C”盘;可以找到一个“Epoxmbid.txt”双击可以打开此文件;文件中的内容即为你主板ID,我们只要将ID后三位改成磐英标识“PAB”(注意一定要大写PAB),然后保存退出,并且将文件属性改成“只读”即可(必须设置为只读)。
教你修改win7开关机画面

很简单的教程,不要看到之后觉得害怕……
开关机的登录/登出界面一般都是默认的,可能很多人不喜欢,那么怎么修改呢?跟我来……首先我们找一张图片
之后我们调整图片,可以用一些工具,将图片比例调整为4:3,比如1200:900,1600:1200,一定要保持这个比例,显示效果会好些。
然后调整图片的大小,图片格式为.jpg,大小一般应低于256K。
之后,就是把图片放到指定文件夹下面了,如果该文件夹没有,请新建!
依次打开C盘的Windows——System32——oobe——info——backgrounds
然后将你图片的名字更改为:BackgroundDefault,如上图,这个是我已经改过的。
然后基本上就可以了,提示没有权限,直接继续就好了,不会影响系统。
大多数电脑到这里就基本结束了,
有些奇葩的电脑到这里还不行的,我们修改注册表的键值。
(不要有注册表恐惧症)更奇葩的没有以下键值的,就一直新建即可。
win+R打开命令窗口,输入regedit回车,进入注册表,依次打开如下:
HKEY_LOCAL_MACHINE -——SOFTWARE -——Microsoft -——Windows -————CurrentVersion ——Authentication -——LogonUI ——Background
选中OEMBackground的键值,右击修改,改为1.
OK,到这里,一切都搞定了,重启电脑看看吧,开关机画面都变了。
这个是我用手机拍的图片,怎么样,还不错吧。
电脑启动画面的自定义与修改

电脑启动画面的自定义与修改在我们日常使用电脑的过程中,启动画面往往是最先映入眼帘的。
然而,大多数情况下,我们所看到的都是电脑系统默认的启动画面,千篇一律,毫无个性。
其实,我们完全可以根据自己的喜好和需求来自定义和修改电脑的启动画面,让每次开机都变得独特而有趣。
接下来,就让我为大家详细介绍一下电脑启动画面的自定义与修改方法。
首先,我们需要了解一下电脑启动画面的类型。
一般来说,电脑启动画面可以分为两种:BIOS 启动画面和操作系统启动画面。
BIOS 启动画面是在电脑开机自检时显示的画面,通常是电脑制造商的标志或一些简单的文字信息。
要修改 BIOS 启动画面,需要一定的技术知识和风险意识,因为操作不当可能会导致电脑无法正常启动。
不同品牌和型号的电脑修改 BIOS 启动画面的方法也不尽相同,但大致步骤如下:第一步,需要准备一个专门用于修改 BIOS 启动画面的工具软件,例如 CBROM 等。
同时,还需要准备一张符合 BIOS 要求的图片,通常为 640x480 分辨率、16 色的 BMP 格式图片。
第二步,使用工具软件将准备好的图片嵌入到 BIOS 文件中。
这一步需要非常小心,因为错误的操作可能会损坏 BIOS 文件。
第三步,将修改后的 BIOS 文件刷入到电脑的 BIOS 芯片中。
这一步需要在 BIOS 设置中进行,并且需要按照电脑制造商的说明进行操作,以免造成不可逆的损坏。
需要注意的是,修改 BIOS 启动画面存在一定的风险,如果您对电脑硬件和 BIOS 操作不熟悉,建议不要轻易尝试。
接下来,我们再来说说操作系统启动画面的自定义与修改。
对于Windows 操作系统,我们可以通过以下几种方法来实现:方法一:使用第三方软件。
市面上有很多专门用于修改 Windows 启动画面的软件,例如 BootSkin、Stardock LogonStudio 等。
这些软件通常具有友好的用户界面,操作相对简单。
只需要选择您喜欢的启动画面主题,然后应用即可。
巧设置让电脑实现自动开关机宝典

自動定時開機的實現:首先在啟動電腦時,按“Delete”鍵進入BIOS 介面。
在BIOS設置主介面中選擇“Power Management Setup”功能表,進入電源管理視窗。
默認情況下,“Automatic Power Up(定時開機,有些機器選項為Resume By Alarm)”選項是關閉的,將游標移到該項,用PageUp或PageDown翻頁鍵將“Disabled”改為“Enabled”,而後在“Date (of Month)Alarm”和“Time (hh:mm:ss)Alarm”中分別設定開機的日期和時間。
如果“Date”設為0,則默認為每天定時開機。
設置好後按“ESC”鍵回到BIOS設置主介面,點擊“Save Exit Setup”,按“Y”鍵保存CMOS設置退出,接著機器會重新啟動,這時便大功告成了。
當然,值得注意的是定時開機需要您的主板支援才行,不過現在大多數主板都有這項功能。
另外,不同的主板在設置上會不盡相同,不過都大同小異。
定時關機的實現:單擊“開始”按鈕,在“開始”功能表中選擇“程式”選項,在“程式”中選擇“附件”,再在“附件”中選擇“系統工具”,在“系統工具”中選擇“計畫任務”命令,這時就打開了“計畫任務”視窗,在該視窗中,點擊“添加已計畫的任務”進入“計畫任務”嚮導。
按照提示點擊“下一步”後,再點擊“流覽”按鈕,找到“C:\Windows\Rundll32.exe”打開,然後根據自己的需求設置任務執行的方式,如每天或每週。
最後設置好這個任務開始的時間和開始的日期,點擊“完成”按鈕就會在計畫任務視窗出現“Rundll32”這個計畫任務名。
這個計畫任務還需要進行屬性的修改設置,在計畫任務視窗,雙擊“Rundll32”打開屬性視窗,在“運行”欄中把原有的內容修改為:C:\WINDOWS\Rundll32.exe user.exe,exitwindows。
注意user.exe和exitwindows 之間的“,”必須為英文半形,且其前後不能有“空格”。
修改Windows XP设置技巧集之开关机篇

8、移除启动时载入不需要的程序
如开机时太多程序要运行时会影响开机的速度,先检查那些程序会在开机时运行
在〔开始〕→〔运行〕→键入〔msconfig〕→选〔启动〕
在启动内的程序是代表开机时要运行的程序,如须暂时停止运行某些程序便取消在〔□〕的〔X〕符号便可,如想恢复开机时运行此程序在〔□〕内加回〔X〕符号便可
将键值〔HungAppTimeout〕的数值资料更改为〔200〕
2、加快预读能力改善开机速度
Windows XP预读设定可提高系统速度,加快开机速度。
在〔开始〕→〔运行〕→键入〔Regedit〕找到HKEY_LOCAL_MACHINE\SYSTEM\CurrentControlSet\Control\SessionManager\ MemoryManagement在PrefetchParameters右边窗口将〔EnablePrefetcher〕的数值资料如下更改:
在X:\Windows> 下键入Fixboot及按〔Y〕确认。
X = Windows XP所安装驱动器的盘符。
完成后取出Win XP光盘及键入〔Exit〕会重新启动电脑。
在BIOS选回用硬盘启动电脑便可。
�
在〔Trace〕选〔next boot + driver delays〕或其他选择项目后XP会重新启动并将记录启动资料产生成BIN的文件。
再在〔Bootvis.exe〕→〔file〕→〔open〕中打开这个文件→在〔Trace〕→选〔Optimize system〕
此优化需时颇长,请耐心等待
6、减少Windows XP开机载入区域网络时等待的时间
打开网络连接
用右键查看“本地连接”的“属性”
修改WINDOWSXP OEM DIY、安装界面、开机画面、登录画面、启动画面、注销和关机画面

修改WINDOWSXP OEM、安装界面、开机画面、登录画面、启动画面、注销和关机画面一、修改oem信息:1、首先要知道需要修改的安装文件:OEMINFO.IN_ OEMLOGO.BM_ winnt.inf和sysdm.cp_ 若是要想修改长时间停留的安装界面,还需修改winntbbu.dl_文件2、 oeminfo.in_内容是控制显示系统制造信息和技术支持信息的,OEMLOGO.BM_是控制制造商的logo图标的通过对 sysdm.cp_里位图的修改则可以把系统属性的那个计算机的图标换成自己想要显示的图片,对winntbbu.dl_的修改来修改安装,winnt.inf是自动安装应答文件,可以用记事本来修改。
更改图片注意OEM规格是160*110的bmp图片方法一:第一步TXTSETUP.SIF 的[SourceDisksFiles.x86] 下面添加oeminfo.ini = 100,,,,,,,2,0,0oemlogo.bmp = 100,,,,,,,2,0,0第二步Dosnet.inf 的[Files] 下面添加d1,oeminfo.inid1,oemlogo.bmp再将 OemLogo.bmp 和 OemInfo.ini 压缩成 OemLogo.bm_和OemInfo.in_,复制到 I386 文件夹下就OK。
方法二:使用$OEM$文件夹进行修改在$oem$下的$文件夹中建立System32在此文件夹中放置OEMINFO.INI和OEMLOGO.BMP在文件复制完后,OEM的文件会自动复制到C:\Windows\System32下当然系统也会自动将此OEM信息显示在我的电脑处。
二、更改系统安装调用的工具:打开I386位置里的winnt.sif文件[GuiRunOnce]字段的信息为第一次进系统时调用的文件例如:[GuiRunOnce]"%SystemRoot%\ 分辨率设置工具.exe"%SystemRoot%变量的位置是C:\Windows当然文件也是放在$oem$里的$中就可以了。
怎样修改xp启动画面和开关机画面

首先要知道,XP启动画面和开关机画面是不一样的,一个是开机时的黑色画面,带Windows XP视窗徽标的,同时有个进度条在走,另一个是输入密码时的背景图片。
下面分别介绍怎样修改这两个画面:前者:在boot.ini 中使用“/NOGUIBOOT”开关。
这会消除Windows XP Embedded 启动画面,屏幕将保持空白,直到外壳程序加载或者提示用户登录系统为止。
如果不想保持空白,用下面的方法:只需两步:第一步:用记事本打开C:\\Boot.ini,找到Windows XP 启动项所在行,在末尾处加入“/bootlogo /noguiboot”。
第二步:找到自己做好的开关机画面,存放到Windows 目录下(C:\\Windows),文件名为boot.bmp。
注意:文件名和扩展名都不能改变,图片要求分辨率为640×480,16色。
例如如果原来是:[boot loader]timeout=1default=multi(0)disk(0)rdisk(0)partition(1)\\WIND OWS[operating systems]multi(0)disk(0)rdisk(0)partition(1)\\WINDOWS=\" Microsoft Windows XP Professional\"/noexecute=optin /fastdetectc:\\Arldr=\"DOS工具箱\"c:\\dhldr=\"一键恢复系统(下级菜单确认)\"那么修改之后就是:[boot loader]timeout=1default=multi(0)disk(0)rdisk(0)partition(1)\WIND OWS[operating systems]multi(0)disk(0)rdisk(0)partition(1)\WINDOWS="Mi crosoft Windows XP Professional" /noexecute=optin /fastdetect /bootlogo /noguibootc:\Arldr="DOS工具箱"c:\dhldr="一键恢复系统(下级菜单确认)"可能有些人找不到boot.ini这个文件,那就继续看下去。
修改开机画面方法

修改开机画面方法
开机画面是用户在开机时看到的画面,一般是厂家(如联想、戴尔)
的品牌LOGO等信息。
下面介绍修改开机画面的方法。
一、修改开机画面的方法
1、改变开机启动项
通过修改开机启动项,可以改变开机画面,详细步骤如下:
(1)在电脑桌面上右键点击“计算机”,打开“属性”;
(2)点击“高级系统设置”,在弹出的窗口中选择“启动和恢复”;
(3)在“启动项”中选择要更改的开机启动项,做出更改,点击
“确定”;
(4)更改成功,重启电脑即可看到新的开机画面。
2、修改电脑BIOS
通过修改电脑BIOS的开机画面,可以修改开机画面,步骤如下:
(1)打开电脑,按下“F2”键或“Delete”键,进入BIOS设置界面;
(2)依据BIOS键位不同,找到“开机画面”设置;
(3)设置开机画面,按提示选择要设置的图片文件;
(4)点击“应用”或“确定”,保存设置,重新启动电脑即可看到
新的开机画面。
二、如何制作开机画面
1、新建画面文件
要制作开机画面,首先需要将原图片文件转换为特定格式,这样才能在开机时显示出来,所以,首先,我们需要做的是新建一个画面文件。
Windows8系统个性化锁屏界面设置方法图文教程

自己设置喜欢的锁屏背景图片之外,Win8更增添了应用 状态在锁屏界面的显 示,方便用户快速了解重要应用信 息(比如新邮件等)。锁住的看看Win8锁屏的个 性化设置。 图示:大家熟悉的Win8系统缺省锁屏背景 进入Win8系统之后,触屏用户
可以用手指从屏幕右端向中间滑动,屏幕右侧会出现 Charm超级按钮,点击“设置”功能对应的齿轮图标,桌 面右侧显示出功能选项界面,有开始、设置、
一行“选择要在后台运行的应用”设置中,显示为图标 的是已经设置为在屏幕锁定时允许显示快速状态和通知 的应用(如下图),比如消息、邮件、日历、微博
等。如果想要添加应用,点击“+”号,然后从应用菜单 中选择添加即可。 图示:选择在后台运行的应用如果想要取消锁屏上的快 速状态显示,点击应用图
标,从菜单中选择“不要在这里显示快速状态”即可。 图示:取消应用的Win8锁屏快速状态显示 图示:Win8锁屏界面显示邮件和微博更新数量
Windows8系统个性化锁屏界面设置方法图文教程 Windows 8系统启动完成之后,最先映入大家眼帘的 就是锁屏界面,
我们用手指或者鼠标将锁屏背景图片向上拖动,也可以 按下鼠标或键盘,锁屏“大幕”将向上拉开显出Win8登 录界面,输入密码后就可以开启Win8的愉
快旅程。作为跨平台且看重移动互联的新一代操作系统, Windows 8在界面和功能设计方面都不少新鲜的变化,锁 屏自然也不例外,除了可以让用户
含义,它们中的每一张都经过精心挑选,背后隐藏着一 条设计理念。感兴趣的朋友可以参阅《微软揭秘 Windows8系统自带锁屏壁纸深刻含义》。如果想
要自己设置其他的锁屏背景图片,可以点击下方灰色 “浏览”按钮,从电脑硬盘或者Skydrive中查看和选择自 己喜欢的的图片。 图示:Win8系
电脑win7如何修改欢迎登录界面背景的方法

电脑win7如何修改欢迎登录界面背景的方法计算机网络体系结构,可以在网络节点运行用户定制的程序。
作为一种可编程的网络,它使传统网络从被动的字节流传送向更一般的网络计算转变。
下面是店铺为大家整理的关于电脑win7如何修改欢迎登录界面背景的方法,一起来看看吧!电脑win7如何修改欢迎登录界面背景的方法1、首先,先打开电脑的注册表,点击左下角图标,在输入栏输入regedit,按enter键进入2、然后在左侧目录树中,按路径HKEY_LOCAL_macHINE---SOFTWARE---Microsoft---Windows---CurrentVersion--- Authentication---LogonUI---Background点开3、选择OEMbBackground选项右击修改,值若为0则改为14、若找不到OEMbBackground,右键新建一个,然后命名为OEMbBackground,值改为1,关闭注册表5、然后找到系统盘(默认为C盘),按路径Windows\System32\oobe打开,在oobe下新建文件夹,命名info,同理再在info下创建文件夹backgrounds,然后再把处理过的名为backgroundDefault,属性jpg,大小250k以内(避免显示不了,图片用Photoshop等相关软件处理一下)的自定义桌面图片放在backgrounds下,然后关闭6、最后处理一下有关桌面背景的变动问题,配置一下电脑的本地组策略,左下角点击图标,输入栏输入gpedit.msc,按enter键进入7、在计算机配置下按路径“管理模块--系统--登录”找到“始终使用自定义登录背景”右键编辑或是按下图点击打开编辑8、点击“启用”选项,然后应用,确定,最终关闭组策略,重启计算机。
如何更改开机画面

如何更改开机画面
1、开机画面是一种非常有个性的东西,它可以给用户一种独特的感觉。
开机画面的更改可以使用户有一种新鲜的体验感,也可以打造一种更
加优雅、轻松的环境。
以下将给出更改开机画面的操作步骤。
2、第一步,在电脑桌面上点击“开始”按钮,打开控制面板,然后
在控制面板中点击“外观和个性化”选项;
3、第二步,在弹出的“外观和个性化”对话框中点击“桌面背景”
选项,进入更改开机画面的界面;
4、第三步,在开机画面更改界面上,点击“桌面背景”下方的“浏览”按钮,弹出一个文件夹,然后选择你想要更改的开机画面,并将其设
置为桌面背景;
5、第四步,再点击“桌面背景”下方的“应用”按钮,即可完成开
机画面的更改;
6、同时,在更改开机画面的同时,也可以更改其他的桌面背景,比
如可以选择一些比较简单的画面来更改桌面背景,也可以自定义画面来更
改桌面背景,从而打造一个更加个性化的桌面;
7、最后,可以使用一些更改开机画面工具,比如说安装相应的软件,安装桌面管理器等,此外也可以使用一些第三方的工具来实现更改开机画面,这样就可以更好地改变和调整开机画面。
windows10如何改变电脑开机logo标志

windows10如何改变电脑开机logo标志
电脑开机的时候总会显示logo,怎么设置修改开机logo呢?下面由店铺为你整理了windows10如何改变电脑开机logo标志的相关方法,希望对你有帮助!
windows10改变开机logo标志的方法
1、首先下载小编给大家分享的开机logo更换文件:下载地址
2、下载好之后将文件解压出来,得到3个文件,
3、然后打开“en-US”,将之前加压出来的en-US文件夹里的文件复制到C:\Windows\Boot\Resources\en-US和C:\Boot\en-US文件夹中,将解压出来的“zh-CM”文件夹中的文件复制到C:\Windows\Boot\Resources\zh-CN 和C:\Boot\zh-CN,将“bootres.dll”复制到C:\Windows\Boot\Resources 和C:\Boot\文件夹中,千万不要弄错,复制前记得备份源文件哦,在弹出的界面框中点击“继续”;
4、弹出替换或跳过文件,选择“替换目标中文件”;
关于Win10系统修改开机LOGO的操作方法就给大家讲解到这边,如果大家看腻了开机LOGO,不妨按照以上教程修改下开机LOGO,换一换心情!。
让Windows操作系统的启动画面消失和加速启动

自动覆盖一段时间的旧日志,这样日志就永远不会超出指定大小。
4.借用Windows XP的启动文件
2、禁用Windows 2000/XP的启动画面
在资源管理器窗口中依次点击“工具/文件夹选项”菜单命令,在弹出的对话框中切换到“查看”选项卡,选中“显示所有的文件和文件夹”,并将“隐藏受保护的操作系统文件(推荐)”前面的复选框清空,单击“确定”按钮退出。接着进入系统根目录(一般为C:\),用鼠标右键单击Boot.ini文件,选择“属性”,在“常规”选项卡中清空“只读”前的复选框。
相信每位Windows用户对它的启动画面都不陌生——在Windows 98下是一片“蓝天白云”,在Windows XP中则酷了不少,不过还是一扇“破窗户”。虽然画面并不算太难看,不过如果你和我一样不想再看见它们,完全可以让它们在电脑启动的时候消失!
1、禁用Windows 9x的启动画面
3.文件和打印机共享
另外,一些安装有Windows XP专业版的电脑也会出现启动非常慢的问题,甚至达到了1分4秒之多!系统似乎死机了,登录系统后,桌面也不出现,电脑就像停止反应1分钟后才能正常使用。这是由于使用了Bootvis.exe程
序其中的mrxsmb。dll文件为电脑的启动添加了67秒的时间!要解决这拨号连接”,再右击“本地连
如果你觉得上述方法过于麻烦,笔者这里还有一个比较简单的方法:点击“开始/运行”,在对话框中输入“Msconfig”打开“系统配置实用程序”,切换到“BOOT.INI”选项卡,在“启动选项”中选中“/NOGUIBOOT”确定即可。不过此技巧只适用于Windows XP,因为Windows 2000没有“系统配置实用程序”而无法使用。
- 1、下载文档前请自行甄别文档内容的完整性,平台不提供额外的编辑、内容补充、找答案等附加服务。
- 2、"仅部分预览"的文档,不可在线预览部分如存在完整性等问题,可反馈申请退款(可完整预览的文档不适用该条件!)。
- 3、如文档侵犯您的权益,请联系客服反馈,我们会尽快为您处理(人工客服工作时间:9:00-18:30)。
如何修改Windows的开关机画面
大家是否对Windows提供的蓝天白云的开机画面有点厌倦了呢?如果你想以Windows 的开关机画面尽情展示你的个人魅力,请继续往下看。
我们今天不需要任何专业工具,只需要Windows内置的“画笔”程序!
什么是开关机画面?
“开机画面”就是启动Windows后看到的第一幅图片(蓝天白云的那幅),开机画面的文件名为logo.sys,保存在C盘根目录下。
有时候你看不到logo.sys这个文件,但只要你把一幅256色的BMP格式图片改名为logo.sys并保存在C:\下,即可让它变成开机画面。
“等待关机画面”就是提示“Windows正在关机……”的那幅图。
等待关机画面的文件名为logow.sys,它一般保存在C:\Windows目录下。
“关机完毕画面”就是提示“现在可以安全关闭计算机了”的那幅图,关机完毕画面的文件名为logos.sys,它一般也是保存在C:\Windows目录中。
实际上,这些Windows开关机画面只是一幅256色的BMP位图文件(320×400像素),惟一的区别就是文件扩展名不同,开关机画面的文件扩展名是.sys,我们只需要把.bmp的文件改成.sys就可以了。
由于.sys文件是系统文件,所以我们在一般情况下看不到它们,这时我们可以选择文件夹菜单栏上的“查看”—“文件夹选项”,在弹出的对话框中点击“查看”选项卡,在“隐藏文件”下的“显示所有文件”前打勾,点击“确定”退出对话框。
制作开关机画面
首先我们打开Windows中的画图程序,单击“文件”菜单中的“新建”来新建一个画图文件,然后再单击“图像”菜单中的“属性”选项,在弹出的对话框中,将宽度设置为320,高度设置为400,单位选择“像素”,单击“确定”退出对话框。
现在你就可以在画布中画上你想要的任何“东东”了,如我们可以写个“我有,我可以”,或者画个大恐龙,呵呵,总之,你想画什么都可以。
制作完成后,单击“文件”菜单中的“保存”选项,在弹出的保存对话框中,指定一个保存路径,在保存类型中选择“256色位图文件”。
现在我们退出画图程序,将刚刚保存的logo.bmp文件改名为logo.sys文件,并复制到C:\下。
OK,我们自制的开机画面就搞定了!如果心急,现在就重启一下电脑看看吧!
感觉如何?是不是总觉得不够专业?还是来看看如何制作一幅精美的开机画面吧。
平时我们也许会看到一些制作精美的图片,也想利用它来制作自己的开关机画面。
那该怎么做呢?首先,我们需要把这副图片保存为256色的BMP格式的位图文件,我们可以利用图像浏览程序ACDSee(http://download.21cn.com提供下载)来做到。
首先将图片在ACDSee中打开,然后点击“Tool”菜单中的“Convert”选项,这时会弹出一个“FormatConvert”对话框,在“Seclectthedesiredoutputformat:”中选择“BMP”,再单击“OK”即保存为BMP文件。
由于其保存的颜色位数是根据源图像的位数而定的,所以我们可以在画图中打开此件进行编辑,然后再另存为256色的位图文件。
当然啦,如果你在玩游戏时看到某个漂亮场景或人物,也可以按下PrintScreen键将精美的图片拷贝到剪贴板上,然后在“画图”程序中按Ctrl+V(粘贴)将图片粘贴过来。
这时且慢存盘改名,这里涉及到一个图像大小调整问题。
对于修边我们可以在画图中用选定按钮,将图片调整到适当的位置后(以左上角为基准),然后再将图像的高度和宽度调整到适当的位置。
我们前面提到过,开关机画面的尺寸是320×400,而我们现在制作图片的尺寸很可能和它不一样。
如果我们仅仅把画布调整为320×400,你会发现图片已经变形了。
为了避免变型,让我们来计算一下:假如开关机画面正常运行的大小显示为640×480或800×600(这两者的宽度与高度的比例均为75%),要调整为320×400时,那么它的宽度缩放比例是50%,而高度的缩放比例是83%。
所以这里建议大家将源图片的宽度与高度制作成与640×480或800×600相同的比例。
例如:640×500的图像,我们可以将它裁减成640×480。
然后再点击“图像”菜单中的“拉伸/扭曲”选项,按比例缩放成320*400的图像(将拉伸选项中的“水平”设为50%(320/600),将“垂直”设为83%(400/480))。
然后再保存为256色的位图文件即可,其他步骤同上。
对于等待关机和关机完毕的两个画面,制作方法与开机画面相同,只是千万不要忘记保存为logow.sys和logos.sys哦!然后再覆盖C:\Windows目录下的这两个文件就可以了。
赶快重启一下电脑,看看自己的杰作吧。