利用ps将照片处理成冷色调的效果
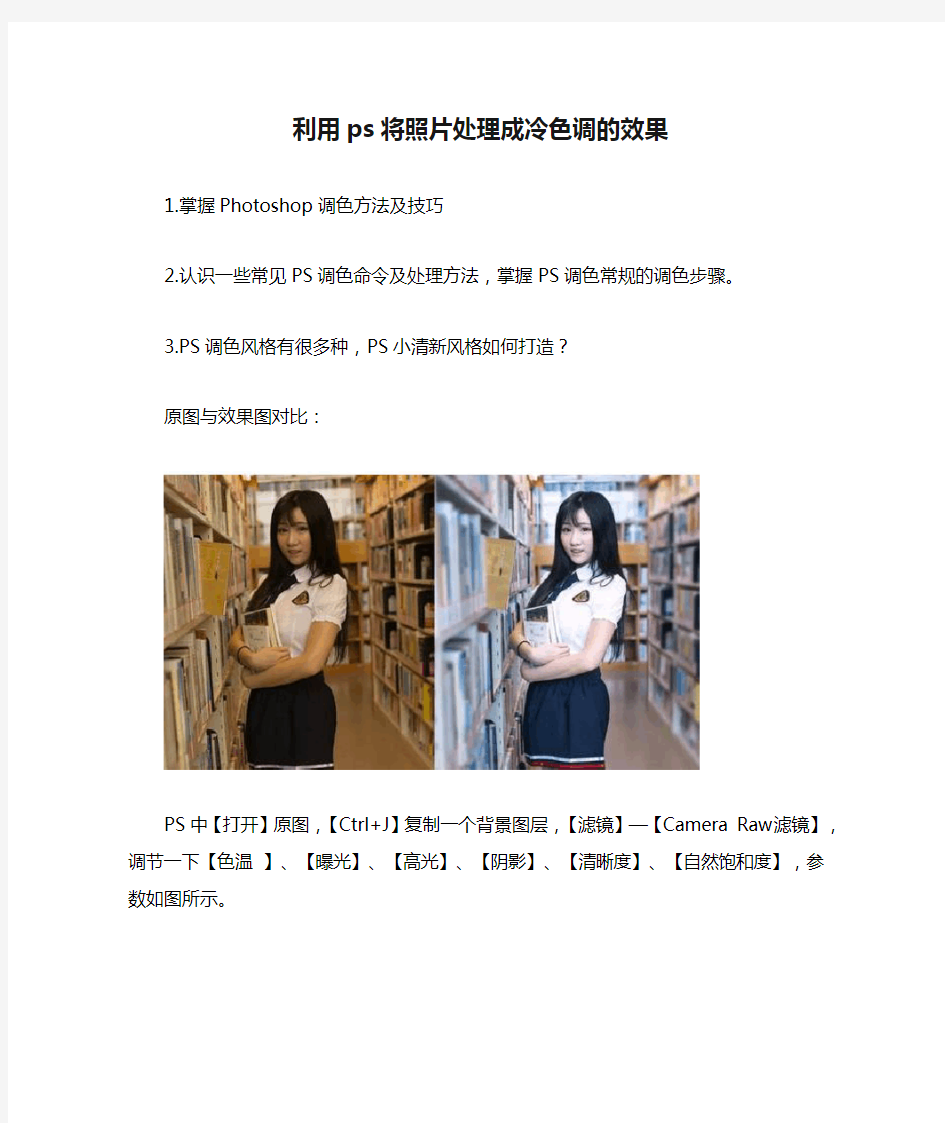
- 1、下载文档前请自行甄别文档内容的完整性,平台不提供额外的编辑、内容补充、找答案等附加服务。
- 2、"仅部分预览"的文档,不可在线预览部分如存在完整性等问题,可反馈申请退款(可完整预览的文档不适用该条件!)。
- 3、如文档侵犯您的权益,请联系客服反馈,我们会尽快为您处理(人工客服工作时间:9:00-18:30)。
利用ps将照片处理成冷色调的效果
1.掌握Photoshop调色方法及技巧
2.认识一些常见PS调色命令及处理方法,掌握PS调色常规的调色步骤。
3.PS调色风格有很多种,PS小清新风格如何打造?
原图与效果图对比:
PS中【打开】原图,【Ctrl+J】复制一个背景图层,【滤镜】—【Camera Raw滤镜】,调节一下【色温】、【曝光】、【高光】、【阴影】、【清晰度】、【自然饱和度】,参数如图所示。
2. 调节【明亮度】,将橙色的值调为10,然后将饱和度中的橙色的值改为-11,点击确定,效果如图所示。
3. 选择【裁剪工具】,点击拉直按钮,在右侧的书架旁拉一个1.5度的直线,效果如图所示。
4. 【Ctrl+J】复制一个图层,命名为磨皮,【滤镜】—【模糊】—【表面模糊】,半径改为5像素,阈值改为15色阶,效果如图所示。
5. 按住【Alt】并添加图层蒙版,选择【画笔工具】,将不透明度调为53%,流量调为55%,按住【Alt】+鼠标右击左右拖动调节笔触大小,将脸部和胳膊修整一下。
6. 用【套索工具】选取左半边脸和左边的胳膊,然后点击【选择】—【修改】—【羽化】,羽化半径改为50像素,点击确定,接着调节一下曲线,参数如图所示。
7. 【复制】一个图层,命名为液化,【滤镜】—【液化】,调整一下脸型、眼睛、头部和肢体,效果如图所示。
8. 创建新的可选颜色调整图层,参数如图所示。
9. 调节一下曲线,参数如图所示。
10. 创建新的色彩平衡调整图层,参数如图所示。
11. 创建新的曲线调整图层,如下图。
12. 【Ctrl+Alt+Shift+E】盖印图层,【滤镜】—【模糊】—【高斯模糊】,半径改为10像素,点击确定,然后添加图层蒙版,选择【渐变工具】在蒙版上拉一个径向渐变,效果如图所示。
13. 【Ctrl+Alt+Shift+E】盖印图层,【图像】—【调整】—【去色】,然后【滤镜】—【其他】—【高反差保留】,半径改为0.9像素,把图层类型改为【线性光】,最终效果如图所示。
