解决WIN7分辨率自动修改的方法
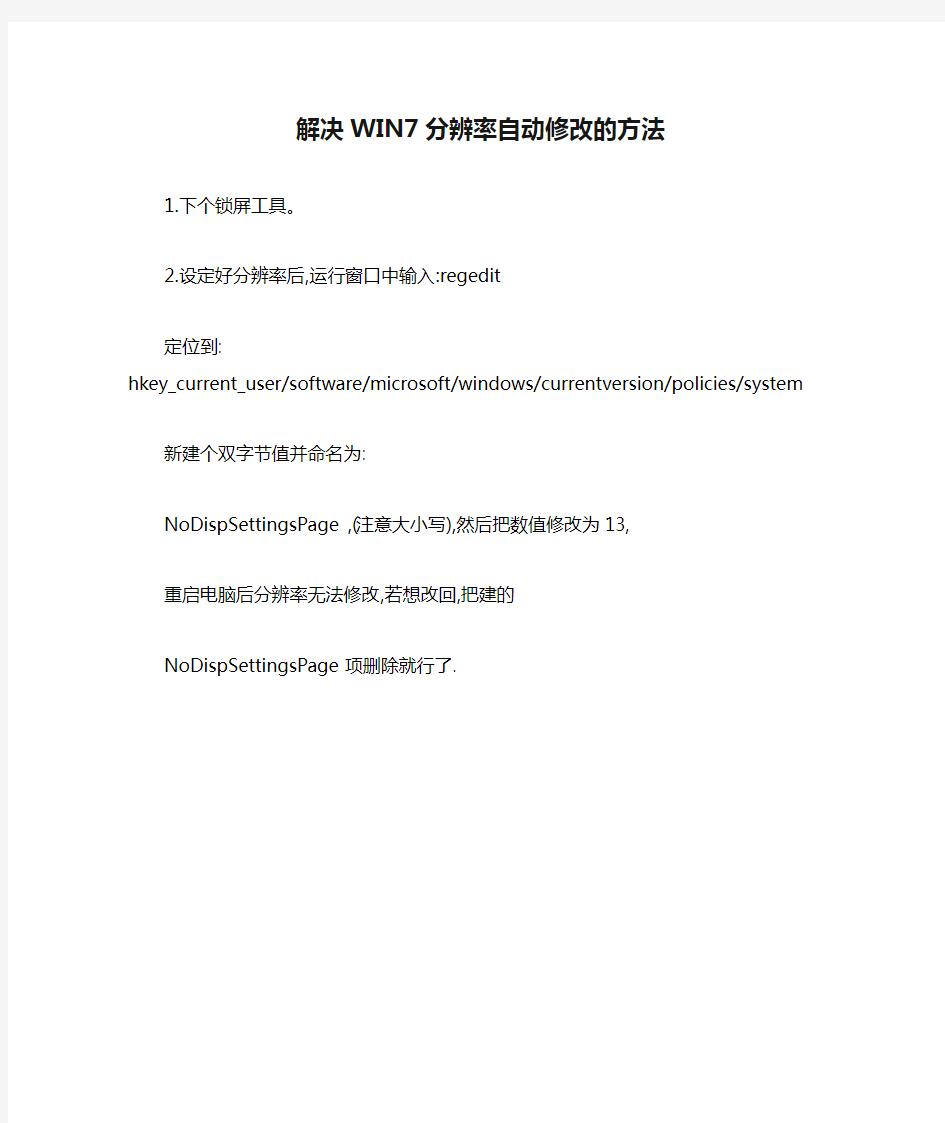
相关主题
- 1、下载文档前请自行甄别文档内容的完整性,平台不提供额外的编辑、内容补充、找答案等附加服务。
- 2、"仅部分预览"的文档,不可在线预览部分如存在完整性等问题,可反馈申请退款(可完整预览的文档不适用该条件!)。
- 3、如文档侵犯您的权益,请联系客服反馈,我们会尽快为您处理(人工客服工作时间:9:00-18:30)。
解决WIN7分辨率自动修改的方法
1.下个锁屏工具。
2.设定好分辨率后,运行窗口中输入:regedit
定位到:
hkey_current_user/software/microsoft/windows/c urrentversion/policies/system
新建个双字节值并命名为:
NoDispSettingsPage ,(注意大小写),然后把数值修改为13, 重启电脑后分辨率无法修改,若想改回,把建的NoDispSettingsPage项删除就行了.
