Photoshop第五课《图像创作之抠图上》教学设计(选框、魔棒)
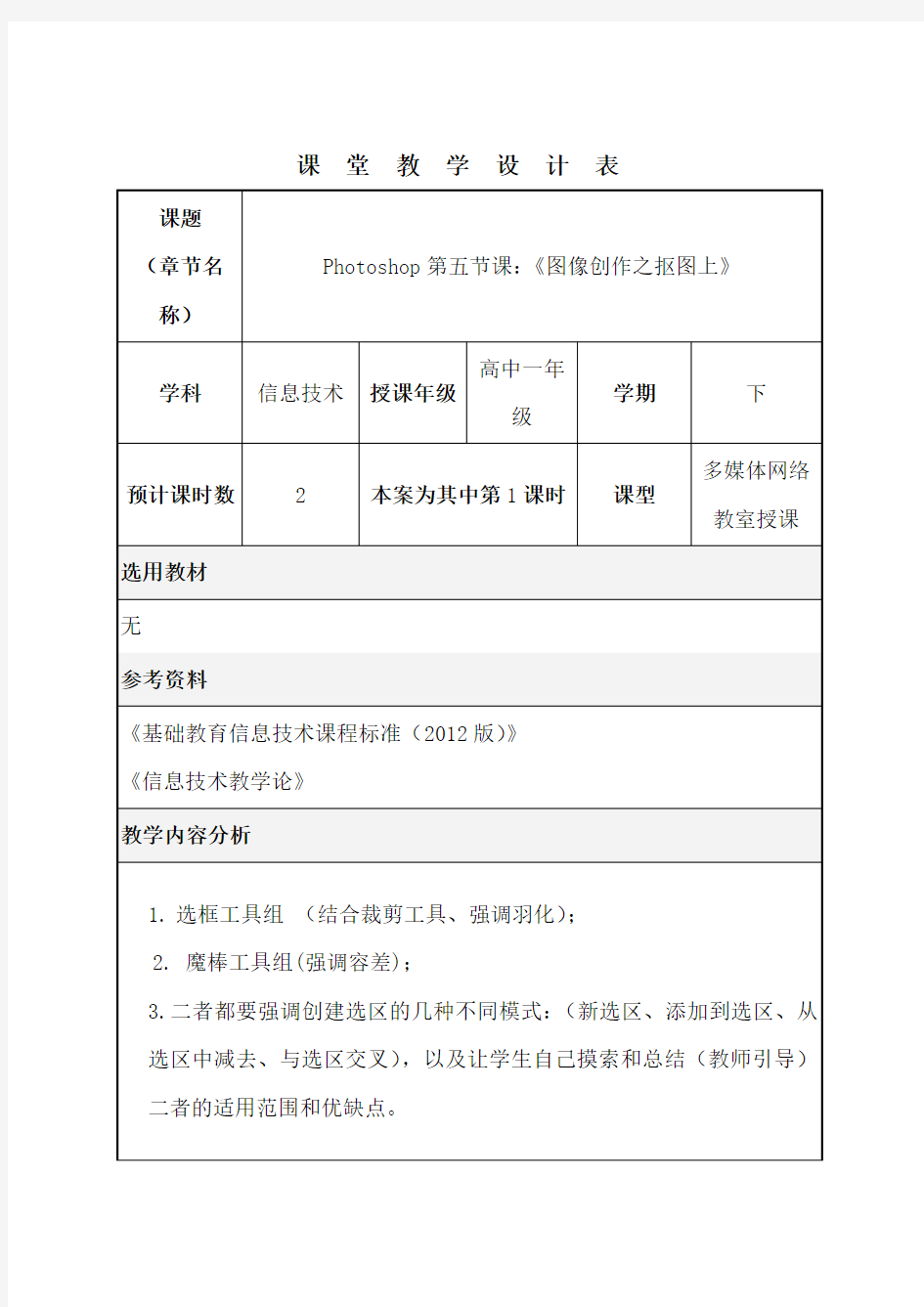
- 1、下载文档前请自行甄别文档内容的完整性,平台不提供额外的编辑、内容补充、找答案等附加服务。
- 2、"仅部分预览"的文档,不可在线预览部分如存在完整性等问题,可反馈申请退款(可完整预览的文档不适用该条件!)。
- 3、如文档侵犯您的权益,请联系客服反馈,我们会尽快为您处理(人工客服工作时间:9:00-18:30)。
课堂教学设计表
教学
环节 教师活动
学生活动
教学设计意
图
媒体运用
自 我 介 绍
5分钟 同学们,大家好,我是你们的新老师,陈宇。 。。。。。。。。。。基本信息展示。。。。。。。。。。。
作为见面礼,下面我给大家表
演一个小魔术,请注意看了。。。。大家思考一下 我是怎样做到的呢?
交流、聆听、观察、回答
良好的开端,教学就成功了一半。
语言、图片 导课 2分钟
接上。。这就是所谓的“站在巨人的肩膀上”。那么这节课,我们就来学习如何借用别人的素材,怎么为我所用?怎么抠图? 请看大屏幕: 《图像创作之抠图》
学生聆听,思考,创意设计。 吸引孩子们注意力和兴趣,让他们一步一步跟随我的课多媒体转播系统、ppt
堂,获取知识和技能;
知识讲解、示范:抠图与选区、选框工具、
5分钟
在Photoshop 中,创
建选区是许多操作的基础,因
为大多数操作都不是针对整幅
图像的,既然不针对整幅图像,
就必须指明是针对哪个部分,
这个过程就是创建选区的过
程。Photoshop 提供了多种创
建选区的方法,下面就来具体
讲解一下。
1选框工具组
选框工具组位于工具箱的左
上角,它是创建图像选区最
基本的方法,它包括(矩形
选框工具)、(椭圆选框工
具)、(单行选框工具)和(单
列选框工具)4种选框工具。
让学生先探
索,教师再
点拨,总结,
更利于学生
理解知识
点;
发现问
题,解决问
题,获取知
识,加深映
象;
图片
素材
PPT
使用矩形或椭圆选框工具可以创建外形为矩形或椭圆的选区,具体操作过程如下:1)在工具箱中选择(矩形
选框工具)或(椭圆选框工具)。
2)在图像窗口中拖动鼠标即可绘制出一个矩形或椭圆形选区,此时建立的选区以闪动的虚线框表示,如图2-1所示。
3)此外,在选中矩形或椭圆选框工具后,可以在选项栏的“样式”列表框中选择以下几种控制选框的尺寸和比例的方式
4)如果要取消当前选区,可以选择-取消选择,或按键盘上的〈Ctrl+D〉键即可。
(示范)
(单行选框工具)和(单列选框工具)专门用于创建只有一个像素高的行或一个像素
对比,总结,是最好的学习方法;
实战1 8分钟宽的列的选区,具体操作过程
如下:(示范)
实战任务:创作宣传海报
指导学生如何确立海报的主
题,要宣传哪个方面?为什么
要那样宣传,再从教师提供的
素材中选取,抠图,备用。
现场巡视讲解(半广播),
学生
试着
抠图,
不断
探究
和摸
索怎
样选
择工
具,最
快的
达到
最好
的效
果;
学
生练
习素
讲解和演示2
5分钟选区技巧:在拖动鼠标绘制选
框的过程中,按住〈Shift〉键
可以绘制出正方形或圆形选
区;按住〈Alt+Shift〉键,可
以绘制出以某一点为中心的正
方形或圆形选区等
2.1.3 魔棒工具组
魔棒工具是基于图像中相邻像
素的颜色近似程度来进行选择
的。选择工具箱中的(魔棒
工具),
简单示范
1)利用魔棒工具选取范围是
十分便捷的,尤其是对色彩和
色调不很丰富,或者是仅包含
某几种颜色的图像,
材,边
做边
听,不
懂就
问同
桌或
像老
师举
手求
助;
学生
听,并
总结
思考,
加深
知识
点。
区时的近似程度,容差越大,被选取的区域将可能越大,所以适当的设置容差是很必要的。)、按【Ctrl+D】快捷键、执行“选择/取消选择”菜单命令等);路,并利用本节所学知识,完成素材的抠图工作。
课堂小结
5分钟回顾总结本节课的知识点,并
引入下节课的教学计划;
同学们如果想抠复杂背景的人
物怎么办?下节课我们一起来
探讨。好的,下课,谢谢大家
学生
聆听,
回想,
期待。
小结,一步
一个脚印,
才能把知识
沉淀下来
多媒
体转
播系
统、
PPT
教学流程图(可略)
