FTP服务器的安装与使用
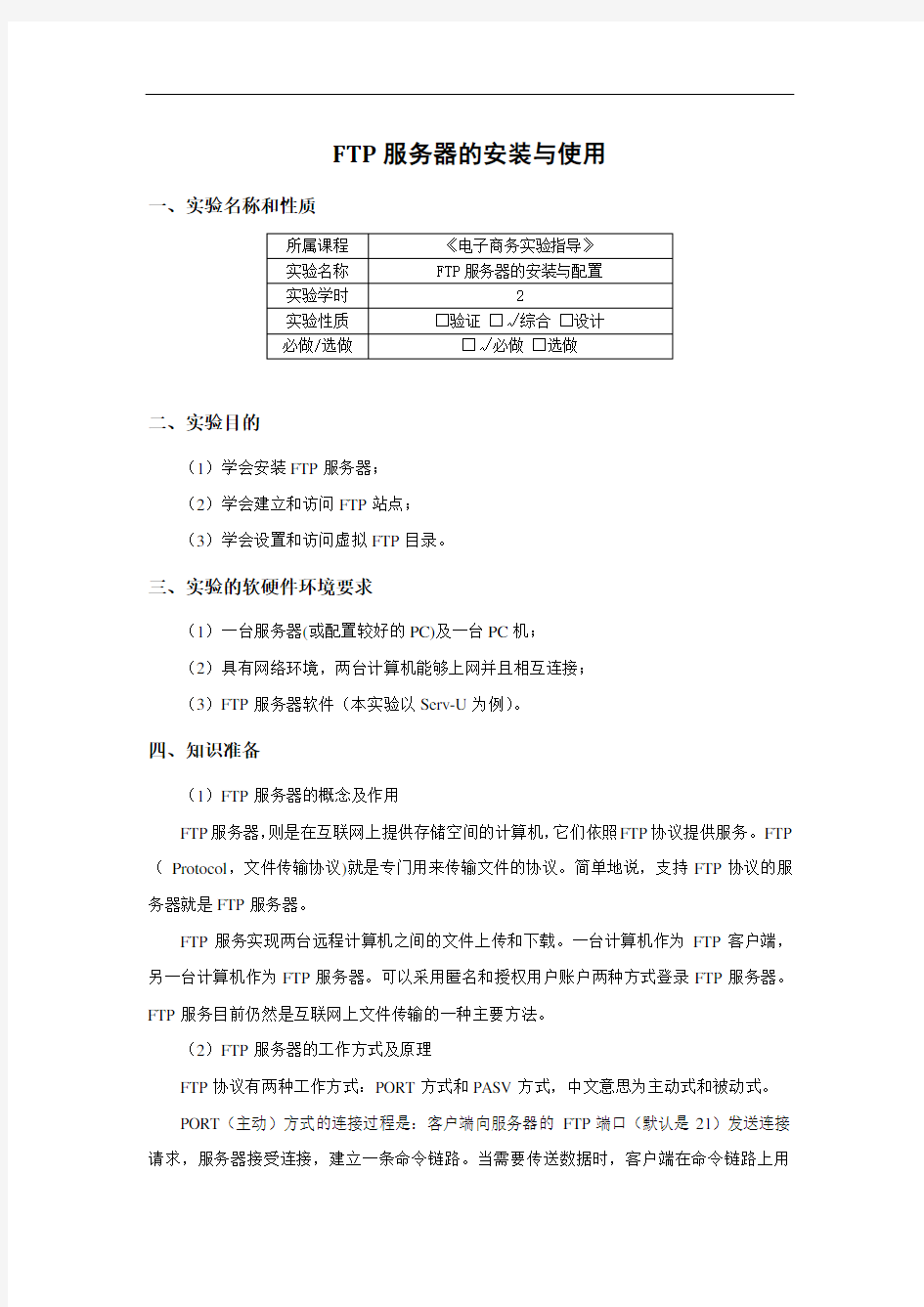
- 1、下载文档前请自行甄别文档内容的完整性,平台不提供额外的编辑、内容补充、找答案等附加服务。
- 2、"仅部分预览"的文档,不可在线预览部分如存在完整性等问题,可反馈申请退款(可完整预览的文档不适用该条件!)。
- 3、如文档侵犯您的权益,请联系客服反馈,我们会尽快为您处理(人工客服工作时间:9:00-18:30)。
FTP服务器的安装与使用
一、实验名称和性质
二、实验目的
(1)学会安装FTP服务器;
(2)学会建立和访问FTP站点;
(3)学会设置和访问虚拟FTP目录。
三、实验的软硬件环境要求
(1)一台服务器(或配置较好的PC)及一台PC机;
(2)具有网络环境,两台计算机能够上网并且相互连接;
(3)FTP服务器软件(本实验以Serv-U为例)。
四、知识准备
(1)FTP服务器的概念及作用
FTP服务器,则是在互联网上提供存储空间的计算机,它们依照FTP协议提供服务。FTP (Protocol,文件传输协议)就是专门用来传输文件的协议。简单地说,支持FTP协议的服务器就是FTP服务器。
FTP服务实现两台远程计算机之间的文件上传和下载。一台计算机作为FTP客户端,另一台计算机作为FTP服务器。可以采用匿名和授权用户账户两种方式登录FTP服务器。FTP服务目前仍然是互联网上文件传输的一种主要方法。
(2)FTP服务器的工作方式及原理
FTP协议有两种工作方式:PORT方式和PASV方式,中文意思为主动式和被动式。
PORT(主动)方式的连接过程是:客户端向服务器的FTP端口(默认是21)发送连接请求,服务器接受连接,建立一条命令链路。当需要传送数据时,客户端在命令链路上用
PORT命令告诉服务器:“我打开了XXXX端口,你过来连接我”。于是服务器从20端口向客户端的XXXX端口发送连接请求,建立一条数据链路来传送数据。
PASV(被动)方式的连接过程是:客户端向服务器的FTP端口(默认是21)发送连接请求,服务器接受连接,建立一条命令链路。当需要传送数据时,服务器在命令链路上用PASV命令告诉客户端:“我打开了XXXX端口,你过来连接我”。于是客户端向服务器的XXXX端口发送连接请求,建立一条数据链路来传送数据。
(3)常用的FTP服务器软件及其比较,如表4-1所示。
表4-1 FTP服务器软件及特点
现在常用的FTP服务器软件除了表格里的还有FlashFXP 、TurboFTP 、ChinaFTP 、Ace 、Em 、Xlight 等等,此处就不一一列举与比较了。
五、实验步骤和内容
(一)安装FTP服务器
(1)由于本实验选用serv-u 6.4.0.6绿色中文版,无需安装,只需双击ServUAdmin.exe 文件,即可启动Serv-U,显示“Serv-U管理员”界面(如图4-1所示)。
图4-1 “Serv-U管理员”界面
(2)点开《本地服务器》前面的“+”号中,在“域”上右击新建域(如图4-2所示)。
图4-2 “新建域”界面
①请输入新建域的IP地址,或留空使用任何可用的IP(动态IP地址)。IP地址应该被您的网络支持,并且还未被任何其他域所使用。输入或留空后单击“下一步”(如图4-3所示)。
图4-3 “域 IP 地址”对话框
提示:
如果你自己有服务器,有固定的IP,那就请输入IP地址;如果你只是在自己电脑上建立FTP,而且又是拨号用户,有的只是动态IP,没有固定IP,那这一步就省了,什么也不要填,Serv-U 会自动确定你的IP地址。
②请为新建域输入描述名称。这可以是IP名称(像)或还未被其他域使用的任何描述。输入后单击“下一步”(如图4-4所示)。
图4-4 “域名”对话框
提示:
如果你有IP名称的话,如:,就请输入;没有的话,就随便填一个。
③请输入新建域的端口号。端口号在1和65535之间。FTP服务器的默认端口是21。此处选择默认端口然后单击“下一步”(如图4-5所示)。
图4-5 “域端口号”对话框
提示:
FTP服务器的默认端口为21,可以修改也可以不改。
④请选择该域应该被存储的地方。本次操作选择的是存储于.INI文件,然后单击“下一步”(如图4-6所示)。
图4-6 “域类型”对话框
提示:
要根据域的大小(用户的数量)来选择域类型,对于小的域.INI文件是首选的,对于大的域(>500用户)注册表提供更快的性能。
⑤新建域成功显示的界面(如图4-7所示)。
图4-7 “成功新建域的属性”界面
提示:
此界面显示名称、域IP地址、域类型、安全性、FTP端口号,可以在此界面修改此域的各类属性,可以设置是否启用动态DNS及设置域的在线与离线。
(二)添加FTP用户账号
1. 在本域中的“用户”上右击选择“新建用户”(如图4-8所示)。
图4-8 “新建用户”界面
(1)请输入新建用户的账号名称。该名称应该是唯一的,并且还未被任何其他域账号所使用。输入后单击“下一步”(如图4-9所示)。
图4-9 “用户名称”对话框
(2)请输入新建用户的密码,输入后单击“下一步”(如图4-10所示)。
图4-10 “密码”对话框
提示:
如果账号不需要密码,可以留空。
(3)请输入新建用户的主目录。这是登陆后用户被立刻放置的路径,可直接输入一个硬盘上已存在的目录,如G:\,也可以点击右边的文件夹进行选择,正确选择目录后单击“下一步”(如图4-11所示)。
图4-11 “主目录”对话框
(4)该用户是否被限制在主目录(和它下面的子目录)中?回答“是”将使得用户只看到“\”为他们的主目录,并且将不允许它外部的任何访问,选择后单击“完成”(如图4-12所示)。
图4-12 “是否锁定用户于主目录”对话框
(5)完成新建用户显示属性界面(如图4-13所示)。
图4-13 “成功新建用户的属性”界面
