广联达操作步骤
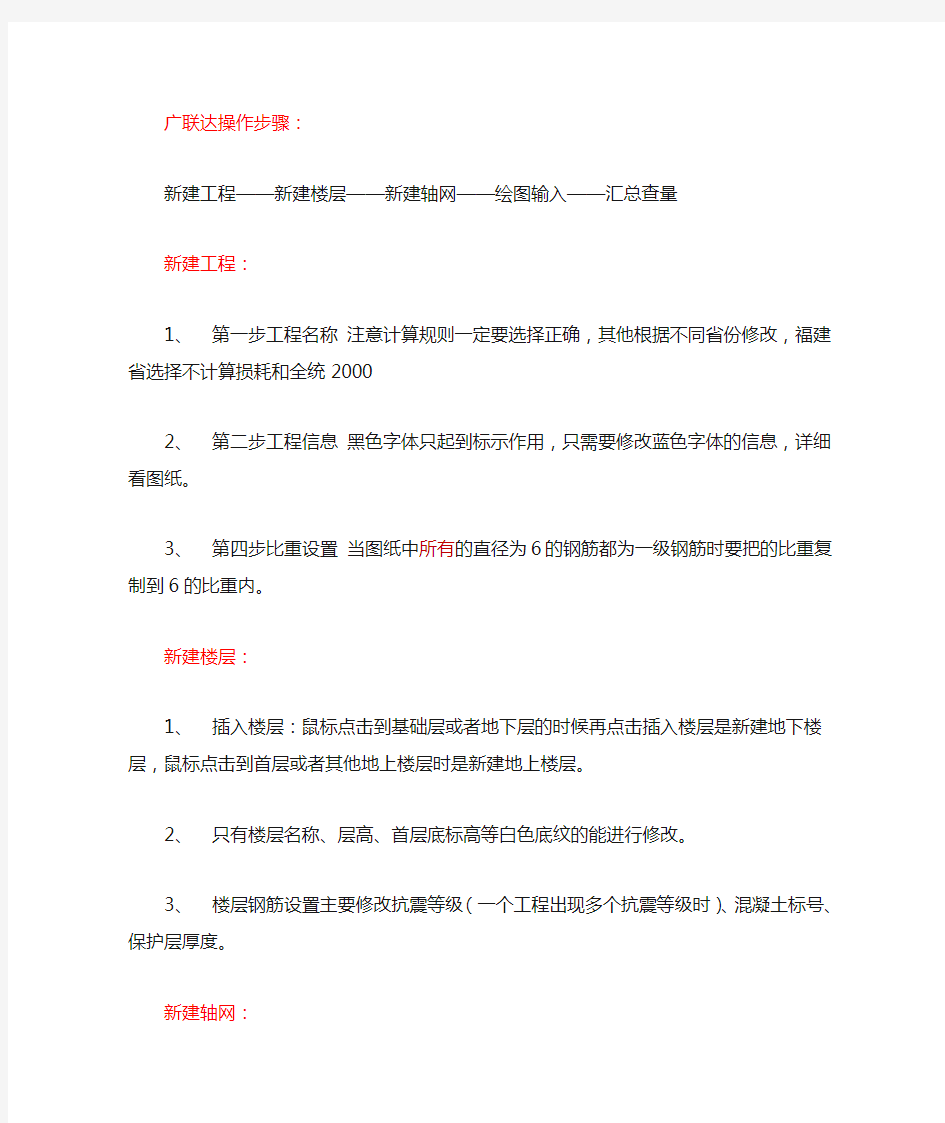
- 1、下载文档前请自行甄别文档内容的完整性,平台不提供额外的编辑、内容补充、找答案等附加服务。
- 2、"仅部分预览"的文档,不可在线预览部分如存在完整性等问题,可反馈申请退款(可完整预览的文档不适用该条件!)。
- 3、如文档侵犯您的权益,请联系客服反馈,我们会尽快为您处理(人工客服工作时间:9:00-18:30)。
广联达操作步骤:
新建工程——新建楼层——新建轴网——绘图输入——汇总查量
新建工程:
1、第一步工程名称注意计算规则一定要选择正确,
其他根据不同省份修改,福建省选择不计算损耗
和全统2000
2、第二步工程信息黑色字体只起到标示作用,只需
要修改蓝色字体的信息,详细看图纸。
3、第四步比重设置当图纸中所有的直径为6的钢
筋都为一级钢筋时要把的比重复制到6的比重
内。
新建楼层:
1、插入楼层:鼠标点击到基础层或者地下层的时候
再点击插入楼层是新建地下楼层,鼠标点击到首
层或者其他地上楼层时是新建地上楼层。
2、只有楼层名称、层高、首层底标高等白色底纹的
能进行修改。
3、楼层钢筋设置主要修改抗震等级(一个工程出现
多个抗震等级时)、混凝土标号、保护层厚度。
新建轴网:
1、一般都是以柱平面图的轴网为准。
2、操作步骤:新建轴网—定义属性(上下开间或左右进深一致时可只输入一边,在下方的定义数据内复制粘贴)—绘图
输入开间和进深信息后一定要点击“绘图”。
3、修改轴号位置——拉框选中所有的轴网——鼠标右键确定——选择“两端标注”
绘图输入顺序:
框架结构: 柱——梁——板——基础——楼梯——其它(二次构件、大样等)
柱
1、操作步骤:进入柱界面—新建柱—定义属性(注意箍筋类型)
—绘图(一般采用点式布置)
2、钢筋级别输入:A、B、C分别代表一、二、三级钢
3、出现柱子有偏心的情况可以采用以下方式进行操作:
1)点式布置完柱后点击查改标注,输入偏心数据
4、在屋面层时注意判别边角柱,点击“自动判断边角柱”即可
5、布置完成后可以点击汇总计算,此时我们就可以点击钢筋三维
或编辑钢筋进行查看和检查。
梁
1、操作步骤:新建梁—定义属性(属性内为集中标注信息,其中
侧面钢筋信息输入的根数为两侧总共的根数)—绘图(一般采用直线进行绘制,单对齐的命令要记得使用)—原位标注(原位标注前要注意跨数要正确)—汇总查量
2、原位标注的两种方式:
1)点击原位标注后在梁上下的矩形框内输入信息
2)点击原位标注后下下方的平法表格中输入相关信息
3、降标高—在原位标注中出现降标高时直接在梁平法表格中修
改标高,若在集中标注中出现降标高信息时可以在梁属性中的其他属性里修改起点和终点顶标高。
4、吊筋、次梁加筋—可以采用自动生成吊筋的方式进行,若想单
独修改时可在主梁的梁平法表格中进行修改,要注意的是吊筋要在输入了次梁宽度的前提下才能进行修改
5、应用同名称梁—图纸中同名称梁有时会只在一根上标注原位
标注信息,其他同名称的未进行标注,这是要采用应用同名称梁的功能进行复制。
6、侧面钢筋—图纸中有部分梁高较大,但未设置侧面钢筋时我们
要查看设计说明内关于加构造侧面钢筋的信息,自己手动在属性中添加侧面钢筋,这里不建议采用自动生成侧面钢筋的方式。7、公有属性(蓝色字体)指在不选中构件图元的基础上修改属性
的数据,同名称的构件图元都会进行修改,私有属性(黑色字体)
只有在选中图元的基础下修改属性内的数据才能实现效果。
8、在英文状态下,按键盘上的L可以隐藏或显示梁的构件图元,
Shift+L可以隐藏和显示图元的信息。其他的构件也可以根据构件后的字母进行操作。
板
1、操作步骤:新建板—定义板属性—布置板(点式布置、矩
形布置)—布置受力筋—布置负筋
2、布置板时可以根据要求先新建板厚的板布置。
3、布置负筋时一般采用画线布置后修改左右标注长度,要注
意负筋标注长度是从什么位置开始算起的。该部分可在工程设
置内的计算设置的板内进行统一的修改,也可在单独的板负筋
内进行修改。布置负筋时要注意负筋的范围。
4、布置受力筋时要注意跨板受力筋是单独分开的,其他的受
力筋可以先新建受力筋在属性中修改类别。布置方式都可以采
用单板、多板、垂直、水平、xy方向等方式,其中跨板受力筋
的标注长度也要根据图纸进行修改,同负筋。
5、分布钢筋是软件中自动生成的,我们可在计算设置中输入图纸中规定的钢筋信息即可。
6、马凳筋在板的属性内马凳筋参数图中进行设置,根据施工不同
选择不同的类型,一般才I型,其中L3和L1为300mm,L2为板厚减两个保护层厚度,马凳筋信息一般采用同受力筋的钢筋,水
平和竖直间距各为1000mm,即c8@1000*1000。
7、F3 批量选择构件图元
