ps文字处理技巧
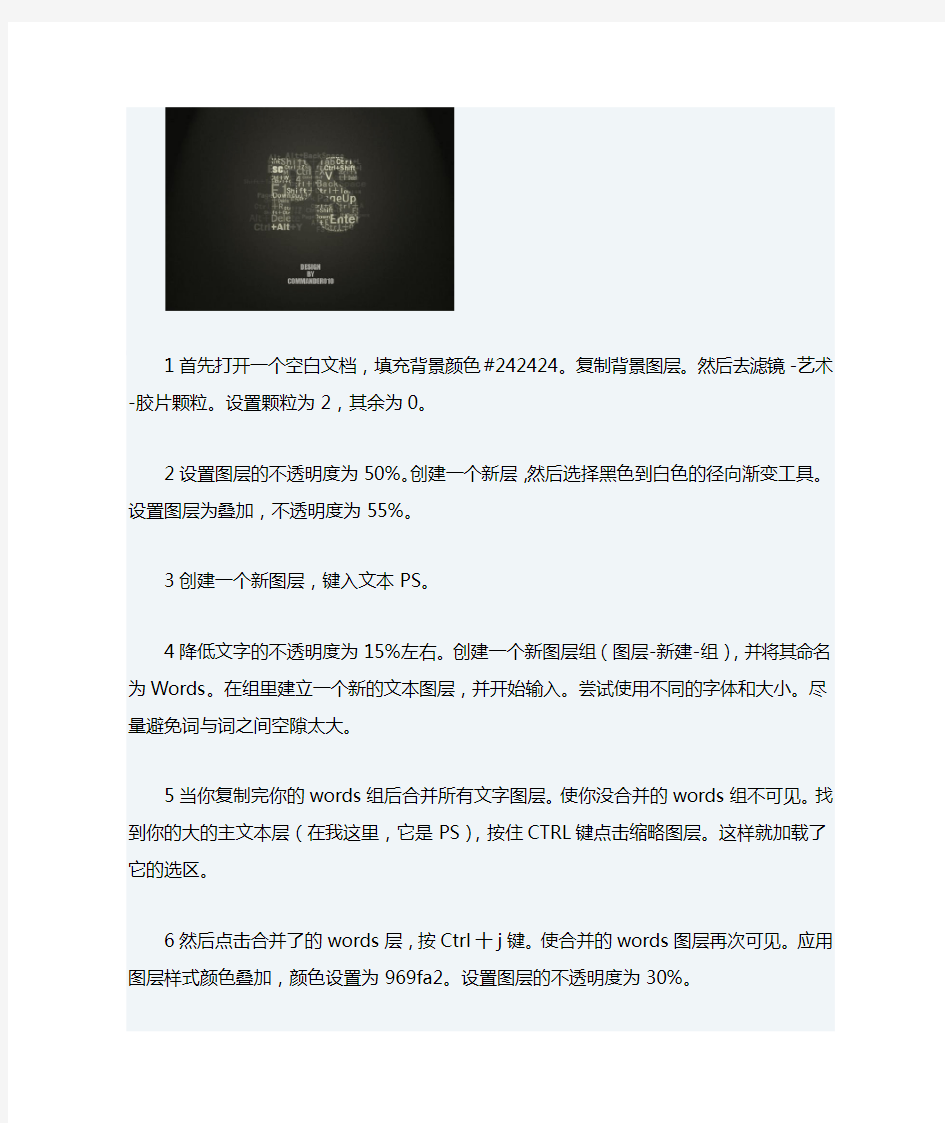
- 1、下载文档前请自行甄别文档内容的完整性,平台不提供额外的编辑、内容补充、找答案等附加服务。
- 2、"仅部分预览"的文档,不可在线预览部分如存在完整性等问题,可反馈申请退款(可完整预览的文档不适用该条件!)。
- 3、如文档侵犯您的权益,请联系客服反馈,我们会尽快为您处理(人工客服工作时间:9:00-18:30)。
1首先打开一个空白文档,填充背景颜色#242424。复制背景图层。然后去滤镜-艺术-胶片颗粒。设置颗粒为2,其余为0。
2设置图层的不透明度为50%。创建一个新层,然后选择黑色到白色的径向渐变工具。设置图层为叠加,不透明度为55%。
3创建一个新图层,键入文本PS。
4降低文字的不透明度为15%左右。创建一个新图层组(图层-新建-组),并将其命名为Words。在组里建立一个新的文本图层,并开始输入。尝试使用不同的字体和大小。尽量避免词与词之间空隙太大。
5当你复制完你的words组后合并所有文字图层。使你没合并的words组不可见。找到你的大的主文本层(在我这里,它是PS),按住CTRL键点击缩略图层。这样就加载了它的选区。
6然后点击合并了的words层,按Ctrl十j键。使合并的words图层再次可见。应用图层样式颜色叠加,颜色设置为969fa2。设置图层的不透明度为30%。
7然后复制合并的words图层,并把它放在原始合并words层的下方。然后去滤镜-模糊-动感模糊。设置图层的不透明度为15%。
8按你的想法在你的标题下添加喜欢的文字内容即可。
1打开背景图片。
2创建文字图层,输入“PS”。
3为文字图层添加样式投影设置为混合模式:正片叠底;颜色:黑色;不透明度:77%;
角度:30度;勾选使用全局光;
距离:0像素;
扩展:0%;
大小:13像素;
其余不变。
4为文字图层添加样式内阴影设置为混合模式:正片叠底;颜色:黑色;不透明度:19%;
角度:30度;勾选使用全局光;
距离:12像素;
阻塞:40%;
大小:38像素;
其余不变。
5为文字图层添加样式内发光设置为混合模式:正常;
不透明度:83%;
杂色:0%;
勾选设置发光颜色:#a98ef9;
方法:柔和;
勾选边缘;
阻塞:12%;
大小:38像素;
其余不变。
6为文字图层添加样式斜面和浮雕设置为
深度:653%;
大小:3像素;
软化:4像素;
不透明度(上):100%
不透明度(下):15%
其余不变。
7为文字图层添加样式等高线设置为
范围:95%;
其余不变。
8设置文字图层混合模式为柔光。
1新建画布,像素1840*1302,背景填充为白色。
2创建文字图层,输入“PS”。
3打开水花素材,拖至新建画布,放于合适位置,混合模式为正片叠底。
4选中水花素材图层,按Ctrl+T,点击鼠标右键选择变形,对其进行调整,使水花边缘尽量贴合文字边缘,如此重复3、4步,直到有较清晰的文字轮廓。
5适当添加或擦除水花,使画面更自然。
6按Shift+Ctrl+Alt+E盖印图层并置于最上层,命名“泼水”,选择滤镜——智能锐化。
1新建画布,像素1840*1302,背景填充为白色。
2创建文字图层,输入“PS”。
3打开水花素材,拖至新建画布,放于合适位置,混合模式为正片叠底。
4选中水花素材图层,按Ctrl+T,点击鼠标右键选择变形,对其进行调整,使水花边缘尽量贴合文字边缘,如此重复3、4步,直到有较清晰的文字轮廓。
5适当添加或擦除水花,使画面更自然。
6按Shift+Ctrl+Alt+E盖印图层并置于最上层,命名“泼水”,选择滤镜——智能锐化。
7在“泼水”图层下新建图层并填充白色。
8设置“泼水”图层混合模式为排除。
1打开沙地素材,按Ctrl+J复制背景图层。
2调整画布大小,设置像素1840x1302,单击确定。
3调整图层1,选中图层1,按Ctrl+T,将鼠标移至图层1右上角调整点,这时发现鼠标变形为斜45°双向箭头,同时按住Shift和Alt,拖拽鼠标,调整图像大小至合适。
4新建文字图层,输入Impact字体PS,调整文字大小至合适。
5按住Ctrl。鼠标点击文字图层缩略图,建立文字轮廓选区,选中图层1,按Ctrl+J两次,得到图层2和图层2副本。
6双击图层2副本,在图层样式面板中设置斜面和浮雕,参数如下:
深度:150%;
大小:10像素;
软化:16像素;
阴影中第一个不透明度:60%,第二个不透明度:30%;
其余保持默认值。
7用橡皮擦擦出图层2副本中的文字,不用担心,虽然文字被擦出了,但是图层样式仍然保留。
8选择笔刷滴溅笔触46,白色,调整大小,在图层2副本上点画,因上一步我们保留了图层样式,所以点画可见浮雕效果,要求盖住PS文字图层。
9按住Ctrl,鼠标点击文字图层缩略图,建立文字轮廓选区,设置羽化值8,保持图层2副本选中状态,按Delete键,取消选择。
10设置PS文字图层和图层2为不可见,按住Ctrl,鼠标点击图层2副本缩略图,建立图层2副本轮廓选区,选中图层一,按Ctrl+J,得到图层3,将图层3至于图层2副本之上,
设置图层2副本不可见并将图层2副本图层样式赋给图层3。
11点击创建新的填充和调整图层中的黑白,设置参数自上而下非别为:73%;246%;49%;205%;183%;185%;
12点击创建新的填充和调整图层中的色相/饱和度,设置参数自上而下非别为:0;0;+20。
13按Shift+Ctrl+Alt+E盖印图层并置于最上层,执行【滤镜——渲染——光照效果】。
14点击创建新的填充和调整图层中的照片滤镜,选择滤镜中的冷色滤光(Cooling Filter),浓度30%。15,加上自己的签名。
1新建,1840x1302像素,背景黑色,输入Impact字体PS,大小:2644.58。
2为了使光线富于变化且操作方便,遂以文字图层为基础制作光线。文字图层底部新建图层,调出文字选区,执行【选择——修改——边界】设置边界选取宽度为90像素。
3 选区填充白色,图层模式改为溶解,选取原文字图层,颜色改为黑色,栅格化文字。
4 溶解层底部新建图层,二者合并,执行【滤镜——模糊——径向模糊】设置数量:100;模糊方式:缩放;品质:最好;调解中心模糊聚点位置为左侧偏上。
5 按Ctrl+T对光线图层进行适当拉伸,扭曲和旋转。将光线图层至于适当位置。
6制作文字倒影,选择文字层,按Ctrl+J复制,Ctrl+T,右健,垂直翻转,移到底部。调节不透明度30%。
7 制作文字阴影,选择文字图层,按Ctrl+J复制,Ctrl+T,右键,垂直翻转,做透视变形。
8 对文字图层,倒影图层,阴影图层高斯模糊。
9 双击文字层,显示图层样式对话框,底部的颜色混合带位置,调节白色三角,产生透光效果。
10新建图层,设定地平线,地平线以下填充黑色。地平线以上渐变效果,颜色#221b7b。
11在所有图层之上建立渐变效果,方向90°,线性,黑色,调节至合适。
12在所有图层之上调节对比度至满意。
13加上自己的签名。
