MAC使用技巧
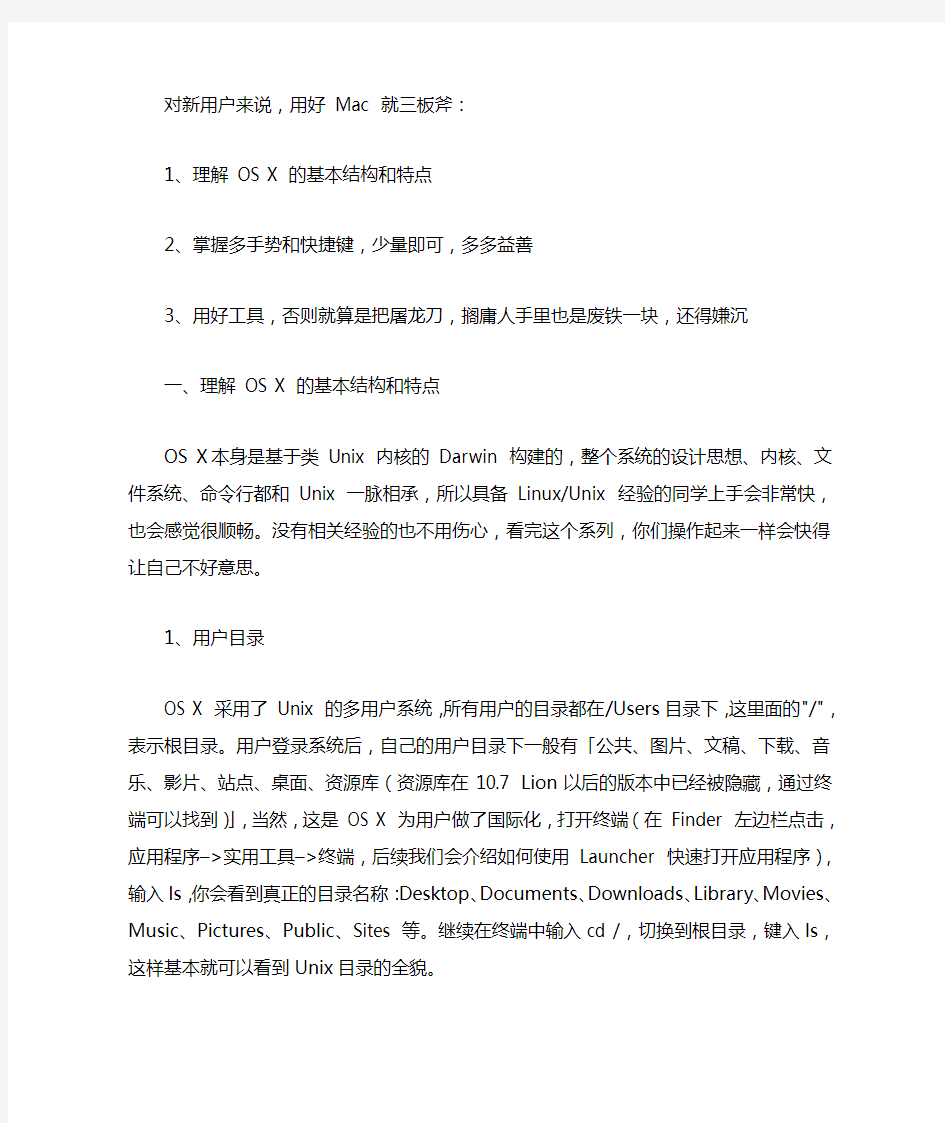
- 1、下载文档前请自行甄别文档内容的完整性,平台不提供额外的编辑、内容补充、找答案等附加服务。
- 2、"仅部分预览"的文档,不可在线预览部分如存在完整性等问题,可反馈申请退款(可完整预览的文档不适用该条件!)。
- 3、如文档侵犯您的权益,请联系客服反馈,我们会尽快为您处理(人工客服工作时间:9:00-18:30)。
对新用户来说,用好Mac 就三板斧:
1、理解OS X 的基本结构和特点
2、掌握多手势和快捷键,少量即可,多多益善
3、用好工具,否则就算是把屠龙刀,搁庸人手里也是废铁一块,还得嫌沉
一、理解OS X 的基本结构和特点
OS X本身是基于类Unix 内核的Darwin 构建的,整个系统的设计思想、内核、文件系统、命令行都和Unix 一脉相承,所以具备Linux/Unix 经验的同学上手会非常快,也会
感觉很顺畅。没有相关经验的也不用伤心,看完这个系列,你们操作起来一样会快得让自己不好意思。
1、用户目录
OS X 采用了Unix 的多用户系统,所有用户的目录都在/Users目录下,这里面的"/",表示根目录。用户登录系统后,自己的用户目录下一般有「公共、图片、文稿、下载、音乐、影片、站点、桌面、资源库(资源库在10.7 Lion以后的版本中已经被隐藏,通过终端可以找到)」,当然,这是OS X 为用户做了国际化,打开终端(在Finder 左边栏点击,应用程序–>实用工具–>终端,后续我们会介绍如何使用Launcher 快速打开应用程序),输入ls,你会看到真正的目录名称:Desktop、Documents、Downloads、Library、Movies、Music、Pictures、Public、Sites 等。继续在终端中输入cd /,切换到根目录,键入ls,这样基本就可以看到Unix目录的全貌。
所以在OS X 中,无需纠结于C 盘D 盘、数据与程序的分离,因为它们本身就是分离的。没有特殊需求,不需要再进行分区,所有的数据都可以放在你的用户目录下,如果你
觉得系统提供的目录不够,可以自行增加目录。关于数据文件,根据自己的喜好分门别类进
行组织即可,也可以一股脑扔到Documents(文稿)目录下,需要什么文件,通过Ctrl + Space 快捷键呼出Spotlight,一问便知(在工具部分会做介绍)。其他图片音像文件,按照系统提供的目录放置即可,简单明了不费脑。
2、Finder 和Dock——资源管理
Finder 是OS X 的资源管理器,原型来自早期的Mac OS 系统,最初功能十分简陋。
我最早开始用Mac 的时候,发现Finder 既不支持页签,也不支持剪切,最令人发指的是,如果你想调整Finder 的窗口大小,只能把鼠标移到窗口的右下角进行拖拽操作。当
然在我知道了事实真相后,立刻觉得这并不是最令人发指的,因为所有的程序窗口都是这么设计的!那时我就想,苹果的设计人员也有脑子进水的时候。「有时候,我会觉得苹果标榜
的"think different"的意思就是像精神病一样地去考虑问题」。
当然,系统发展到现在,除了Finder 依然不支持剪切外,功能已经非常丰富了。Finder 提供了多种资源浏览方式,比如图标、列表、分栏、CoverFlow等,左边栏是个人收藏和设备信息。你可以把常用的文件夹拖放到左边栏个人收藏区域,便于快速访问。近期新增的功能包括「我的所有文件、AirDrop无线共享、Tag、页签」等功能。Finder 对所有文件提供了QuickLook (快速预览)功能,想知道是什么效果的,选中一个PDF 或MP4,单击空格键即可。
在Finder 中选中文件回车是对文件重命名,想打开文件可以用鼠标双击,或者快捷键command + o。
那为什么不提供文件剪切的功能呢?如何不使用插件实现剪切操作呢?下一篇揭晓答案。
最后说说Dock。Dock 是一个工具栏,一般在窗口的底部,相当于资源访问的快捷方式,除了对程序的快速访问,还提供了Stack(栈)的功能。把需要快速访问的资源文件夹
拖放到Dock中,在Dock 右键点击相关文件夹,把显示内容改为网格,然后点击Dock中的文件夹,效果如下,同样可以QuickLook,也可以回车直接打开文件。
上次讲了「理解OS X 的基本结构和特点」的第一点和第二点,还留了个疑问「为什么Mac不提供文件剪切功能」。
在Finder 里选中文件或文件夹,点击右键,你可以看到复制和拷贝这样的菜单,但没有剪切。之所以这么设计,是因为OS X 继承自Unix,在Unix 中没有cut (剪切),只有mv(移动),这似乎也更符合软件的隐喻,剪切更多表示剪掉一部分内容,而独立的文件是不能剪切的,只能移动。
如何通过快捷键实现文件移动的功能呢?command + c 拷贝后,option + command + v 可以实现Move to here 功能,如果还需要复制到其他地方,可以继续用command + v。
下面接续前文。
3、应用程序的安装和卸载
一直以来很喜欢OSGi 技术,用了Mac 以后,觉得OS X 对程序的封装也很好。最后发现二者有一个共同点,那就是Bundle,OSGi 以Bundle 的形式封装Java 程序和资源文件,而OS X 中的所有应用程序都是Bundle。
什么是Bundle?大家可以把它理解为「包」,比如你出门旅行,随身携带的肯定是大包小包,你不可能把包里的东西拆散了插自个儿身上,就算你身上口袋多,安检也不能答应是不是?OS X 和OSGi 对程序的封装,就采用了这种「包」的形式。
对于普通用户来说,你在Launchpad(F4键呼出)中看到的所有程序都像一个图标,但这个图标不是Windows 中的快捷方式,而是封装好的Bundle,从程序角度而言这是一个文件夹,对普通用户来说,知道点这个图标可以打开程序就够了。Bundle的设计是为了动态化,正是这种设计方式使得OS X 中95%以上的软件的安装变得十分简单。如果你是从Windows 平台转过来的话,你会认为Mac 上的软件安装和卸载简单的令人发指。安装程序就是把XXX.app拖进/Applications(应用程序文件夹),卸载就是把程序从该目录删掉,That’s enough! 对于有洁癖的同学,可以使用清除软件ClearAPP,ClearAPP 可以找到所有App 相关的文件,由用户决定是否一并删除。
大体上你可以这么理解,OS X 中95%以上的软件都是Windows中的「绿色软件」。
如果大家对OSGi 和Mac App 的Bundle 有兴趣,我可以单开专题介绍,这部分内容技术性更强一些。
4、磁盘映像
顾名思义,磁盘映像文件可以直接挂接到OS X 中,其表现形式就像是一个磁盘分区。磁盘映像文件类似Windows 下常用的iso 文件,不过在OS X 中后缀名是dmg。dmg 文件双击可以直接打开,打开后在Finder左边栏的设备中可以找到挂接好的磁盘映像。dmg 文件是Mac 下最常用的文件组织方式,几乎所有的安装程序都是以dmg 方式发布的。一般情况下安装程序就是打开发布文件dmg,里面有一个app文件和应用程序文件夹,把app 拖入应用程序即可。另外我们也可以使用磁盘工具对现有硬盘进行分区,把dmg文件恢复为真正的硬盘文件。
5、状态保持
