FLASH流光溢彩的制作方法
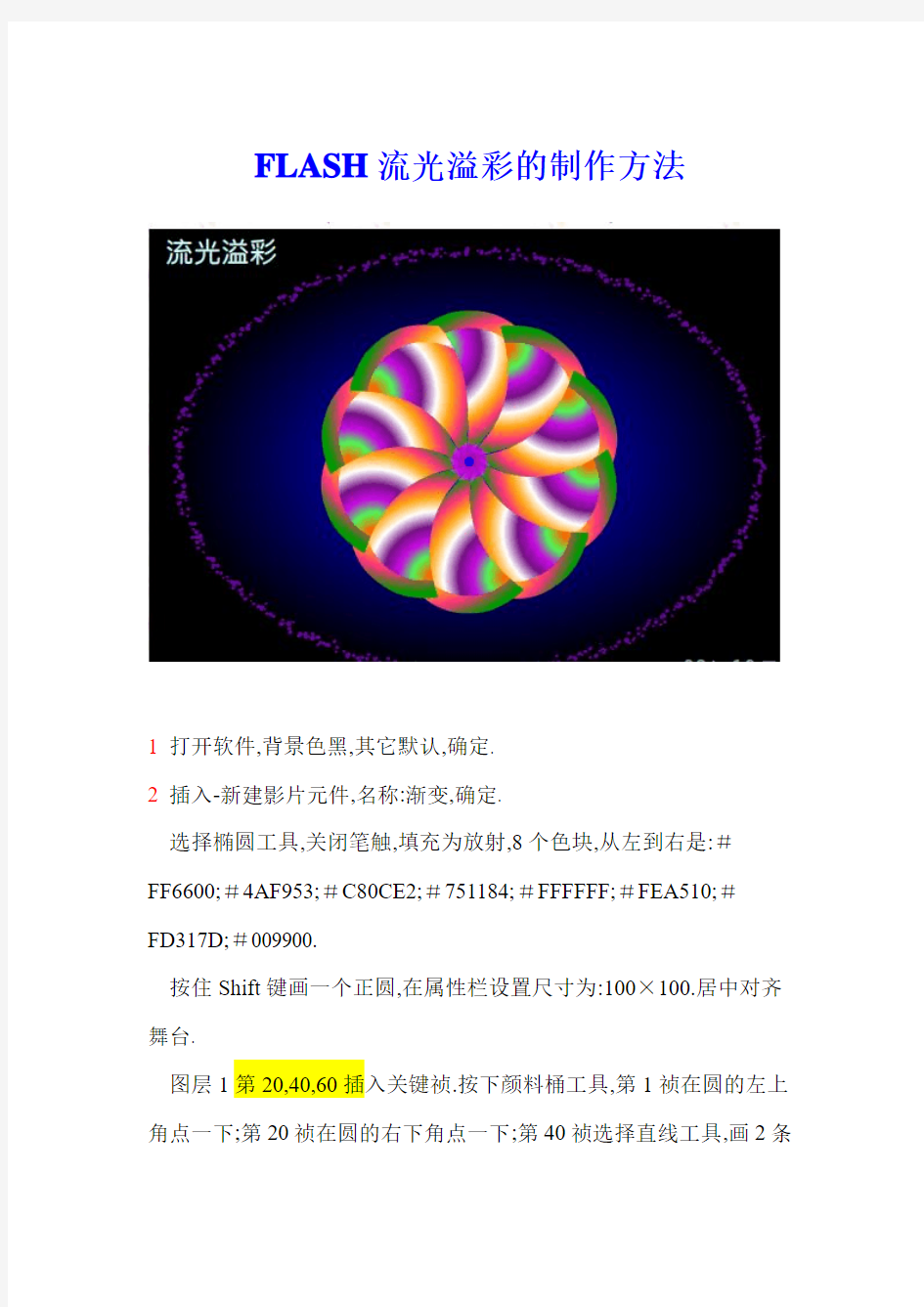
- 1、下载文档前请自行甄别文档内容的完整性,平台不提供额外的编辑、内容补充、找答案等附加服务。
- 2、"仅部分预览"的文档,不可在线预览部分如存在完整性等问题,可反馈申请退款(可完整预览的文档不适用该条件!)。
- 3、如文档侵犯您的权益,请联系客服反馈,我们会尽快为您处理(人工客服工作时间:9:00-18:30)。
FLASH流光溢彩的制作方法
1打开软件,背景色黑,其它默认,确定.
2插入-新建影片元件,名称:渐变,确定.
选择椭圆工具,关闭笔触,填充为放射,8个色块,从左到右是:#
FF6600;#4AF953;#C80CE2;#751184;#FFFFFF;#FEA510;#
FD317D;#009900.
按住Shift键画一个正圆,在属性栏设置尺寸为:100×100.居中对齐舞台.
图层1第20,40,60插入关键祯.按下颜料桶工具,第1祯在圆的左上角点一下;第20祯在圆的右下角点一下;第40祯选择直线工具,画2条
直线,居中对齐;复制第1祯粘贴到60祯(参考图1).选中图层1,做形状补间.
图1
3选中第20祯,右键-复制祯,给图层1上锁;添加图层2,点第1祯,右键-粘贴祯.在属性栏设置该圆为130×130,居中对齐.图层2第21;41;60祯插入关键祯. 按下颜料桶工具,第21祯在圆的左上角点一下;41祯在圆的中心点一下.选中图层2,做形状补间.把图层2拖到图层1的下面(注意检查一下,每个圆都要居中对齐舞台!).
4插入-新建影片元件,名称:效果1,确定.
图层1第1祯,从库里拖入渐变元件到舞台,居中对齐. 图层1上锁. 新建图层2,选择矩形工具,关闭笔触,填充色随意,画一个长方形(95×110),水平中齐,下边与圆对齐(见图2).
图2
5选中矩形,转换为影片元件,名称:遮罩.双击矩形,进入编辑状态.在20,40祯插入关键祯.选择黑箭头工具,拉动矩形的边缘和下面2个顶点,成不同形状(见图3).选中图层,做形状补间.
图3
点时间轴上面”效果1”,进入效果1编辑状态.在第8,16,24分别插入关键祯,选中图层1第1祯的图形,打开属性面板,颜色那里选”高级”,再点旁边的”设置”.在打开的菜单中,把蓝设成0%;第8祯图形,把绿设成
0%;16祯图形,把红设成0%.选中图层1,做动作补间.图层2延长至24祯.右键点图层2, 勾选遮罩层.
6插入-新建影片元件,名称:效果2,确定.
从库里拖入效果1,水平居中,下对齐.按下任意变形工具,将图形的注册点移到十字中心上.打开变形面板,旋转36度,然后点下面的复制按钮9次,形成一朵花.
7插入-新建影片元件,名称:背景变化,确定.
选椭圆工具,填充选蓝黑色.笔触选紫色(#660099),线宽10,类型点线状,按住Shift键画一个正圆,在属性栏设置尺寸为:500×360.居中对齐舞台.
按下黑箭头工具,选中线条,编辑-剪切;新建图层2,编辑-粘贴到当前位置.图层2上锁.图层1第12祯24祯插入关键祯.选中第12祯图形,按下填充变形工具,打开混色器,将左边的蓝色改为红色(#CC0099).选中图层1,做形状补间.图层2延长到24祯.
8回场景1.图层1拖入背景元件,居中对齐;新建图层2,拖入效果2元件居中对齐.
9至于怎样打上你的名字这里就不介绍了.完成,测试.
