Abaqus静力分析实验报告
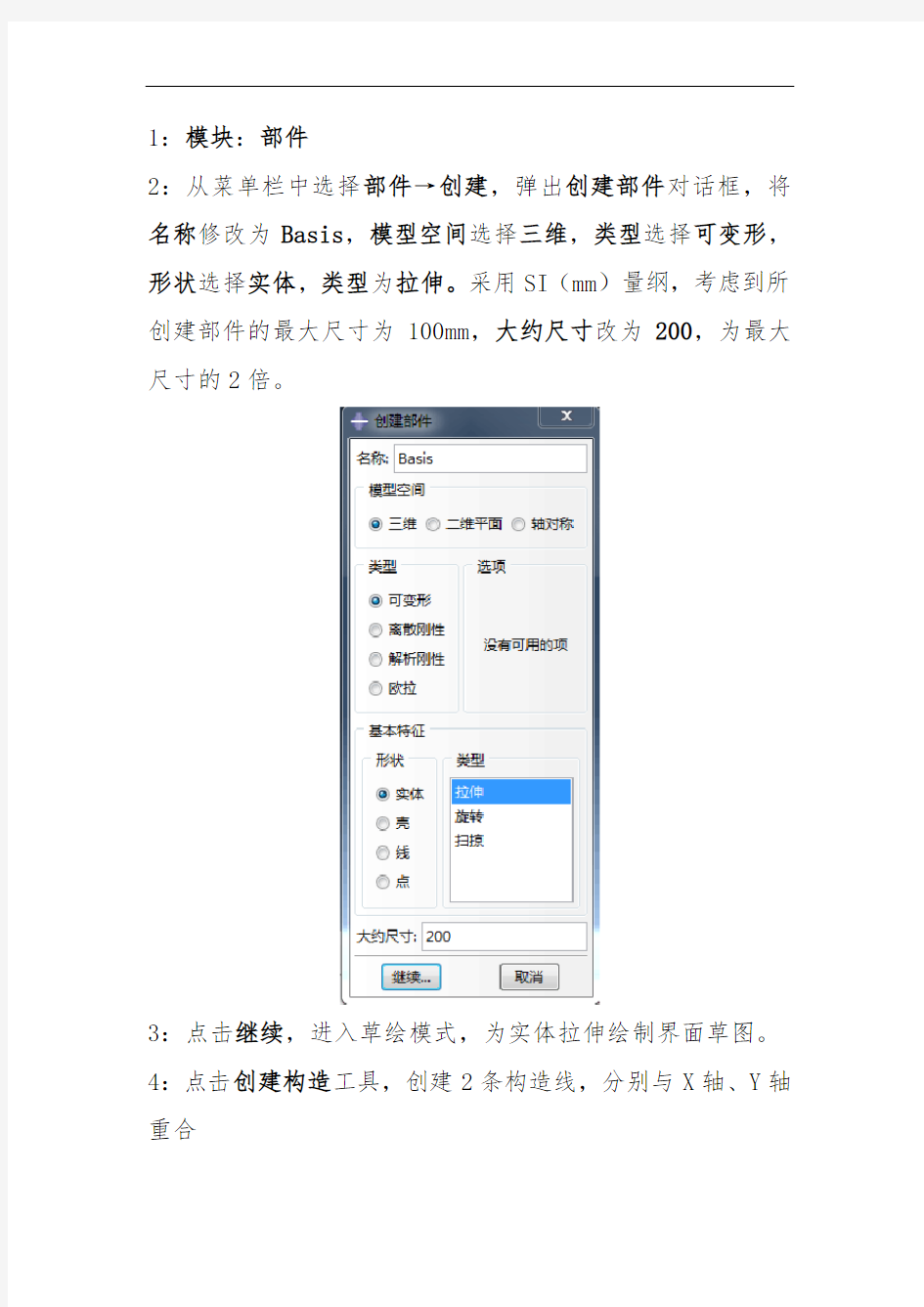
- 1、下载文档前请自行甄别文档内容的完整性,平台不提供额外的编辑、内容补充、找答案等附加服务。
- 2、"仅部分预览"的文档,不可在线预览部分如存在完整性等问题,可反馈申请退款(可完整预览的文档不适用该条件!)。
- 3、如文档侵犯您的权益,请联系客服反馈,我们会尽快为您处理(人工客服工作时间:9:00-18:30)。
1:模块:部件
2:从菜单栏中选择部件→创建,弹出创建部件对话框,将名称修改为Basis,模型空间选择三维,类型选择可变形,形状选择实体,类型为拉伸。采用SI(mm)量纲,考虑到所创建部件的最大尺寸为100mm,大约尺寸改为200,为最大尺寸的2倍。
3:点击继续,进入草绘模式,为实体拉伸绘制界面草图。4:点击创建构造工具,创建2条构造线,分别与X轴、Y轴重合
5:点击添加约束工具,弹出添加约束对话框,选择固定约束,按住shift点选2条构造线,按鼠标中键。
6:点击创建矩形工具,在绘图区内随意绘制一个矩形
7:点击添加尺寸工具,修改矩形的长为100,宽为60
8:点击添加约束工具,使矩形分别关于2条构造线对称
9:点击创建圆工具,先绘制1个圆,半径为5,圆心到长边的距离为15,圆心到宽边的距离为10
10:点击镜像工具,选择镜像操作的类型为复制,选择水平方向的构造线为镜像轴,选择上一步绘制的第1个圆为待镜像的对象,按下鼠标中键完成镜像
11:使用同样的方法绘制另外2个圆
12:按下鼠标中键完成截面草图的绘制,弹出编辑基本拉伸对话框,将深度修改为20,点击确定
13:拉伸出的实体如下图
14:点击创建实体:拉伸工具,为实体拉伸选择一个合适的平面,点选一条合适的边作为草绘的参照,进入草绘模式
15:绘制如下界面草图
16:按下鼠标中键退出草绘模式,弹出编辑拉伸对话框,类型为指定深度,深度设为20,由于绘图区中的拉伸方向不是想要的方向,点击翻转方向按钮
17:点击确定,完成拉伸
18:点击创建切削:拉伸工具,为拉伸切削选择一个合适的
平面,选择一条合适的边作为草绘参照
19:绘制如下界面草图
: 20:按下鼠标中键完成草图绘制,弹出编辑切削拉伸对话框,类型选择指定深度,深度修改为5,选择默认的拉伸切削方向,点击确定,结束切削拉伸
21:点击创建实体:拉伸工具,为实体拉伸选择一个合适的平面,选择一条边作为草绘参照,进入草绘模式,绘制如下界面草图
22:按下鼠标中键退出草绘模式,弹出编辑拉伸对话框,类型设为指定深度,深度设为5
23:点击确定,完成拉伸
24:创建一个基本平面,作为三角形肋板的镜像平面
点击创建基准平面工具,点选偏移所参照的平面,通过输入大小来设定偏移,确定偏移方向,输入偏移大小为30,点击确定完成基准平面的创建
25:点击创建镜像工具,选择刚刚创建的基准平面为镜像平面,并选择保留原几何,完成镜像
至此已经完成部件模型的创建
(二)定义材料和界面属性
1:模块:属性
2:点击创建材料工具,弹出编辑材料对话框,名称改为Steel,通用→密度,输入密度为
3:力学→弹性→弹性,输入弹性模量为,输入泊松比为,点击确定
4:点击创建截面工具,弹出创建截面对话框,将名称修改为Basis_Section,类别为实体,类型为均质,点击继续,在弹出的编辑截面对话框中选择确定
5:点击指派截面工具,选择整个部件为要指派截面的区域,点击完成,弹出编辑截面指派对话框,点击确定
(三)生成装配件
1:模块:装配
2:点击创建实例工具,弹出创建实例对话框,点击确定
(四)定义分析步和指定输出要求
1:模块:分析步
2:点击创建分析步工具,弹出创建分析步对话框,修改名称为Basic_Load,程序类型选择通用,静力、通用。点击继续,在弹出的编辑分析步对话框中接受默认设置,点击确定。
3:点击场输出管理器工具,弹出场输出请求管理器。
4:点击编辑,弹出编辑场输出请求对话框
5:应力下拉列表中只选择S,应力分量和不变量
6:作用力/反作用力下拉列表中,只选择RT反作用力
7:关闭接触选项
8:点击确定关闭编辑场输出请求对话框,点击关闭退出场输出请求管理器。
9:点击历程输出管理器工具,弹出历程输出请求管理器对话框
10:点击删除,点击是确定删除,关闭对话框
(五)指定边界条件和施加载荷
1:模块:载荷
2:在Initial分析步中指定边界条件
3:点击创建边界条件工具,弹出创建边界条件对话框,名称选择默认的BC-1,分析步选择Initial,类别为力学,边界约束类型为位移/转角,点击继续
4:选择轴承座的底面作为施加边界条件的区域
5:点击完成,弹出编辑边界条件对话框
6:勾选U3,点击确定
7:创建第二个边界条件
8:点击创建边界条件工具,弹出创建边界条件对话框,名称选择默认的BC-2,分析步仍选择Initial,类别为力学,边界约束类型为位移/转角,点击继续
9:选择4个内孔圆柱面为施加边界条件的区域
10:点击完成,弹出编辑边界条件对话框,勾选UR3,单击确定
11:接下来对部件进行分区,以便于施加载荷、划分网格12:模块:部件
13:点击拆分几何元素工具,选择一点及法线来指定分割平面
14:选择一点
15:选择一个法线方向
16:点击创建分区完成分区,分区后的部件如下图
17:按照类似的方法对部件进行其余的分区操作,所有分区都完成后的部件如下图所示
18:施加载荷
19:模块:载荷
20:点击创建载荷工具,弹出创建载荷对话框,载荷名称选择默认Load-1,分析步为Basic_Load,分析类别为力学,载荷类型为压强,点击继续
21:选择要施加载荷的表面
22:点击完成,弹出编辑载荷对话框,将大小改为10,点击
