Google地图转换MapInfo地图方法
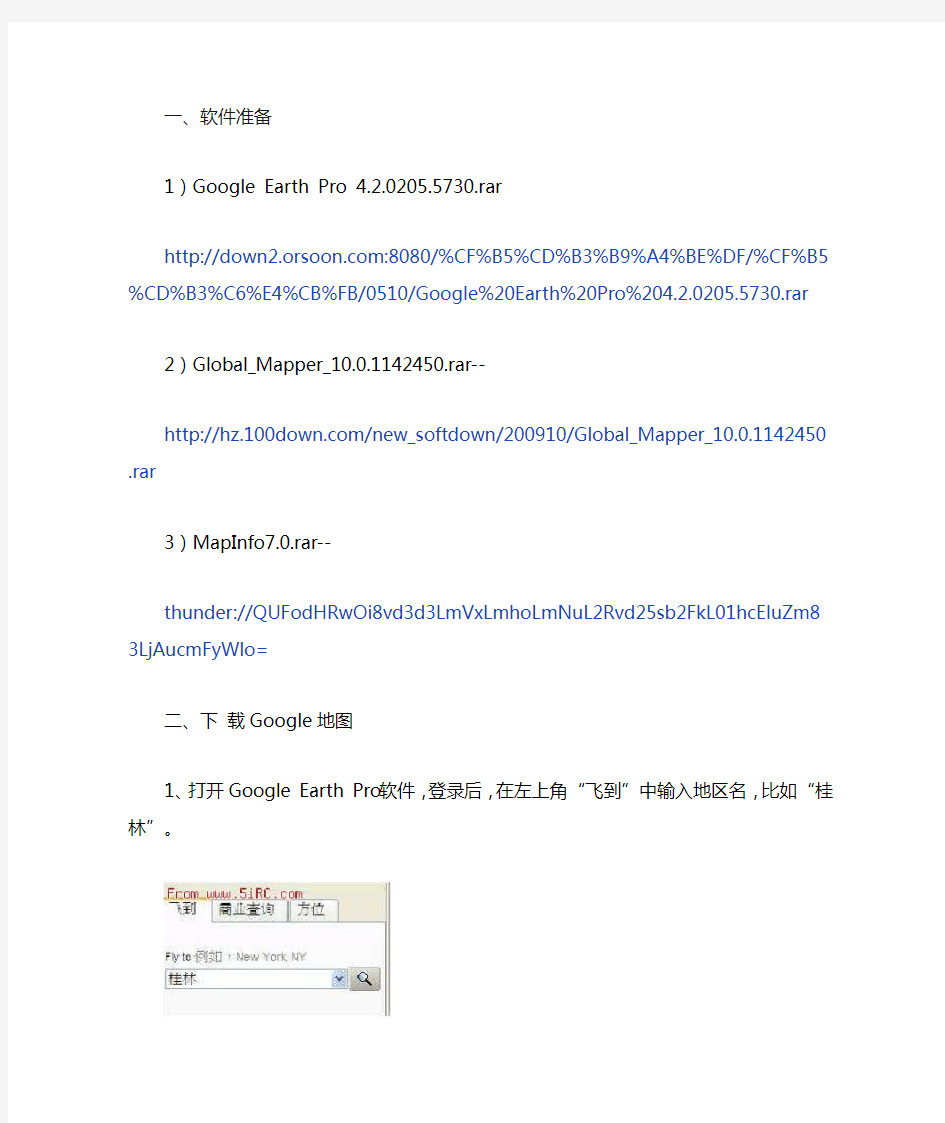
- 1、下载文档前请自行甄别文档内容的完整性,平台不提供额外的编辑、内容补充、找答案等附加服务。
- 2、"仅部分预览"的文档,不可在线预览部分如存在完整性等问题,可反馈申请退款(可完整预览的文档不适用该条件!)。
- 3、如文档侵犯您的权益,请联系客服反馈,我们会尽快为您处理(人工客服工作时间:9:00-18:30)。
一、软件准备
1)Google Earth Pro 4.2.0205.5730.rar
:8080/%CF%B5%CD%B3%B9%A4%BE%DF/%CF%B5% CD%B3%C6%E4%CB%FB/0510/Google%20Earth%20Pro%204.2.0205.5730.rar 2)Global_Mapper_10.0.1142450.rar--
/new_softdown/200910/Global_Mapper_10.0.1142450.rar
3)MapInfo7.0.rar--
thunder://QUFodHRwOi8vd3d3LmVxLmhoLmNuL2Rvd25sb2FkL01hcEluZm83Lj AucmFyWlo=
二、下载Google地图
1、打开Google Earth Pro软件,登录后,在左上角“飞到”中输入地区名,比如“桂林”。
搜索后在主窗口中显示桂林地图。调整右上角方向与缩放工具,可进行相应浏览操作。
可再次在“飞到”中输入更细的地区名,比如“创新大厦”。
搜索后在主窗口中显示创新大厦附近区域的地图。
2、制作地标。
点击“添加”图标,选择“地标”菜单。
地图中出现一个浮动地标。
同时出现一个“Google Earth-New”**框。可显示当前地标对应的经纬度。
移动浮动地标,**框中的经纬度会发生相应改变。
选好点,点击“确定”,浮动地标将固定下来。此处命名为“Pt1”。
在“确定”前请务必先记下Pt1的经纬度数值,因为在地图配准时要用到的。此处单位为“°”。如果不是,可以在“工具->设置”中修改。
此处请务必把单位设定为“°”,否则会严重影响后续步骤的操作。在“Google Earth设置”**框的“3D显示”选项卡中,找到“显示经纬度选项”,选择“Decimal Degrees”。
下面再做一个地标“Pt2”。尽量不取相同经度或纬度,以提高配准经度。
记下Pt2经纬度数值。
如果不满意,可以右键点击地标,然后“删除”地标重新再做。
至少做两个地标,不设上限,地标越多地图配准越精确。但通常两个就够了。
3、保存Google地图为图像。
选择“文件->保存->保存地图”。
第一次使用Google Earth时“保存图像”选项可能不能用,此时先选择“保存到我的地标库”,下一次再点开“保存”时“保存图像”就会变成可用状态了。出现“保存图像”**框。
选择合适的分辨率,“保存”图像。分辨率越大,图像越精细,但载入时间会相应增加。
此处选用默认的屏幕分辨率。
保存图像类型可选。此处选为“JPG”。
关闭Google Earth,进入下一步操作。
三、地图配准。
1、打开GlobalMapper10,打开步骤二保存的map.jpg。弹出“Global Mapper”**框,点“是”,进入图像匹配校正环节。
2、弹出提示信息,简单描述配准步骤。确定。
3、在“查看全部”窗口出现网格状的地图缩略图。
在此窗口拖拉鼠标,“缩放预览”将会出现相应变化。
在两个图间切换操作,可以得到合适的匹配控制点图像。此处不再赘述。
需要注意的是,控制点投影格式应该是“Geographic (Latitude/Longitude)/WGS84”,如果不是,请修改投影设置。
4、在“缩放浏览”中点中地标Pt1尖端处,会出现一红点表示瞄准该点。
点其他地方,红点将变动位置。
在“输入控制点”处输入预先记录的Pt1的经纬度数值。
点击“添加GCP目录”按钮。
弹出“地面控制点名称”**框,输入名称,确定。
在“地面控制点”窗口会出现Point1的详细信息。
会提供自动转换为“度分秒”的经纬度数值。确ren无误后,增加第二个控制点。先在“查看全部”窗口中选中“Pt2”,然后到“缩放浏览”中确定“Point2”。
输入Pt2的经纬度数值后,再次点击“添加GCP目录”。
检查两个控制点的信息,确ren无误后,点击“确定”。
主界面就会出现配准好的地图。
5、点击“文件”,选择“输出栅格和高程数据”,然后“输出jpg图片”。
默认设置,确定。得到三个文件。此处为mapp.jpg,mapp.jgw,mapp.prj。其中map.jpg是下载的Google地图的源文件。
关闭GlobalMapper10。
四、生成MapInfo地图。
1、打开MapInfo,选择“栅格图像”文件类型,找到对应目录,打开mapp.jpg。出现“选择投影”**框,默认“Longitude/Latitude”。
确定后主窗口就会出现配准好的MapInfo图层。
不进行任何操作,查看mapp.jpg所在目录,就会发现已经自动生成一个mapp.tab 文件。
至此,Mapinfo地图已经转换完毕。
2、但有时候可能需要的是mapp.gst文件。就需要用mapp.tab生成mapp.gst。这时需要生成地图。点击“窗口->新建地图窗口”。
会创建一个装饰图层,原来的地图图层会在它上面正常显示。不管它,走下一步。
3、保存为gst文件。
使用工具下的MapX Geoset菜单。
如果没有该工具,就点工具->工具箱,在工具箱**框中勾选MapX Geoset工具。这时再次点击工具,就会发现MapX Geoset菜单。
选择“另存Mapx Geoset,保存gst文件。
这里选择默认的选项。
保存。至此,一个完整的gst文件就做好了。
五、补充说明。
1、用其他软件配合也可以实现把Google地图转成MapInfo地图的功能。但相对而言,此方法操作还是比较简便的,基本只使用默认设置就能一步步走完,而且地图精度也是比较好的。
2、所有文件最好都放到一个文件夹中。文件夹尽量不要放到桌面,路径里最好不要出现中文、空格或特殊字符,如果是全英文最好。
3、这种方法生成MapInfo地图很有可能无法移植到其他机子使用。实际应用过程中,做地图与利用地图设置航线最好都在同一台机子上完成。
4、此方法主要针对小区域地图生成,例如沿公路航拍等。最好只使用小区域地图而不要把它加载到大地图上,否则可能会因比例尺的差异问题而影响使用效果。
