管理小技巧
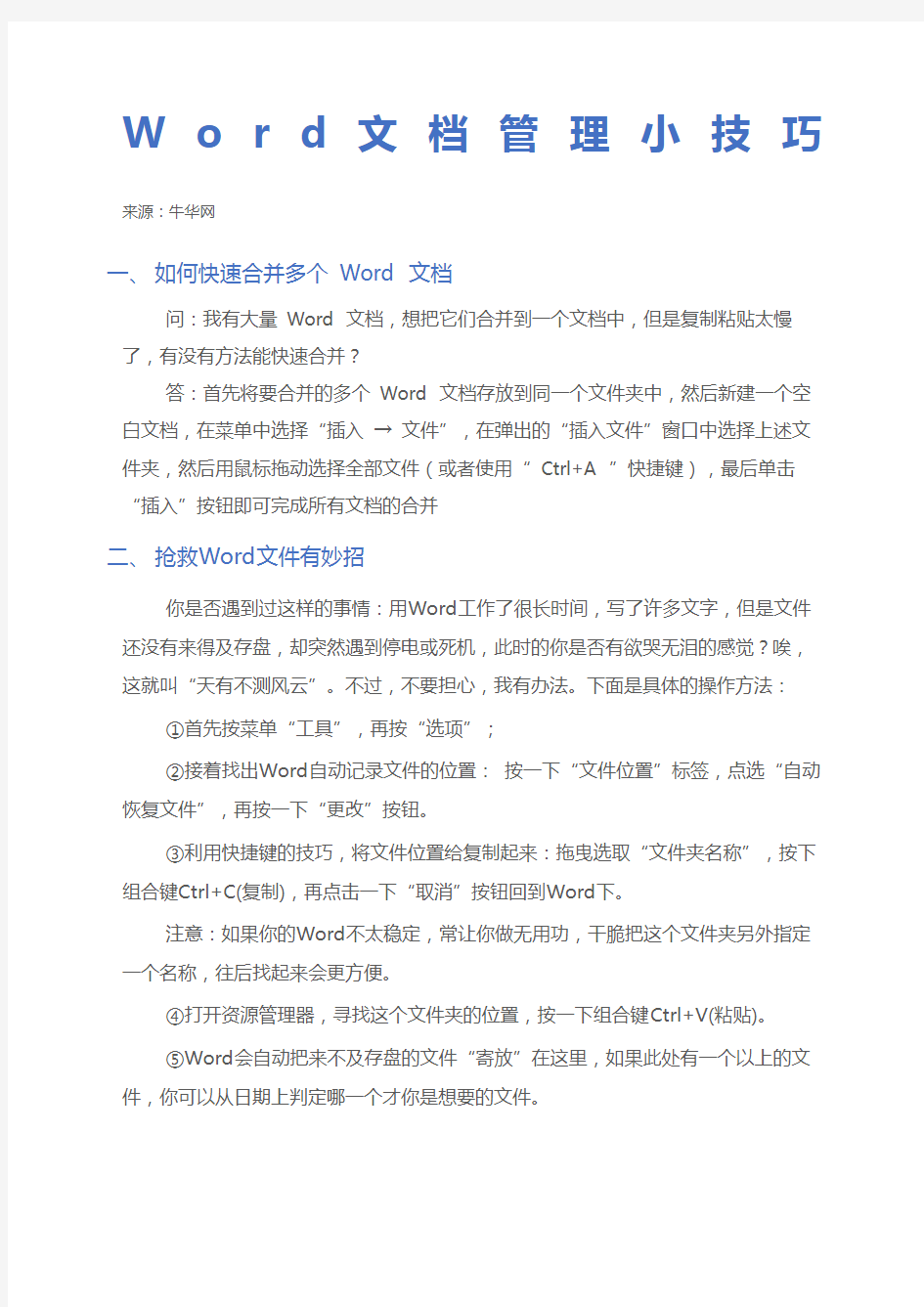
- 1、下载文档前请自行甄别文档内容的完整性,平台不提供额外的编辑、内容补充、找答案等附加服务。
- 2、"仅部分预览"的文档,不可在线预览部分如存在完整性等问题,可反馈申请退款(可完整预览的文档不适用该条件!)。
- 3、如文档侵犯您的权益,请联系客服反馈,我们会尽快为您处理(人工客服工作时间:9:00-18:30)。
W o r d文档管理小技巧来源:牛华网
一、如何快速合并多个Word 文档
问:我有大量Word 文档,想把它们合并到一个文档中,但是复制粘贴太慢了,有没有方法能快速合并?
答:首先将要合并的多个Word 文档存放到同一个文件夹中,然后新建一个空白文档,在菜单中选择“插入→文件”,在弹出的“插入文件”窗口中选择上述文件夹,然后用鼠标拖动选择全部文件(或者使用“Ctrl+A ”快捷键),最后单击“插入”按钮即可完成所有文档的合并
二、抢救Word文件有妙招
你是否遇到过这样的事情:用Word工作了很长时间,写了许多文字,但是文件还没有来得及存盘,却突然遇到停电或死机,此时的你是否有欲哭无泪的感觉?唉,这就叫“天有不测风云”。不过,不要担心,我有办法。下面是具体的操作方法:
①首先按菜单“工具”,再按“选项”;
②接着找出Word自动记录文件的位置:按一下“文件位置”标签,点选“自动恢复文件”,再按一下“更改”按钮。
③利用快捷键的技巧,将文件位置给复制起来:拖曳选取“文件夹名称”,按下组合键Ctrl+C(复制),再点击一下“取消”按钮回到Word下。
注意:如果你的Word不太稳定,常让你做无用功,干脆把这个文件夹另外指定一个名称,往后找起来会更方便。
④打开资源管理器,寻找这个文件夹的位置,按一下组合键Ctrl+V(粘贴)。
⑤Word会自动把来不及存盘的文件“寄放”在这里,如果此处有一个以上的文件,你可以从日期上判定哪一个才你是想要的文件。
从“修改日期”这里可以看出文件的存盘日期。在文件上连按两下鼠标左键,就能直接打开了。
三、删除空行
对于文章中的空行,手工删除是一件很麻烦的事情,其实想一下空行的特点,也就是多个“段落标记”连在一起,那么我们用Word的替换功能就可实现删除文章中的空行。
打开“编辑”菜单中的“替换”对话框,把光标定位在“查找内容”输入框中,按下“高级”按钮,选择“特殊字符”中的“段落标记”两次,在输入框中会显示为“^p^p”,在“替换为”输入框中用上面的方法插入一个“段落标记”,即“^p”,然后按下“全部替换”按键,可删除单行的空行,对于多行空行,可进行重复替换,直到删除全部的空行为止。
四、显示过宽文档
在打开文档时,有时会发现因为文档过宽,屏幕上显示不全,这可怎么办,总不能看一行就拖动一次水平滚动条吧!这时我们可以重新调整行的宽度,使其适合文档窗口的大小。
如果使用的是普通视图或大纲视图,可以单击“工具”菜单中的“选项”命令,再单击“视图”选项,然后选中“窗口内自动换行”复选框即可。
我们也可以通过改变显示比例使文字适用于普通视图或页面视图中的文档窗口。这时我们单击“视图”菜单中的“显示比例”命令,然后选择“页宽”选项即可。我们还可以切换到Web版式视图中,使文字自动换行。
五、给Word文件减肥
在Word中输入一点儿文字,很容易就达到几十KB,真不知微软是怎么回事,好像觉得我们的硬盘太大了似的:)。所以,很有必要给Word文件减减肥。
具体方法:只要我们使用“文件”菜单下的“另存为”命令,Word则会重新将信息进行整理存盘,这样会使得文件的容量大大减少。
如果你嫌每次都要“另存为”太麻烦的话,可以打开Word,单击“工具”菜单中的“选项”命令,再单击“保存”选项卡,在设置窗口中取消选择“快速保存”选项,以后Word就会在每次保存文件时自动进行信息整理并存盘,实现“减肥”操作“一劳永逸”。
另外,如果我们使用了Word的嵌入字体技术,则在选中“嵌入TrueType字体”后,还应选中“只嵌入所用字符”复选框,否则Word会把所用的TrueType字体一同“打包”,使得文件增大。
