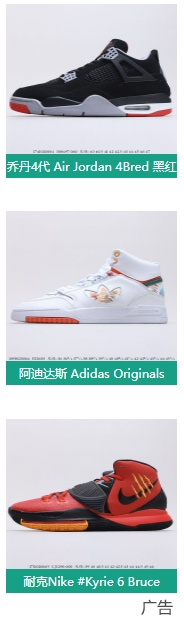桥梁博士建模实例
桥梁博士教程

精品课件
步骤二:点击控制截面输入截面形状,截面材料选择A3 钢,输入钢管截面,点击图形输入,找到那个形状,输 入数据R=1000,T=120,确定,如下图:
精品课件
然后输入内部的混凝土,在截面特征的对话框中,点击 “附加截面”,截面材料选择40号混凝土,然后选择图 形输入,选择圆形截面,输入R=760,确定,如下图:
精品课件
B、选定控制截面0米处,点击截面特征,输入截面类型 和尺寸,如下图:(注意:在输完截面类型和尺寸后回 到主菜单后一定要点击一下“修改”这个按钮)
精品课件
C、 依次选定控制截面15、30、50、70、85、100米处, 点击截面特征,输入截面类型和尺寸,方法如上一步。
步骤四:修改截面的拟合类型。
我们现在来看看三维效果图:
精品课件
实例二: 拱桥的建立过程
我们现在拟定建立如下图所示的模型:
精品课件
说 明:
• 桥面全长50M,分为50个单元,每个单元x向分 段长度为1M,系杆截面为2000×1000MM的矩形 截面,材料为40号混凝土拱肋单元;
• 拱肋单元分50个单元,每个单元x向分段长度为 1M,拱肋截面为钢管内填40号混凝土,钢管半 径R=1000MM,厚度T=120MM,为A3号钢
译器的直线编译器,如下图所示:
精品课件
步骤二:如上图在编辑内容的复选框内把4个复选按钮都 勾上,编辑单元号:1-100,左节点号:1-100,右节点号: 2-101,分段长度:100*1,起点x=0 y=0,终点x=1,y=0, 如下图:
精品课件
步骤三:添加控制截面。
A、在控制点距起点距离这一栏,依次添加0、15、30、 50、70、85、90,如下图所示:
桥梁博士V4工程案例教程分离式钢混组合梁建模教程文档

桥梁博士V4案例教程分离式钢混组合梁建模解决方案目录1.工程概况........................................................................................................................ - 1 -1.1.主要材料 ............................................................................................................. - 2 -1.2.施工步骤 ............................................................................................................. - 2 -2.总体信息........................................................................................................................ - 3 -2.1.基本信息 ............................................................................................................. - 3 -3.结构建模........................................................................................................................ - 4 -3.1.创建截面 ............................................................................................................. - 4 -3.2.创建梁 ................................................................................................................ - 11 -4.钢筋设计...................................................................................................................... - 13 -5.加劲设计...................................................................................................................... - 15 -6.施工分析...................................................................................................................... - 17 -6.1.安装槽型钢梁 ................................................................................................... - 17 -6.2.浇筑正弯矩区桥面板 ....................................................................................... - 18 -6.3.正弯矩区结合 ................................................................................................... - 18 -6.4.浇筑负弯矩区桥面板 ....................................................................................... - 19 -6.5.负弯矩区结合 ................................................................................................... - 19 -6.6.桥面铺装 ........................................................................................................... - 20 -6.7.收缩徐变 ........................................................................................................... - 21 -6.8.施工汇总 ........................................................................................................... - 21 -7.运营分析...................................................................................................................... - 21 -7.1.整体升降温 ....................................................................................................... - 21 -7.2.线性荷载 ........................................................................................................... - 22 -7.3.强迫位移 ........................................................................................................... - 22 -7.4.梯度温度 ........................................................................................................... - 22 -7.5.纵向加载 ........................................................................................................... - 23 -8.结果查询...................................................................................................................... - 23 -9.生成计算书.................................................................................................................. - 24 -- 1 -1.工程概况某分离式钢混组合梁桥,孔跨布置4x30m,设计等级为公路一级。
桥梁博士各种桥梁结构模型例题

? 汽车横向调整系数输入:3.082
钢筋混凝土梁的后处理
? 施工阶段应力验算的查看 ? 使用荷载的查看 ? 裂缝的查看 ? 强度的查看 ? 斜截面强度的计算
例二:预应力混凝土简支变连续梁结构
? 结构简介
?
跨径及桥面布置:2×30m简支变连续小箱梁结构、桥面宽12.75m;
单元初始龄期:20天
设计规范学习
规范规定: 持久状况下:共性:都要做正常使用阶段抗裂、刚度验算和承载能力极限状态强度验 算。 不同: 预应力构件还要做应力验算。 短暂状况下:只作应力验算(属承载能力极限状态范畴) 偶然状况下:承载能力极限状态强度验算。
设计规范学习
? 1、短暂状态应力验算施工阶段最大应力(D62第7.2.4-8、第 6.1.3条) 钢筋混凝土≤0.8f‘ck (桥博组合Ⅴ) 预应力混凝土≤0.7f‘ck (桥博组合Ⅴ) 钢筋及预应力钢筋应力(桥博组合Ⅴ)
设计规范学习
? 4、持久状态下正常使用阶段挠度指标(D62第6.5条) 1)、刚度:系统计算时采用了全截面刚度,未按规范考虑
折减;未考虑长期系数。可以采用自定义报表进行自动计算输出 2)、系统中位移组合已不能用。用户不能采用组合的数据。
建议用户根据对规范的理解采用自定义报表输出。 3)、预应力反拱值的输出:在程序自动输出窗口中,没有
汽车荷载及车道数:公路Ⅰ级,四车道 , 温度荷载:整体:升温20° 降温20° 梯度(非线性): 正温差如右图 负温差减半
1000 350
150
255
1255
850
7597 234
18000
906 906 378504376
5988 18000
箱梁构造立面图
桥梁博士V4工程案例教程01 斜拉桥课件

桥梁博士V4工程案例教程斜拉桥解决方案教程大纲0、工程概况1、软件特点2、总体信息3、结构建模4、钢束设计5、钢筋设计6、施工分析7、运营分析8、结果查询9、计算书0、工程概况桥型布置桥型:混凝土斜拉桥公路等级:公路-Ⅰ级跨径:115m+338m+115m桥面布置:桥梁宽度26.8米(0.45米护栏+11米行车道+3.9米分隔带+11米行车道+ 0.45米护栏); 桥墩:主墩:墙式墩,墩身横桥向宽度12米,厚度为2米;辅助墩:墙式墩,墩身横桥向宽度10米,厚度为2米;基础:承台桩基础,厚5.0米,基础采用18φ3.0米钻孔灌注桩。
工程材料与构造特征材料:①混凝土:主梁C50,主墩C50,基础C40②钢筋:HRB400,HBP300③预应力钢绞线:fpk=1860MPa,公称直径Φs15.2 截面:单箱五室尺寸:梁高3.48m,顶宽26.8m,底宽10m,边腹板厚20~60cm,中腹板厚40~80cm,顶板厚40cm~60cm,底板厚20cm~60cm1、软件特点桥梁博士V4.0在斜拉桥中的特色功能JTG D65-01-2007公路斜拉桥设计细则(1)正文:切线模量JTG D65-01-2007公路斜拉桥设计细则(2)条文说明:割线模量JTG D65-01-2007公路斜拉桥设计则(2)条文说明:割线模量拉索换算模量在程序中的实现1.根据规范条文说明,可以采用割线模量的算法2.当和midas进行结果对比时,可以采用新荷载后切线模量斜拉桥中主要考虑的梯度问题有:1.混凝土梁的非线性温度2.钢梁的非线性温度3.钢梁的体系温差4.拉索温差5.塔柱温差斜拉桥中主要考虑的梯度问题有:1.混凝土梁的非线性温度斜拉桥中主要考虑的梯度问题有:1.混凝土梁的非线性温度一半梁宽:13.4m;横坡:2%;悬臂距梁顶面最高点:26.8cm如果采用默认的梯度问题,悬臂处梯度温度应力和实际相差多少?斜拉桥中主要考虑的梯度问题有:2.钢梁的非线性温度3.钢梁体系温差斜拉桥中主要考虑的梯度问题有:4.拉索温差斜拉桥中主要考虑的梯度问题有:5.塔柱的温差3.运营阶段荷载的处理斜拉桥中主要考虑的荷载有:1.有车横风(拉索、塔、梁、墩)2.有车纵风(拉索、塔、梁、墩)3.极限横风(拉索、塔、梁、墩)4.极限纵风(拉索、塔、梁、墩)5.汽车制动力6.附属结构荷载7.(1~4)荷载的相反荷载1.索力的控制方法2.索力在桥博中的调整方法5.针对此类桥型的建模工具:(1)建模方法:构件建模法本案例的建模分为:梁+墩+基础,3部分更加贴近桥梁工程专业,避开有限元节点单元的离散模型结构,降低建模难度。
桥梁博士建模实例

桥梁博士建模实例一、拱肋的建立过程事例我们现在拟定建立如下图所示的模型:说明:桥面全长50M,分为50个单元,每个单元x向分段长度为1M,系杆截面为2000×1000MM 的矩形截面,材料为40号混凝土拱肋单元;拱肋单元分50个单元,每个单元x向分段长度为1M,拱肋截面为钢管内填40号混凝土,钢管半径R=1000MM,厚度T=120MM,为A3号钢吊杆每隔5M设1根,拉索材料为270低级松弛钢绞线下面我们讲述具体的建立过程:步骤一:选择菜单栏的项目>创建工程项目,建立新工程,如下图所示:步骤二:按F4键进入原始数据输入窗口,在数据菜单中选择“输入单元特征信息”,见下图步骤三:先建立系杆单元,点击快速编译器的“直线”按钮,在编译框内,在编辑内容的四个复选框都钩上,编辑单元号:1-50,左节点号:1-50,右节点号:2-51;分段长度:50*1,如下图所示:步骤四:输入截面特征,点击截面特征按钮,选择图形输入,找到矩形截面,然后输入B=2000,H=1000,确定,如下图:步骤五:控制断面定义。
在控制点距起点距离输入框内填0,按添加按钮,然后在控制点距起点距离输入框内填50,再按添加按钮,见下图:步骤六:做完以上步骤后,按确定按钮,这样,我们第一步的系杆就建好了,如下图:下面我们建立拱肋单元:步骤一:点击快速编译器的“拱肋”按钮,进入拱肋单元编译框,在编辑单元号一栏需要输入:51-100,左节点号:1 52-100,右节点号:52-100 51,x向分段长度:50*1;控制点x1=0,y1=0,控制点x2=25,y2=12,控制点x3=50,y3=0,同样,编辑内容的4个复选框都勾上。
如下图所示:步骤二:点击控制截面输入截面形状,截面材料选择A3钢,输入钢管截面,点击图形输入,找到那个形状,输入数据R=1000,T=120,确定,如下图然后输入内部的混凝土,在截面特征的对话框中,点击“附加截面”,截面材料选择40号混凝土,然后选择图形输入,选择圆形截面,输入R=880,确定,如下图:步骤三:按确定后出现如下图形现在我们来改变拱肋单元的性质,在上图的右上角有个“goto”按钮,在左上角显示着当前单元编号,我们在goto栏里输入51(51单元到100单元都是拱肋单元),然后按“goto”按钮,现在应该在左上角显示的当前单元号为51,然后在顶缘坐标里截面高度中点出坐标的复选框打上勾,在单元性质里选择组合构件,并把是否桥面单元复选框的勾去掉,这样,我们完成了第一个拱肋单元性质的修改,如下图:下面我们来修改其他拱肋单元的性质;在快速编译器中点击“单元”按钮,把复选框“修改坐标性质”、“修改单元类型”、“修改桥面单元定义”这3个打上勾,在编辑单元里填入:52-100,在其他信息模板单元号里填51,然后确定,见下图这样,我们就完成了拱肋的建立。
桥梁博士V4工程案例教程12_桥博V4钢管混凝土拱桥解决方案

钢管混凝土拱梁解决方案
桥梁博士V 4工程案例教
程
施工方法
1.岸上拼装拱肋钢管及系杆劲性骨架,焊接成整体,安装吊杆外套钢管及吊杆并拧紧,整体吊装运至桥位处。
2.装端横梁及拱脚处钢筋、模板,现浇拱脚及端横梁混凝土
3.充拱肋下弦钢管混凝土,养护待其强度达到设计强度后,第一次张拉系杆预应力。
填充拱肋上弦钢管混凝
土,养护待其强度达到设计强度后,第二次张拉系杆预应力。
填充拱肋缀板混凝土。
4.劲性骨架上安装系杆模板,绑扎钢筋,浇筑系杆混凝土。
5.第一次张拉吊杆。
6.安装预制中横梁,再次张拉系杆预应力。
7.安装行车道板。
8.安装桥面系,第五次张拉系杆预应力。
目录
编号子截面名称材料名称安装序号有效宽度模式有效宽度类型默认应力点数大气接触周长加固截面1上钢管钢管1全部有效上下缘50不加固2上填芯砼C404,5全部有效上下缘50不加固3下钢管钢管1全部有效上下缘50不加固4
下填芯砼
C40
2,3
全部有效
上下缘
5
不加固
5右钢板钢板(高)
1全部有效上下缘50不加固6缀板砼C406全部有效上下缘50不加固7
左钢板
钢板(高)
1
全部有效
上下缘
5
不加固。
桥梁博士建模小箱梁的步骤及注意事项(L=30m B=33.5m中跨中梁计算)

桥梁博士建模小箱梁的步骤及注意事项(L=30m B=33.5m中跨中梁计算)桥梁博士是进行桥梁设计计算常用的软件,现将桥梁博士建立小箱梁模型的过程和注意事项作一个总结,请各位高手及同行多多指教,另外用桥博cad互交的方式建立模型是最快捷的方法,以下为建模步骤及要点:1.首先根据一般构造划分单元,划分的原则是截面突变的地方以及重点验算的地方都要进行划分,单元的主体为白线,定义为0层,用来划分单元的线的颜色为绿线,定义为dim层,建立好模型后,把单元主体的起点移到0,0点(这一点是为了以后导入钢束简单而做的铺垫,很关键的)。
这一步需要注意的是cad图形必须是按1:1比例绘制的,即单位是mm。
2.根据截面变化绘制截面,截面的尺寸也必须是1:1,即单位是mm,然后点击“从cad中导入截面”,弹出如图对话框:,根据单元编号和对应的截面填写表格,可以利用EXCEl进行填写,填写后的表格如图:然后复制到桥梁博士里。
这一步需要注意的是绘制的截面图层名称必须与导入桥博里的图层名称一致,建议第一个截面图层为1,然后依次为2.,3,4.。
等。
导入桥博后第一个单元的左上角为0,0点。
3.导入钢束,cad中的钢束的图层要与导入桥博的钢束图层一致,本桥30米小箱梁计算取中跨中梁,不计墩顶负弯矩钢束的影响,即不导入负弯矩钢束。
至此桥博模型建立完毕。
建模应注意的事项:1.自重系数统一为:1.04,预应力混凝土自重一般为26KN/m3,桥博默认的为25KN/m3,26/25=1.042.第一阶段把横隔梁的重量考虑为永久荷载。
要加载在预制阶段,横隔梁的一部分是和箱梁一起浇注成型的。
3.一般我们按照预制梁长建立模型,约束会在第二个节点和倒数第二个节点的位置。
4.如果单独给了一个湿接缝的阶段,那么这个湿接缝的恒载就要计到这个阶段中。
5.计入负荷载效应中:温度1,温度2,支座摩阻力。
不需要勾选:温度的1和温度2是指非线性温度,既然已经定义了,就不需要重复了。
桥梁博士斜拉桥建模实例

桥梁博士斜拉桥建模实例我们拟定建立以下模型,见下图:参数说明:桥面长度L1=100M,分100个桥面单元,每单元长度1M,桥塔长度L2=50M,分50个竖直单元,每单元长度1M,拉索单元共48个单元,左右对称,拉索桥面锚固端间隔为2 M,桥塔锚固端间隔为1M。
下面介绍具体建立模型的步骤:步骤一,建立桥面单元。
用快速编译器编辑1-100个桥面单元(具体过程略),参见下图:(注:在实际操作中桥面的截面形状可以自己拟定)步骤二:建立桥塔单元。
用快速编译器编辑101-150个桥塔单元(具体过程略),参见下图:(注:在实际操作中桥面的截面形状可以自己拟定,在分段方向的单选框内,一定要选择“竖直”,起点x=49,y=-20,终点x=49,y=30是定义桥塔的位置,这里我把它设在桥面中部,桥面下20米处,因为我做的桥塔截面为2m×2m的空心矩形,所以此处起点和终点x填49,请读者自己理解)步骤三:拉索的建立。
A、先编辑桥塔左边部分24跟拉索单元。
点击快速编译器的“拉索”按钮,在拉索对话框内的编辑内容复选框选择编辑节点号勾上,编辑单元号:151-174,左节点号:1-48/2;右节点号:152-129;(注意:左节点1-48/2代表拉索在桥面的锚固点间距为2M),如下图:在快速编译器中选择“单元”按钮,在“单元”对话框内的复选框内把“截取坐标”勾上,编辑单元号:151-174,然后确定。
如下图:B、建立桥面右半部分的24跟拉索。
在快速编译器中选择“对称”按钮,在“对称”对话框中的编辑内容4个复选框都勾上。
模板单元组:151-174;生成单元组:198-175;左节点号:55-101/2;右节点号:129-152;对称轴x=50,然后确定。
见下图:这样,我们就建好了拉索单元的模型。
现在让我们来看一看整个模型的三维效果图:。
桥梁博士建模求解步骤与实例

桥梁博士大作业作业描述:一3X30m单箱三室三跨连续梁,三跨对应位置截面相同,立面和关键截面图如下,其中各跨单元1和28为墩顶等截面,单元3~26为跨中等截面,单元2和27为变截面。
需要根据提供的几何信息,完成相应的模型建立,并计算在正常使用极限状态下,梁下缘不出现拉应力的配筋。
跨中关键截面墩顶关键截面一、建模要建模型为三跨连续梁,三跨对应位置截面相同,所以可以先建立一跨模型,然后通过单元组的平移生成另外两跨。
将所提供的CAD图纸另存为.dxf格式。
1、输入总体信息时选择中交04规范;2、输入单元信息:先坐标输入1,2,3号单元的信息如下:3、通过右键从AutoCAD导入截面,对1,2,3号单元的截面进行定义。
所提供的CAD图纸中,支点截面所在图层为1,跨中截面所在图层为2注意2号单元左截面为支点截面,右截面为跨中截面。
截面赋予如下:1,2,3单元信息:4、4-26号单元以3号单元为模板,通过快速编辑器直线命令生成5、27,28号单元通过坐标输入建立。
注意这时生成的单元会被软件自动赋予截面信息,单元建好后要对27右截面和28号左右截面进行修改。
修改方法:go to要修改的单元,右键从AutoCAD导入截面,然后重新定义参数。
27号修改如下:6、一跨单元建立完成后,通过快速编辑的平移操作快速生成另外两跨。
则总的单元数量为84,最大节点号85.生成29-56号单元:生成57-84号单元:全部单元信息如下:二、钢束输入1、下部三根预应力钢筋右键从AutoCAD导入钢束,第一次导入时默认相对XY坐标均为0,发现钢束位置不对,观察发现应该调整相对X坐标分别为-15,-45,-75时,位置正确。
另外点击添加钢束后,在导入CAD之前要把目前钢束几何描述中竖弯的几何参数删除,才能添加成功。
2、29和57节点处预应力钢筋需要对提供的预应力筋线形进行修改:首先进行以水平轴的镜像,再减小直线段的长度,具体为:以直线中点起左右各去掉7000mm直线段长度,再把剩余的两部分拼合起来,然后要调整钢束直线段中点的坐标为(0,-150),把修改好的钢束换在另一图层上并保存。
桥梁博士V4工程案例教程09【桥博V4操作手册】- 变宽砼梁格模型(变箱室)解决方案

目录目录 __________________________________________________________ 2例题一变宽箱梁梁格模型 _________________________________________ 3λ第一步总体信息__________________________________________________ 4λ第二步结构建模__________________________________________________ 5λ第三步钢束设计__________________________________________________ 9λ第三步钢筋设计_________________________________________________ 11λ第四步施工分析_________________________________________________ 12λ第五步运营分析_________________________________________________ 14λ第六步执行计算_________________________________________________ 16λ第七步后处理查看_______________________________________________ 17λ第八步计算报告生成_____________________________________________ 19- 2 -例题一变宽箱梁梁格模型本例为大家介绍本程序进行梁格法建模的过程,此手册请结合视频使用。
本例题采用的桥梁结构形式:◆2跨连续预应力混凝土现浇箱梁◆桥梁长度:L =37.9m+37.9m=75.8m,主梁梁高2.7m◆桥面宽度:19.04~30.43m◆车道数:5-6车道本例题操作步骤:◆总体信息设置◆结构、截面建模◆钢束、钢筋定义◆施工阶段定义◆运营阶段定义◆后处理查看◆计算报告生成- 3 -新建模型:运行软件—新建模型,编辑项目名称。
桥博建模之拱桥(配图)

[桥梁博士]实例一:拱肋的建立过程我们现在拟定建立如下图所示的模型:说明:桥面全长50M,分为50个单元,每个单元x向分段长度为1M,系杆截面为2000×1000MM的矩形截面,材料为40号混凝土拱肋单元;拱肋单元分50个单元,每个单元x向分段长度为1M,拱肋截面为钢管内填40号混凝土,钢管半径R=1000MM,厚度T=120MM,为A3号钢吊杆每隔5M设1根,拉索材料为270低级松弛钢绞线。
下面我们讲述具体的建立过程:步骤一:选择菜单栏的项目>创建工程项目,建立新工程,如下图所示:步骤二:按F4键进入原始数据输入窗口,在数据菜单中选择“输入单元特征信息”,见下图步骤三:先建立系杆单元,点击快速编译器的“直线”按钮,在编译框内,在编辑内容的四个复选框都钩上,编辑单元号:1-50,左节点号:1-50,右节点号:2-51;分段长度:50*1,如下图所示:步骤四:输入截面特征,点击截面特征按钮,选择图形输入,找到矩形截面,然后输入B=2000,H=1000,确定,如下图:步骤五:控制断面定义。
在控制点距起点距离输入框内填0,按添加按钮,然后在控制点距起点距离输入框内填50,再按添加按钮,见下图:步骤六:做完以上步骤后,按确定按钮,这样,我们第一步的系杆就建好了,如下图:下面我们建立拱肋单元:步骤一:点击快速编译器的“拱肋”按钮,进入拱肋单元编译框,在编辑单元号一栏需要输入:51-100,左节点号:1 52-100,右节点号:52-100 51,x向分段长度:50*1;控制点x1=0,y1=0,控制点x2=25,y2=12,控制点x3=50,y3=0,同样,编辑内容的4个复选框都勾上。
如下图所示:步骤二:点击控制截面输入截面形状,截面材料选择A3钢,输入钢管截面,点击图形输入,找到那个形状,输入数据R=1000,T=120,确定,如下图:然后输入内部的混凝土,在截面特征的对话框中,点击“附加截面”,截面材料选择40号混凝土,然后选择图形输入,选择圆形截面,输入R=880,确定,如下图:步骤三:按确定后出现如下图形:现在我们来改变拱肋单元的性质,在上图的右上角有个“goto”按钮,在左上角显示着当前单元编号,我们在goto栏里输入51(51单元到100单元都是拱肋单元),然后按“goto”按钮,现在应该在左上角显示的当前单元号为51,然后在顶缘坐标里截面高度中点出坐标的复选框打上勾,在单元性质里选择组合构件,并把是否桥面单元复选框的勾去掉,这样,我们完成了第一个拱肋单元性质的修改,如下图:下面我们来修改其他拱肋单元的性质;在快速编译器中点击“单元”按钮,把复选框“修改坐标性质”、“修改单元类型”、“修改桥面单元定义”这3个打上勾,在编辑单元里填入:52-100,在其他信息模板单元号里填51,然后确定,见下图:这样,我们就完成了拱肋的建立。
桥梁博士V4工程案例教程00 桥博V4抗震分析解决方案

桥梁博士V4 抗震分析解决方案➢前言➢第一章:抗震分析---计算功能➢第二章:抗震分析---分析示例➢第三章:抗震分析---规范验算➢结语➢我国是地震多发国家。
2008年汶川地震以来,全社会对建设工程地震安全性提出了更高的要求,抗震减灾工作日益受到重视。
➢桥梁工程作为交通网络的枢纽工程,其抗震性能关系到整个交通生命线的畅通与否,进而直接影响抗震救灾和灾后重建工作的大局。
➢研发成果:桥梁博士V4在研发时,针对抗震分析对国内各种的规范和理论进行了系统研究,并积极吸取国内近年来的工程实践成果,为桥梁的抗震分析和计算建立了一套系统的解决方案。
➢振幅➢频谱特性➢持时1.地震动的工程特性➢牛顿第二定律:F=ma➢结构周期:T=2πmk ;结构频率:f=1T➢达朗贝尔原理(D’Alembert):f I(t)+f D(t)+f S(t)=p(t) 2.基本物理公式桥梁抗震基本概论3.➢抗震设计思想:‘小震不坏、中震可修、大震不倒’。
➢抗震设防标准:两水准设防、两阶段设计。
(公路市政)共计5本:➢«CJJ 166-2011 城市桥梁抗震设计规范»➢«JTG/T B02-01-2008 公路桥梁抗震设计细则»➢«JTG B02-2013 公路工程抗震规范»➢«GB 50111-2006 铁路工程抗震设计规范»➢«GB 50909-2014 城市轨道交通结构抗震设计规范»4.抗震分析国内规范PS :本资料以城市及公路桥梁抗震设计规范为主进行介绍。
5.抗震分析方法分析方法适用范围说明静力法弹性静力法刚性结构仅对可视为刚体的结构有效,如桥台。
缺点:忽略结构动力反应。
*Pushover分析复杂桥梁设计一般不采用,多用于抗震性能评估,可计算非线性反应的需求和能力。
规范一般用于计算E2地震作用下桥墩墩顶容许位移以及求解能力保护构件设计内力(超强弯矩)的主要方法。
桥梁博士操作实例

桥梁博士操作实例上机时间:组长:学院:年级专业:指导教师:组员:完成日期:桥梁博士第一次上机作业一、作业组成二、作业合作完成情况本次作业由3组组员共同完成,任务分配情况如下:张元松完成实例一(用快速编辑器编辑5跨连续梁),并对建模过程进行截图。
郑宇完成实例二(双塔单索面斜拉桥建模),并对建模过程进行截图。
计时雨完成实例三(拱肋的建立过程),并对建模过程进行截图。
孙皓完成实例四(预应力T梁建模与钢束的输入)与实例五(从CAD导入截面与模型),对建模过程进行截图,并进行本次实验报告的撰写任务。
三、上机作业内容1、用快速编辑器编辑5跨连续梁(1) 模型参数:5跨连续梁,5跨跨径从左到右依次为20m、30m、40m、30m、20m,都呈抛物线变化,模型共分140个单元,每单元为1m,截面均为铅直腹板单箱双室,边跨梁高2500mm,跨中梁高1400mm。
(2) 具体操作:步骤一:点击“文件”,“新建项目组”并“创建项目”,在输入单元特性信息对话框中,点击“快速编译器”的“直线”编译按钮,出现“直线单元组编辑”对话框。
步骤二:在“直线单元组编辑”对话框中,将“编辑内容”的复选框的4个复选按钮都勾上,编辑单元号:1-140,左节点号:1-140,右节点号:2-101,分段长度:100*1,起点x=0 y=0,终点x=1,y=0,如图1所示。
图1 输入单元节点信息步骤三:添加控制截面。
A、在控制点距起点距离这一栏,依次添加0、10、20、35、50、70、90、105、120、130、140。
B、选定控制截面0米处,点击“截面特征”→“图形输入”,选择“铅直腹板单箱双室”,输入截面尺寸,如图2所示。
然后点击“确定”,选择“中交新混凝土:C40混凝土”,点击“存入文件”,将文件保存为“0m截面.sec”。
(注意:在输完截面类型和尺寸后回到主菜单后一定要点击一下“修改”这个按钮)图2 输入“0截面”截面尺寸c、选定控制截面10米处,点击“截面特征”→“图形输入”,选择“铅直腹板单箱双室”,输入截面尺寸,如图3所示。
桥梁博士V4工程案例教程9_桥博V4钢箱梁梁格模型(弯桥)解决方案 (1)

桥梁博士V4案例教程钢箱梁梁格模型(弯桥)解决方案目录1.工程概述............................................................................................................................................ - 2 -2.总体信息............................................................................................................................................ - 3 -3.结构建模............................................................................................................................................ - 4 -4.加劲设计.......................................................................................................................................... - 18 -5.施工分析.......................................................................................................................................... - 20 -6.运营分析.......................................................................................................................................... - 22 -7.计算和结果查询.............................................................................................................................. - 24 -8.计算报告.......................................................................................................................................... - 26 -1.工程概述本案例为曲线钢箱梁桥,如图1-1所示。
桥梁博士V4工程案例教程03_桥梁博士V4桥台计算解决方案课件

桥梁博士V4工程案例教程桥台计算解决方案目录一、常见桥台形式荷载计算:台后搭板荷载:台后搭板荷载转化为集中荷载作用在前墙顶部。
考虑搭板的1/2重量作用到盖梁上,并考虑搭板上10cm的沥青铺装作用,则搭板总荷载为:(8x0.35x11x26+8x11x0.1x24)x0.5=445.6kN;(作用位置为前墙后缘)台后填土重:台后填土重量约为U台空心的体积内土重(未考虑基础襟边上填土重):(2x10x9.2+10x5.838+5.686x9.2+2x5.686x5.838)x11.785/6x18=6967KN;土压力作用:本例假定台后土容重为18KN/m3,内摩擦角为30度。
由图可知,台后土层厚度为11.785m,按线性荷载计算:台后主动土压力:故台后土压力顶部数值为0KN/m,底部土压力数值为767.3KN/m。
对于汽车荷载需要需要换算成均布的土层厚度,由下表计算可得,由汽车荷载引起的荷载在桥梁宽度范围内的竖向线荷载值为25.67KN/m,在台身竖直方向上按均布荷载添加。
汽车荷载土压力:注:本示例不再考虑制动力、温度力等纵向作用力。
实际建模时,应根据桥梁结构形式及支座性质考虑纵向作用的制动力、温度力等作用,并在运营分析中添加。
(1)创建基础构件新建一个模型,对于基础构件需要建立钻孔信息来进行基础的各项计算,所以需要在总体信息→地质及总体信息→钻孔中填写钻孔资料,具体参数可参考附带资料中信息。
地质信息中各参数意义可参考桥博V4.0相关资料,本例不再阐述。
在结构建模界面中点击结构建模→基础选项,在模型中创建一个基础构件,并修改结构类型为U型基础。
单击选中创建完的基础构件,根据图纸信息对U型基础的各参数进行修改:属性框中U型扩大基础的各主要参数含义如下:前墙方向与顺桥向夹角:创建斜交基础时填写,可以理解为侧墙与前墙的角度,在平面上以Y坐标的正值方向为基础,逆时针方向角度为正,顺时针方向角度为负。
斜交时基础末端形式:当为斜交基础时选择,有两种选项“垂直于侧墙”和“平行于前墙”,其示意图如下:前墙下基础长度:与前墙相接的基础(也就是从上往下第一层)横桥向长度。
桥梁博士建模教程-悬臂施工连续梁

悬臂施工连续梁(一)活载横向分布系数及活在输入。
新建项目总体信息单元信息效果图施工信息边界条件不变使用信息数据处理用Microsoft Excel 2010整理数据******************************************************************************** 施工阶段内力位移输出******************************************************************************** 第1施工阶段结构效应阶段累计结果:第2施工阶段结构效应阶段累计结果:阶段永久载结果:第3施工阶段结构效应阶段累计结果:阶段永久载结果:第4施工阶段结构效应阶段累计结果******************************************************************************** 正常使用阶段内力位移输出******************************************************************************** 结构重力结果(三)估算配筋总体信息******************************************************************************** 指定单元截面配筋输出********************************************************************************正常使用极限状态(五)全桥结构安全验算******************************************************************************** 施工阶段内力位移输出********************************************************************************第1施工阶段结构效应阶段累计结果:阶段永久载结果第2施工阶段结构效应阶段累计结果:阶段永久荷载第3施工阶段结构效应阶段累计阶段永久载结果第4施工阶段结构效应阶段累计结果阶段永久荷载******************************************************************************** 正常使用阶段内力位移输出******************************************************************************** 结构重力结果:预应力结果人群MaxM结果:正常使用阶段应力计算结果主界面结构重力结果指定单元截面强度验算输出1#单元左截面:荷载组合I类型性质Nj Mj R最大轴力下拉受弯 2.18E-12 1.09E-11 1.11E+04 最小轴力下拉受弯 4.55E-12 1.15E-11 1.11E+04 最大弯矩下拉受弯 4.91E-12 1.33E-11 1.11E+04 最小弯矩下拉受弯 1.82E-12 9.10E-12 1.11E+04 1#单元右截面:荷载组合I类型性质Nj Mj R最大轴力下拉受弯 2.18E-12 1.46E+02 1.11E+04 最小轴力下拉受弯 4.55E-12 1.04E+02 1.11E+04 最大弯矩下拉受弯 4.91E-12 6.01E+02 1.11E+04 最小弯矩上拉受弯 1.82E-12 -6.99E+01 -9.16E+032#单元左截面:荷载组合I类型性质Nj Mj R最大轴力下拉受弯0.00E+00 1.04E+02 1.11E+04 最小轴力下拉受弯-1.91E-11 1.04E+02 1.11E+04 最大弯矩下拉受弯-1.91E-11 6.01E+02 1.11E+04 最小弯矩上拉受弯0.00E+00 -6.99E+01 -9.16E+03 2#单元右截面:荷载组合I类型性质Nj Mj R最大轴力下拉受弯0.00E+00 1.92E+02 1.11E+04 最小轴力下拉受弯-1.91E-11 1.93E+02 1.11E+04 最大弯矩下拉受弯-1.91E-11 1.16E+03 1.11E+04 最小弯矩上拉受弯0.00E+00 -1.51E+02 -9.16E+03 3#单元左截面:荷载组合I类型性质Nj Mj R最大轴力下拉受弯7.64E-12 2.73E+02 1.11E+04 最小轴力下拉受弯 6.37E-12 1.93E+02 1.11E+04 最大弯矩下拉受弯7.64E-12 1.16E+03 1.11E+04 最小弯矩上拉受弯 6.37E-12 -1.51E+02 -9.16E+03 3#单元右截面:荷载组合I类型性质Nj Mj R最大轴力下拉受弯7.64E-12 3.79E+02 1.11E+04 最小轴力下拉受弯 6.37E-12 2.67E+02 1.11E+04 最大弯矩下拉受弯7.64E-12 1.66E+03 1.11E+04 最小弯矩上拉受弯 6.37E-12 -2.43E+02 -9.16E+03 4#单元左截面:荷载组合I类型性质Nj Mj R最大轴力下拉受弯-9.10E-13 2.65E+02 1.11E+04 最小轴力下拉受弯-9.50E-12 3.81E+02 1.11E+04 最大弯矩下拉受弯-9.50E-12 1.66E+03 1.11E+04 最小弯矩上拉受弯-9.10E-13 -2.43E+02 -9.16E+03 4#单元右截面:荷载组合I类型性质Nj Mj R最大轴力下拉受弯0.00E+00 3.24E+02 1.11E+04 最小轴力下拉受弯-8.41E-12 3.26E+02 1.11E+04 最大弯矩下拉受弯-8.41E-12 2.13E+03 1.11E+04 最小弯矩上拉受弯0.00E+00 -3.46E+02 -9.16E+03 5#单元左截面:荷载组合I类型性质Nj Mj R最大轴力下拉受弯-3.64E-12 3.24E+02 1.11E+04 最小轴力下拉受弯-8.00E-12 4.68E+02 1.11E+04 最大弯矩下拉受弯-8.00E-12 2.13E+03 1.11E+04 最小弯矩上拉受弯-3.64E-12 -3.46E+02 -9.16E+03 5#单元右截面:荷载组合I类型性质Nj Mj R最大轴力下拉受弯-3.64E-12 3.67E+02 1.11E+04 最小轴力下拉受弯-8.00E-12 5.35E+02 1.11E+04 最大弯矩下拉受弯-8.00E-12 2.54E+03 1.11E+04 最小弯矩上拉受弯-3.64E-12 -4.60E+02 -9.16E+03 6#单元左截面:荷载组合I类型性质Nj Mj R最大轴力下拉受弯 2.18E-12 5.32E+02 1.11E+04 最小轴力下拉受弯-5.00E-12 3.70E+02 1.11E+04 最大弯矩下拉受弯-4.64E-12 2.54E+03 1.11E+04 最小弯矩上拉受弯 1.82E-12 -4.60E+02 -9.16E+03 6#单元右截面:荷载组合I类型性质Nj Mj R最大轴力下拉受弯 2.18E-12 5.78E+02 1.11E+04 最小轴力下拉受弯-5.00E-12 3.99E+02 1.11E+04 最大弯矩下拉受弯-4.64E-12 2.90E+03 1.11E+04 最小弯矩上拉受弯 1.82E-12 -5.85E+02 -9.16E+03 7#单元左截面:荷载组合I类型性质Nj Mj R最大轴力下拉受弯-3.64E-12 3.96E+02 1.11E+04 最小轴力下拉受弯 3.82E-12 5.81E+02 1.11E+04 最大弯矩下拉受弯 3.82E-12 2.90E+03 1.11E+04 最小弯矩上拉受弯-3.64E-12 -5.85E+02 -9.16E+03 7#单元右截面:荷载组合I类型性质Nj Mj R最大轴力下拉受弯-3.64E-12 4.09E+02 1.11E+04 最小轴力下拉受弯 3.82E-12 6.08E+02 1.11E+04 最大弯矩下拉受弯 3.82E-12 3.22E+03 1.11E+04 最小弯矩上拉受弯-3.64E-12 -7.20E+02 -9.16E+03 8#单元左截面:荷载组合I类型性质Nj Mj R最大轴力下拉受弯 1.09E-12 6.05E+02 1.11E+04最大弯矩下拉受弯-2.14E-11 3.22E+03 1.11E+04 最小弯矩上拉受弯9.10E-13 -7.20E+02 -9.16E+03 8#单元右截面:荷载组合I类型性质Nj Mj R最大轴力下拉受弯 1.09E-12 6.11E+02 1.11E+04 最小轴力下拉受弯-2.16E-11 4.12E+02 1.11E+04 最大弯矩下拉受弯-2.14E-11 3.50E+03 1.11E+04 最小弯矩上拉受弯9.10E-13 -8.67E+02 -9.16E+03 9#单元左截面:荷载组合I类型性质Nj Mj R最大轴力下拉受弯-2.73E-12 4.08E+02 1.11E+04 最小轴力下拉受弯 4.46E-12 6.15E+02 1.11E+04 最大弯矩下拉受弯 4.46E-12 3.50E+03 1.11E+04 最小弯矩上拉受弯-2.73E-12 -8.67E+02 -9.16E+03 9#单元右截面:荷载组合I类型性质Nj Mj R最大轴力下拉受弯-2.73E-12 3.91E+02 1.11E+04 最小轴力下拉受弯 4.46E-12 6.02E+02 1.11E+04 最大弯矩下拉受弯 4.46E-12 3.72E+03 1.11E+04 最小弯矩上拉受弯-2.73E-12 -1.03E+03 -9.16E+03 10#单元左截面:荷载组合I类型性质Nj Mj R最大轴力下拉受弯0.00E+00 3.91E+02 1.11E+04 最小轴力下拉受弯-5.46E-12 3.96E+02 1.11E+04 最大弯矩下拉受弯-5.46E-12 3.72E+03 1.11E+04 最小弯矩上拉受弯0.00E+00 -1.03E+03 -9.16E+03 10#单元右截面:荷载组合I类型性质Nj Mj R最大轴力下拉受弯0.00E+00 3.60E+02 1.11E+04 最小轴力下拉受弯-5.46E-12 3.65E+02 1.11E+04 最大弯矩下拉受弯-5.46E-12 3.91E+03 1.11E+04 最小弯矩上拉受弯0.00E+00 -1.20E+03 -9.16E+03 11#单元左截面:荷载组合I类型性质Nj Mj R最大轴力下拉受弯-9.10E-13 3.60E+02 1.11E+04 最小轴力下拉受弯 3.91E-12 5.69E+02 1.11E+04 最大弯矩下拉受弯 3.91E-12 3.91E+03 1.11E+0411#单元右截面:荷载组合I类型性质Nj Mj R最大轴力下拉受弯-9.10E-13 3.13E+02 1.11E+04 最小轴力下拉受弯 3.91E-12 5.16E+02 1.11E+04 最大弯矩下拉受弯 3.91E-12 4.04E+03 1.11E+04 最小弯矩上拉受弯-9.10E-13 -1.38E+03 -9.16E+03 12#单元左截面:荷载组合I类型性质Nj Mj R最大轴力下拉受弯 1.09E-12 5.10E+02 1.11E+04 最小轴力下拉受弯7.50E-12 3.19E+02 1.11E+04 最大弯矩下拉受弯7.69E-12 4.04E+03 1.11E+04 最小弯矩上拉受弯9.10E-13 -1.38E+03 -9.16E+03 12#单元右截面:荷载组合I类型性质Nj Mj R最大轴力下拉受弯 1.09E-12 4.37E+02 1.11E+04 最小轴力下拉受弯7.50E-12 2.57E+02 1.11E+04 最大弯矩下拉受弯7.69E-12 4.13E+03 1.11E+04 最小弯矩上拉受弯9.10E-13 -1.57E+03 -9.60E+03 13#单元左截面:荷载组合I类型性质Nj Mj R最大轴力下拉受弯-4.55E-12 2.52E+02 1.11E+04 最小轴力下拉受弯 6.59E-12 4.43E+02 1.11E+04 最大弯矩下拉受弯-5.46E-12 4.12E+03 1.11E+04 最小弯矩上拉受弯7.50E-12 -1.56E+03 -9.60E+03 13#单元右截面:荷载组合I类型性质Nj Mj R最大轴力下拉受弯-4.55E-12 1.75E+02 8.08E+03 最小轴力下拉受弯 6.59E-12 3.50E+02 8.08E+03 最大弯矩下拉受弯-5.46E-12 4.17E+03 8.08E+03 最小弯矩上拉受弯7.50E-12 -1.76E+03 -9.60E+03 14#单元左截面:荷载组合I类型性质Nj Mj R最大轴力下拉受弯8.73E-12 3.43E+02 8.08E+03 最小轴力下拉受弯 2.05E-12 1.81E+02 8.08E+03 最大弯矩下拉受弯8.73E-12 4.17E+03 8.08E+03 最小弯矩上拉受弯 2.05E-12 -1.76E+03 -9.60E+03 14#单元右截面:荷载组合I类型性质Nj Mj R最大轴力下拉受弯 1.09E-11 2.30E+02 8.08E+03 最小轴力下拉受弯 3.87E-12 9.03E+01 8.08E+03 最大弯矩下拉受弯 1.09E-11 4.17E+03 8.08E+03 最小弯矩上拉受弯 3.87E-12 -1.98E+03 -9.60E+03 15#单元左截面:荷载组合I类型性质Nj Mj R最大轴力下拉受弯 1.97E-11 2.30E+02 8.08E+03 最小轴力下拉受弯 2.00E-11 9.03E+01 8.08E+03 最大弯矩下拉受弯 1.97E-11 4.17E+03 8.08E+03 最小弯矩上拉受弯 2.00E-11 -1.98E+03 -9.60E+03 15#单元右截面:荷载组合I类型性质Nj Mj R最大轴力下拉受弯 1.97E-11 9.61E+01 8.08E+03 最小轴力上拉受弯 2.00E-11 -1.57E+01 -9.60E+03 最大弯矩下拉受弯 1.97E-11 4.14E+03 8.08E+03 最小弯矩上拉受弯 2.00E-11 -2.20E+03 -9.60E+03 16#单元左截面:荷载组合I类型性质Nj Mj R最大轴力下拉受弯 1.64E-11 9.61E+01 8.08E+03 最小轴力上拉受弯 1.32E-11 -1.57E+01 -9.60E+03 最大弯矩下拉受弯 1.64E-11 4.14E+03 8.08E+03 最小弯矩上拉受弯 1.32E-11 -2.20E+03 -9.60E+03 16#单元右截面:荷载组合I类型性质Nj Mj R最大轴力上拉受弯 1.64E-11 -5.75E+01 -9.60E+03 最小轴力上拉受弯 1.32E-11 -1.37E+02 -9.60E+03 最大弯矩下拉受弯 1.64E-11 4.06E+03 8.08E+03 最小弯矩上拉受弯 1.32E-11 -2.43E+03 -9.60E+03 17#单元左截面:荷载组合I类型性质Nj Mj R最大轴力上拉受弯 5.46E-12 -5.75E+01 -9.60E+03 最小轴力上拉受弯 2.27E-12 -1.37E+02 -9.60E+03 最大弯矩下拉受弯 5.46E-12 4.06E+03 8.08E+03 最小弯矩上拉受弯 2.27E-12 -2.43E+03 -9.60E+03 17#单元右截面:荷载组合I类型性质Nj Mj R最小轴力上拉受弯 2.27E-12 -2.73E+02 -9.60E+03 最大弯矩下拉受弯 5.46E-12 3.95E+03 8.08E+03 最小弯矩上拉受弯 2.27E-12 -2.68E+03 -9.60E+03 18#单元左截面:荷载组合I类型性质Nj Mj R最大轴力上拉受弯 1.20E-11 -2.31E+02 -9.60E+03 最小轴力上拉受弯 1.41E-11 -2.73E+02 -9.60E+03 最大弯矩下拉受弯 1.20E-11 3.95E+03 8.08E+03 最小弯矩上拉受弯 1.41E-11 -2.68E+03 -9.60E+03 18#单元右截面:荷载组合I类型性质Nj Mj R最大轴力上拉受弯 1.20E-11 -4.25E+02 -9.60E+03 最小轴力上拉受弯 1.41E-11 -4.24E+02 -9.60E+03 最大弯矩下拉受弯 1.20E-11 3.77E+03 8.08E+03 最小弯矩上拉受弯 1.41E-11 -2.94E+03 -9.60E+03 19#单元左截面:荷载组合I类型性质Nj Mj R最大轴力上拉受弯 1.42E-11 -4.25E+02 -9.60E+03 最小轴力上拉受弯 1.18E-11 -4.24E+02 -9.60E+03 最大弯矩下拉受弯 1.42E-11 3.77E+03 8.08E+03 最小弯矩上拉受弯 1.18E-11 -2.94E+03 -9.60E+03 19#单元右截面:荷载组合I类型性质Nj Mj R最大轴力上拉受弯 1.42E-11 -6.38E+02 -9.60E+03 最小轴力上拉受弯 1.18E-11 -5.90E+02 -9.60E+03 最大弯矩下拉受弯 1.18E-11 3.60E+03 8.08E+03 最小弯矩上拉受弯 1.42E-11 -3.24E+03 -9.60E+03 20#单元左截面:荷载组合I类型性质Nj Mj R最大轴力上拉受弯 1.09E-11 -6.38E+02 -9.60E+03 最小轴力上拉受弯 6.37E-12 -5.90E+02 -9.60E+03 最大弯矩下拉受弯9.10E-12 3.60E+03 8.08E+03 最小弯矩上拉受弯8.19E-12 -3.24E+03 -9.60E+03 20#单元右截面:荷载组合I类型性质Nj Mj R最大轴力上拉受弯 1.09E-11 -8.72E+02 -9.60E+03 最小轴力上拉受弯 6.37E-12 -7.71E+02 -9.60E+03最小弯矩上拉受弯8.19E-12 -3.57E+03 -9.60E+03 21#单元左截面:荷载组合I类型性质Nj Mj R最大轴力上拉受弯 1.31E-11 -8.72E+02 -9.60E+03 最小轴力上拉受弯 1.14E-11 -7.71E+02 -9.60E+03 最大弯矩下拉受弯 1.09E-11 3.39E+03 8.08E+03 最小弯矩上拉受弯 1.36E-11 -3.57E+03 -9.60E+03 21#单元右截面:荷载组合I类型性质Nj Mj R最大轴力上拉受弯 1.31E-11 -1.13E+03 -9.60E+03 最小轴力上拉受弯 1.14E-11 -9.67E+02 -9.60E+03 最大弯矩下拉受弯 1.09E-11 3.14E+03 8.08E+03 最小弯矩上拉受弯 1.36E-11 -3.92E+03 -9.60E+03 22#单元左截面:荷载组合I类型性质Nj Mj R最大轴力上拉受弯 1.64E-11 -1.13E+03 -9.60E+03 最小轴力上拉受弯 1.27E-11 -9.67E+02 -9.60E+03 最大弯矩下拉受弯 1.36E-11 3.14E+03 8.08E+03 最小弯矩上拉受弯 1.55E-11 -3.92E+03 -9.60E+03 22#单元右截面:荷载组合I类型性质Nj Mj R最大轴力上拉受弯 1.64E-11 -1.40E+03 -9.60E+03 最小轴力上拉受弯 1.27E-11 -1.18E+03 -9.60E+03 最大弯矩下拉受弯 1.27E-11 2.87E+03 8.08E+03 最小弯矩上拉受弯 1.64E-11 -4.29E+03 -9.60E+03 23#单元左截面:荷载组合I类型性质Nj Mj R最大轴力上拉受弯 1.31E-11 -1.40E+03 -9.60E+03 最小轴力上拉受弯 5.46E-12 -1.18E+03 -9.60E+03 最大弯矩下拉受弯 5.46E-12 2.87E+03 8.08E+03 最小弯矩上拉受弯 1.31E-11 -4.29E+03 -9.60E+03 23#单元右截面:荷载组合I类型性质Nj Mj R最大轴力上拉受弯 1.31E-11 -1.69E+03 -9.60E+03 最小轴力上拉受弯 5.46E-12 -1.40E+03 -9.60E+03 最大弯矩下拉受弯 5.46E-12 2.54E+03 8.08E+03 最小弯矩上拉受弯 1.31E-11 -4.67E+03 -9.60E+03。
桥梁博士V4工程案例教程03 变宽砼梁格模型(变箱室)解决方案

1、多断面法:采用定位点的方式描述桥面横向布置的信息(功能分区的类型名称、宽 度以及定位等)。也就是沿纵桥向输入一个或多个定位点的坐标以及该点处对应的横 向布置信息。
Tips:两个定位点之间的横向布置信息,程序会按线性内插自动计算。如果输入的定位点不在前面用户定义的道路设计线上 ,则程序会自动做此点到这条线的垂足作为定位点。
3.5 运营分析—影响面加载
Ø 影响面加载
多断面法示意
桥面线法示意
3.5 运营分析—影响面加载
Ø 本例采用多断面法加载
3.5 运营分析—影响面加载
• 影响面加载查看,可在软件中查看横向桥面布置,及通过CAD复核加载是否正确。
同豪土木
TONGHAO CIVIL ENGINEERING
LOGO
四、 诊断计算、结果查询
EI y E (该工字梁构件截面对整体箱梁截面水平中性轴的惯性矩) 应力点抵抗矩W 该工字梁构件截面对整体箱梁轴的惯性矩
应力点至整体箱梁轴的距离
梁格模型的简化-截面
截面抗扭刚度—程序(桥博V4)自动修正
《桥梁上部结构性能》 (E.C.汉勃利) 5.4.3扭转
桥博V4梁格法
桥梁博士V4在梁格法上做了优化及突破,主要优势功能表现在 Ø 使用全截面建模,程序自动剖分截面; Ø 程序支持任意箱式,变箱室梁格模型建模及计算; Ø 支持钢束,钢筋重用功能;并且程序支持属性刷功能,对于相同的
11 混凝土正应力、主拉应力 短暂状况
12 钢筋压应力
规范条文
JTG 3362-2018
5.1.2-5.2.8,5.3、5.4 5.2.9 5.5 5.2.1 9.1.12、9.1.13 6.3
6.4
6.5 7.1 7.1.5 7.2.4、7.2.5、7.2.7、7.2.8 7.2.4
桥梁博士学习例题六系杆拱桥建模实例PPT学习教案

计算,结构基频f=1.129,冲击系 数为0.05 。
使用阶段的模拟
1、活载 车道荷载:公路-Ⅰ级,2车道; 全桥整体升温14゜C,整体降温23 第10页/共12页
横向分布系数:横向分布系数采用 杠杆法 计算, 汽车1.2 ,满人 4; 冲击系数按照《公路桥涵设计通用 规范》 (JTG D60-2004)第4.3.2条
2、温度力
拱肋升温、降温15゜C; 吊杆升温、降温15゜C; 系梁上下缘温差5゜C。
外部简支不考虑基础变位。
4、设计合拢温度:20゜C 设计温度范围:-3゜C ~34゜C
吊杆单元 15跟拉索101-115拱15个单元
第4页/共12页
系梁钢束的模拟
第5页/共12页
施工阶段的模拟
1、支架上浇注两侧24m系梁,安装相 应的中 横梁;
2、张拉跨中32m系梁内的部分预应力 束,此 段系梁 两端简 支;
第6页/共12页
施工阶段的模拟
3、中间32m系梁与两侧24m系梁连成 整体, 张拉接 长预应 力束和 部分通 长束;
计算内容
二、中横梁计算 三、端横梁计算 四、端横梁牛腿计算 五、桥面板计算
第2页/共12页
主要构件尺寸
第3页/共12页
建模单元的划分
拱肋单元 1-36共36个单元 32*2.25 2*2
X向分段长度: 2*2
系梁单元 37-77共40个单元 1.05 0.7 1.45 0.8 32*2.25 0.8 1.45 0.7 1.05
4、拱肋钢管与内部混凝土形成组合截 面,落 架; 5、安装5号、8号吊杆位置的中横梁;
第7页/共12页
施工阶段的模拟
6、张拉2号、5号、8号吊杆
7、拆除部分支架; 8、安装6号、7号吊杆位置的中横梁;
- 1、下载文档前请自行甄别文档内容的完整性,平台不提供额外的编辑、内容补充、找答案等附加服务。
- 2、"仅部分预览"的文档,不可在线预览部分如存在完整性等问题,可反馈申请退款(可完整预览的文档不适用该条件!)。
- 3、如文档侵犯您的权益,请联系客服反馈,我们会尽快为您处理(人工客服工作时间:9:00-18:30)。
桥梁博士建模实例
一、拱肋的建立过程事例
我们现在拟定建立如下图所示的模型:
说明:桥面全长50M,分为50个单元,每个单元x向分段长度为1M,系杆截面为2000×1000MM的矩形截面,材料为40号混凝土拱肋单元;
拱肋单元分50个单元,每个单元x向分段长度为1M,拱肋截面为钢管内填40号混凝土,钢管半径R=1000MM,厚度T=120MM,为A3号钢
吊杆每隔5M设1根,拉索材料为270低级松弛钢绞线
下面我们讲述具体的建立过程:
步骤一:选择菜单栏的项目>创建工程项目,建立新工程,如下图所示:
步骤二:按F4键进入原始数据输入窗口,在数据菜单中选择“输入单元特征信息”,见下图
步骤三:先建立系杆单元,点击快速编译器的“直线”按钮,在编译框内,在编辑内容的四个复选框都钩上,编辑单元号:1-50,左节点号:1-50,右节点号:2-51;分段长度:50*1,如下图所示:
步骤四:输入截面特征,点击截面特征按钮,选择图形输入,找到矩形截面,然后输入B=2000,H=1000,确定,如下图:
步骤五:控制断面定义。
在控制点距起点距离输入框内填0,按添加按钮,然后在控制点距起点距离输入框内填50,再按添加按钮,见下图:
步骤六:做完以上步骤后,按确定按钮,这样,我们第一步的系杆就建好了,如下图:
下面我们建立拱肋单元:
步骤一:点击快速编译器的“拱肋”按钮,进入拱肋单元编译框,在编辑单元号一栏需要输入:51-100,左节点号:1 52-100,右节点号:52-100 51,x 向分段长度:50*1;控制点x1=0,y1=0,控制点x2=25,y2=12,控制点x3=50,y3=0,同样,编辑内容的4个复选框都勾上。
如下图所示:
步骤二:点击控制截面输入截面形状,截面材料选择A3钢,输入钢管截面,点击图形输入,找到那个形状,输入数据R=1000,T=120,确定,如下图
然后输入内部的混凝土,在截面特征的对话框中,点击“附加截面”,截面材料选择40号混凝土,然后选择图形输入,选择圆形截面,输入R=880,确定,如下图:
步骤三:按确定后出现如下图形
现在我们来改变拱肋单元的性质,在上图的右上角有个“goto”按钮,在左上角显示着当前单元编号,我们在goto栏里输入51(51单元到100单元都是拱肋单元),然后按“goto”按钮,现在应该在左上角显示的当前单元号为51,然后在顶缘坐标里截面高度中点出坐标的复选框打上勾,在单元性质里选
择组合构件,并把是否桥面单元复选框的勾去掉,这样,我们完成了第一个拱肋单元性质的修改,如下图:
下面我们来修改其他拱肋单元的性质;在快速编译器中点击“单元”按钮,把复选框“修改坐标性质”、“修改单元类型”、“修改桥面单元定义”这3个打上勾,在编辑单元里填入:52-100,在其他信息模板单元号里填51,然后确定,见下图
这样,我们就完成了拱肋的建立。
下面来讲述吊杆的建立过程:
步骤一,点击快速编译器的“平行”按钮,进入吊杆单元编译,在平行编译框内,编辑节点号复选框勾上,编辑单元号:101-109;左节点号:6-50/5;右节点号:56-100/5,然后确定。
如下图:
步骤二:在快速编译器中点击“单元”按钮,选择“截取坐标”复选框,编辑单元号填入:101-109,按确定,如下图
然后用上面讲的办法转到101单元,修改它的单元性质,单元性质改为拉索,如下图:
然后再修改其他吊杆单元的性质,修改方法同上面拱肋单元的修改。
点击快速编译器的“单元”按钮,在“修改单元性质”的复选框打上钩,编辑单元号填:102-109,其他信息模板单元号填:101,确定,如下图
这样吊杆就大功告成了,来让我们来看一下三维效果图:
二、用快速编译器编辑3跨连续梁
我们现在拟定建立如下图所示的模型:
模型参数:3跨连续梁,边跨30m,中跨40m,都呈抛物线变化,模型共分100个单元,每单元为1m,截面形状如上图,为铅直腹板单箱双室,边跨梁高2500mm,跨中梁高1400mm。
下面介绍具体建立过程:
步骤一:建立新工程,在输入单元特性信息对话筐中,点击快速编译器的直线编译器,如下图所示:。