201-图像合成和显示增强
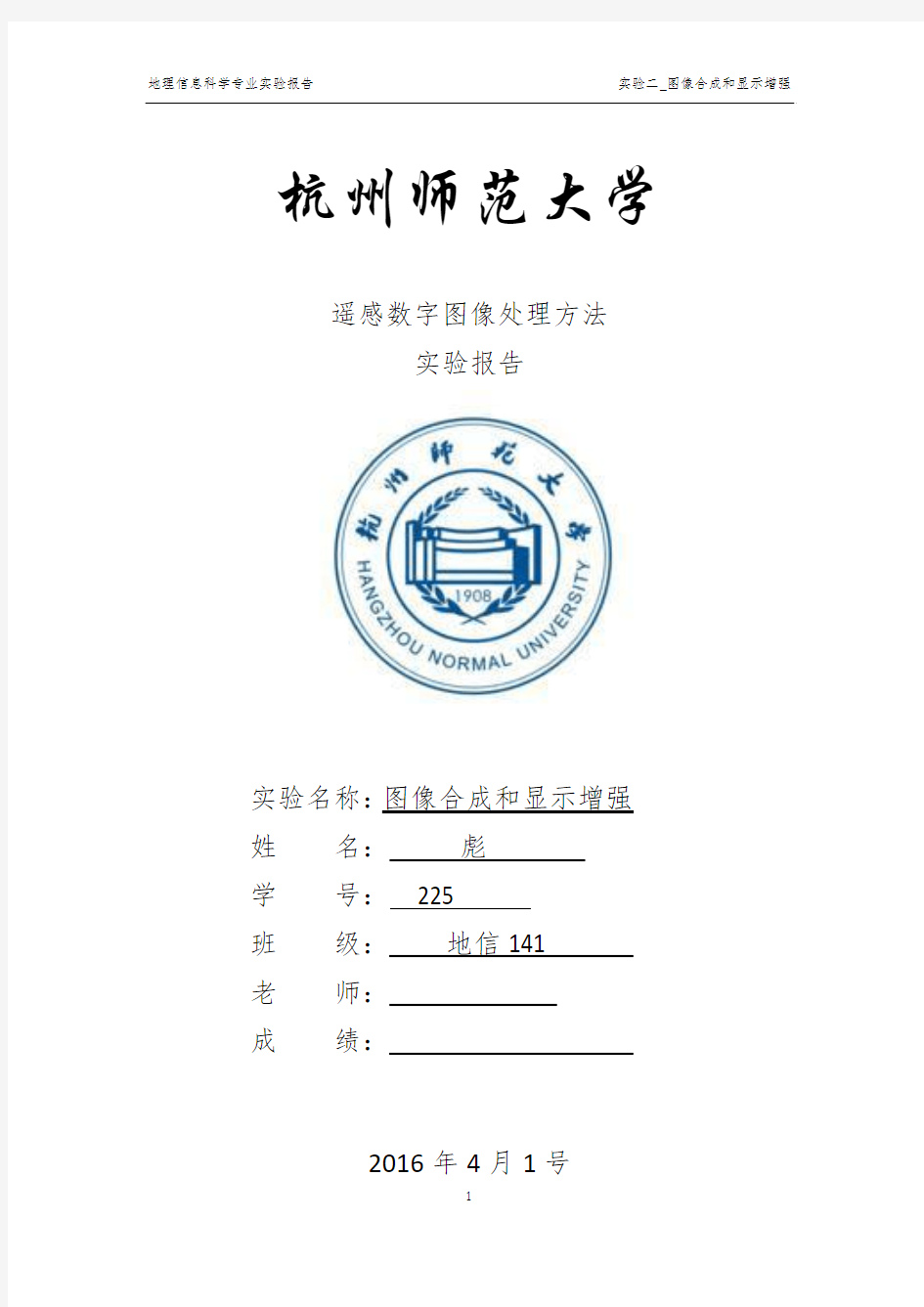
- 1、下载文档前请自行甄别文档内容的完整性,平台不提供额外的编辑、内容补充、找答案等附加服务。
- 2、"仅部分预览"的文档,不可在线预览部分如存在完整性等问题,可反馈申请退款(可完整预览的文档不适用该条件!)。
- 3、如文档侵犯您的权益,请联系客服反馈,我们会尽快为您处理(人工客服工作时间:9:00-18:30)。
杭州师范大学
遥感数字图像处理方法
实验报告
实验名称:图像合成和显示增强姓名:彪
学号:225
班级:地信141
老师:
成绩:
2016年4月1号
1实验目的
掌握图像合成和显示增强的基本方法,理解存储的图像数据与显示的图像数据之间的差异。
2实验内容
●图像的彩色合成显示
●图像的基本拉伸方法
●图像的均衡化方法
●图像规定划
3实验步骤
3.1图像合成
3.1.1概述
图像合成方法有伪彩色合成和彩色合成两种方式;其中彩色合成包括真彩色合成与假彩色合成(还有模拟真彩色合成,本次用不到)。
伪彩色:伪彩色合成是按特定的数学关系把单波段灰度图像的灰度级变换成彩色,然后进行彩色显示的方法,其目的是通过彩色数据的表达来增强区分地物的能力。
密度分割(density slice):将单波段的遥感影像按灰度分级,对每级赋予不同的彩色,使之变成彩色图像的处理方法。
真彩色合成:图像合成中如果选择的波段的波长与红绿蓝的波长相近或相同,那么合成后的图像颜色与人眼看到实际地物的颜色近似。
假彩色合成:图像合成后的颜色非物体原有的天然颜色。
3.1.2伪彩色合成
用envi打开AA影像,选择Band4,用灰度级显示如图2.1
图2.1 Band4影像显示
在image窗口菜单中,Tools>Color Mapping >Density Slice,在弹出的窗口中选择Band4,OK。弹出“Density Slice…”窗口如图2.2
图2.2 Density Slice 窗口
在“Density Slice”窗口,点击“Apply”,Band4的三个显示窗口都变成彩色如图2.3
图2.3 伪彩色合成后的Band4影像
设置默认的分级数为3个
在“Density Slice”窗口菜单Options >Set Number of Default Range,输入3,确定。单击Options>Apply Default Range,单击Apply。应用后的图像如图2.4,如果灰度级设为10,应用后的图像如图2.5
图2.4 灰度级为3的伪彩色合成图
图2.5 灰度级为10的伪彩色合成图
在新的窗口显示Band4
在image窗口菜单中Tools>Color Mapping>ENVI Co lor Tables….在弹出的“ENVI Color Tables”窗口如图2.6,在Color Tables 中选择合适的彩色方案,点击Raibow,查看显示效果。如图2.7
图2.6 ENVI Color Tables 窗口
图2.7 Raibow彩色合成效果图
比较两种伪彩色合成图,如下图2.8,发现采用Raibow合成方案,水路区分效果好。
图2.8 两种伪彩色合成图
3.1.3真彩色合成
因为TM影像的3,2,1波段分别对应R,G,B三个波段范围,将(3,2,1)合成就是真彩色合成。
如图2.9
图2.9 TM影像真彩色合成
3.1.4假彩色合成
将AA影像的(4,3,2)合成,就是标准的假彩色合成,如图2.10为标准假彩色成与真彩色合成比较图。(TM影像的7个波段任意3个波段组合,只要不是真彩色合成,就是假彩色合成)
图2.10 标准假彩色和真彩色合成图比较
下图2.11为不同彩色合成与单波段灰度级显示比较图。
图2.11 不同彩色合成的效果比较
3.2图像拉伸
3.2.1概述
图像拉伸主要用来该善图像的显示对比度,如果显示时,对比度比较低,就无法清楚地表现出地物之间的差异。
图像拉伸是按照波段进行的,通过改变波段中单个像素值得显示范围,来实现增强显示的效果。所以对于多波段图像,需要对每个波段分别拉伸后再进性彩色合成显示。图像直方图是选择拉伸方法的基本依据。
图像拉伸包括:线性拉伸,2%拉伸,高斯拉伸,平方根拉伸,交互拉伸等,常用的是2%拉伸。
3.2.2窗口图像拉伸
单击envi菜单Window >Close All Display Windows
使用标准假彩色进行图像显示(ENVI默认图像打开时进行2%的线性拉伸显示)在Image窗口菜单,单击Enhance,在其下拉菜单中,“[Image]***”(***表示为任意文字)为依据image窗口里的影像像素分布进行全影像拉伸,所以Image窗口如果在全影像中显示的区域不同,在进行相同的“[Image]***”拉伸,会得到不同的显示效果。如下图2.13,同为“[Image] Linear 2%”Image窗口显示的不同区域,拉伸效果不同。同理,Zoom窗口也一样。
图2.13 Scroll窗口显示拉伸效果不同
Scroll窗口显示全景影像,所以不会和Image和Zoom窗口一样。
单击Scroll Iinear 0~255,图像显示如图2.14。linear 0~255显示原始影像,不拉伸。
图2.14 没有拉伸的影像显示
将Image窗口的选取移动到如图2.15的位置,单击Zoom Gaussian 。发现图中最突出的颜色是红色,即为绿色植被覆盖区,如图2.16。
图2.15 选定窗口位置
图2.16 红色为植被覆盖区
3.2.3交互拉伸
点击Image窗口菜单Enhance>Interactive Stretching..,显示初始图像直方图,如图2.17
图2.17 初始图像直方图。左侧为输入直方图,右侧为输出直方图。
