计算机化系统设置标准操作规程
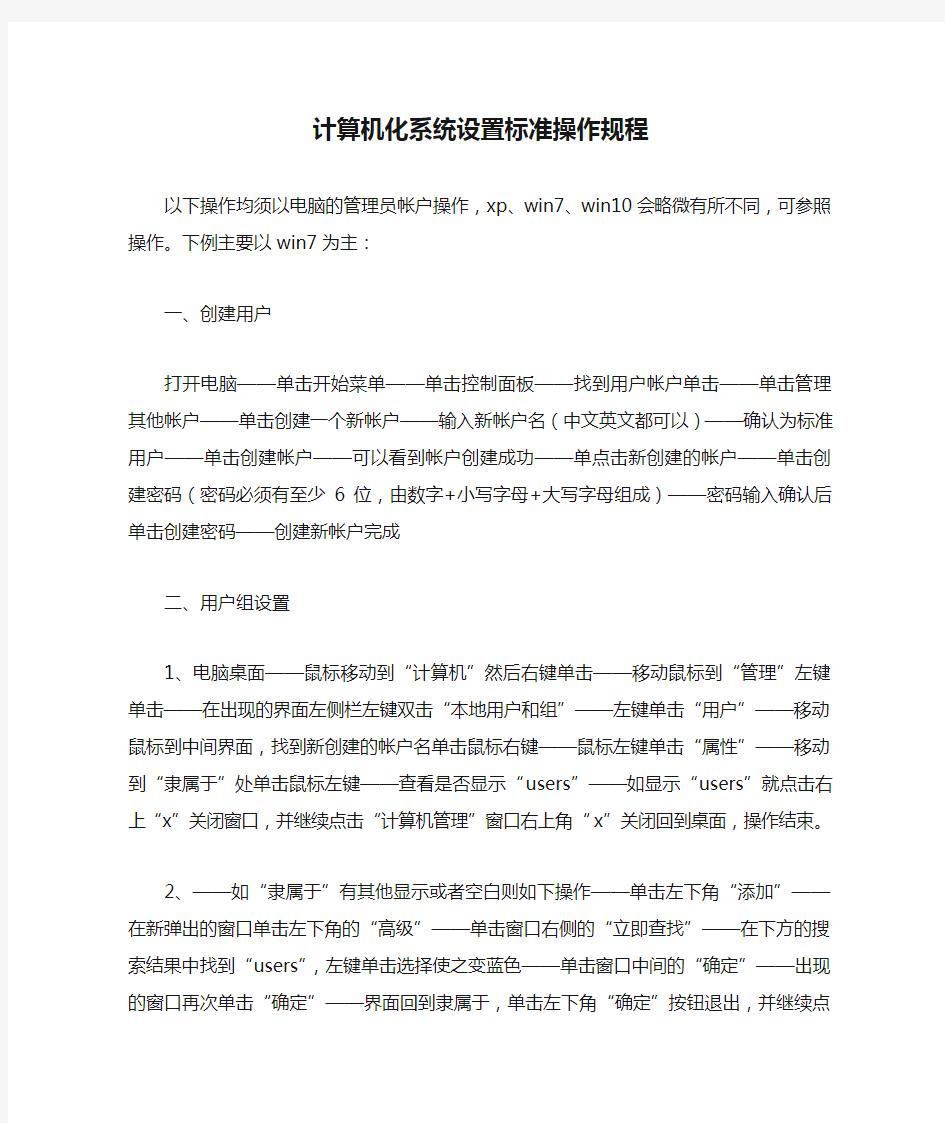
- 1、下载文档前请自行甄别文档内容的完整性,平台不提供额外的编辑、内容补充、找答案等附加服务。
- 2、"仅部分预览"的文档,不可在线预览部分如存在完整性等问题,可反馈申请退款(可完整预览的文档不适用该条件!)。
- 3、如文档侵犯您的权益,请联系客服反馈,我们会尽快为您处理(人工客服工作时间:9:00-18:30)。
计算机化系统设置标准操作规程
以下操作均须以电脑的管理员帐户操作,xp、win7、win10会略微有所不同,可参照操作。下例主要以win7为主:
一、创建用户
打开电脑——单击开始菜单——单击控制面板——找到用户帐户单击——单击管理其他帐户——单击创建一个新帐户——输入新帐户名(中文英文都可以)——确认为标准用户——单击创建帐户——可以看到帐户创建成功——单点击新创建的帐户——单击创建密码(密码必须有至少6位,由数字+小写字母+大写字母组成)——密码输入确认后单击创建密码——创建新帐户完成
二、用户组设置
1、电脑桌面——鼠标移动到“计算机”然后右键单击——移动鼠标到“管理”左键单击——在出现的界面左侧栏左键双击“本地用户和组”——左键单击“用户”——移动鼠标到中间界面,找到新创建的帐户名单击鼠标右键——鼠标左键单击“属性”——移动到“隶属于”处单击鼠标左键——查看是否显示“users”——如显示“users”就点击右上“x”关闭窗口,并继续点击“计算机管理”窗口右上角“x”关闭回到桌面,操作结束。
2、——如“隶属于”有其他显示或者空白则如下操作——单击左下角“添加”——在新弹出的窗口单击左下角的“高级”——单击窗口右侧的“立即查找”——在下方的搜索结果中找到“users”,左键单
击选择使之变蓝色——单击窗口中间的“确定”——出现的窗口再次单击“确定”——界面回到隶属于,单击左下角“确定”按钮退出,并继续点击“计算机管理”窗口右上角“x”关闭回到桌面,操作结束。
3、——如隶属于显示除了“users”还有其他显示,则用单击使之变蓝——鼠标左键单击下方的“删除”将其逐一删除,直到只剩下“users”,然后单击左下角“确定”按钮退出,并继续点击“计算机管理”窗口右上角“x”关闭回到桌面,操作结束。
三、本地组策略设置
1、按住win键(键盘左下角的一个由四个小块组成的图案键)不放,再按R键入“gpedit.msc”即出现“本地组策略”窗口。
2、找到“计算机配置”下的“Windows设置”双击——在展开选项中找到“安全设置”并双击——在展开选项中找到“帐户策略”并双击——展开选项中找到“密码策略”单击——右侧框中双击“密码必须符合复杂性要求”——单击“已启用”,然后单击下方的“确定”——右侧框中双击“密码长度最小值”——在输入框中输入“6”,然后单击下方的“确定”——右侧框中双击“密码最短使用期限”——输入框中输入“2”,单击“确定”——右侧框中双击“密码最长使用期限”——输入框中输入“90”,单击“确定”——右侧框中双击“强制密码历史”——输入框中输入“24”,单击“确定”
3、接上——在左侧框中双击“帐户锁定策略”——转到右侧框中双
击“帐户锁定阈值”——输入框中输入“3”,单击“确定”——如弹出“建议的数值改动”对话框,核对是否均为30分钟,如是“30分钟”点击确定即可退出设置。
——如没有弹出对话框,在单击“确定后”回到右侧框中——双击“重置帐户锁定技计数器”——输入框中输入“30”,单击“确定”——弹出“建议的数值改动”对话框,单击确定。
4、接上——在左侧框中双击“本地策略”——展开项中单击“用户权限分配”——右侧框中找到“更改系统时间”并双击——查看“本地安全设置”中是否显示有“users”组,如有单击“users”使其变蓝,单击中间的“删除”将其删除,单击确定——右侧框中找到“更改时区”并双击——查看“本地安全设置”中是否显示有“users”组,如有单击“users”使其变蓝,单击中间的“删除”将其删除,单击确定——点击界面右上角“x”回到桌面。
四、磁盘和文件访问权限设置
1、桌面上双击计算机——右侧框中找到D盘,鼠标单击右键出现选项栏——鼠标移动到“属性”单击左键——弹出的对话框中单击“安全”选项卡——单击右下角“高级”——“Authenticated Users”、“SYSTEM”、“Administrators”、“Users”四个主体任何情况下都不能删除——查看“访问”,“SYSTEM”和“Administrators”应显示“完全控制”——双击“Users”后出现新的对话框——查看“基本权限”中是否选择了“读取和执行”、“列出文件夹内容”、“读取”、“写入”
四个选项,在没有的前面打上“√”后单击右下角的“确定”(如未看到“确定”则在右上角单击最大化使窗口最大化)。
2、接上,界面应回到“XXX(D:)盘高级安全设置”——点击左下角的“添加”——单击对话框的上方“选择主体”——选择弹出对话框中左下角的“高级”——点击中间右侧的“立即查找”——在下方“搜索结果”中查找到需要设置为“受限制用户”的帐户名,双击回到之前的界面——单击“确定”——界面上方有“类型”选项,单击右侧的“﹀”下箭头选择单击“拒绝”——单点击界面右侧的“显示高级权限”——再单击右侧的“全部清除”——在“创建文件/写入数据”和“创建文件夹/附加数据”前面打“√”——单击右下角的“确定”(如未看到“确定”则在右上角单击最大化使窗口最大化)。——单击“确定”退出“XXX(D:)盘高级安全设置”——单击“确定”回到正常使用界面。
3、如要“受限制用户”需要在限制磁盘使用特定程序、文件或文件夹,则可在该磁盘单独点击特定程序、文件或文件夹的属性,然后进入到“安全”选项卡——“高级”——“禁用继承”——重新添加管理员帐户和需要使用的“受限制用户”(管理员为必须添加用户)——分配访问权限项目
4、“组”的权限为框架性权限,组中的各成员可根据需要单独设置“允许”或“拒绝”权限,成员的单独“允许”或“拒绝”权限高于“组”的权限设定。
5、磁盘安全设置同样为框架性权限,磁盘下的程序、文件或文件夹
可根据需要取消“禁用继承”来设定特定的访问权限。
五、屏保设置
1、在桌面单击鼠标右键——在菜单中选择“外观和个性化”并左键单击——出来的窗口右下角选择“屏幕保护程序”左键单击——将等待时间设置为“10”分钟——在“在恢复时显示登陆屏幕”前打“ ”。——左键单击确定即可。
