《触发器》讲义
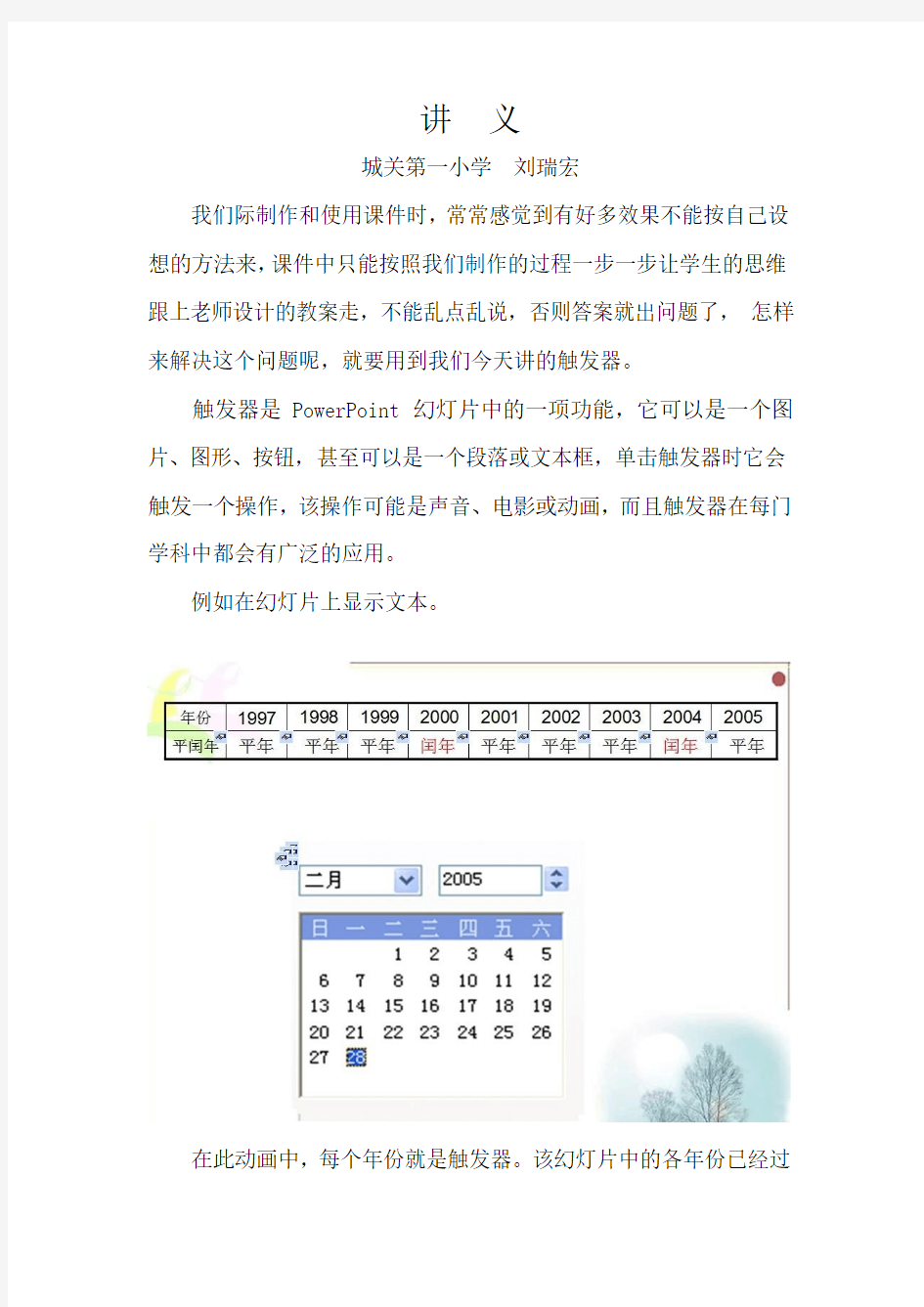
- 1、下载文档前请自行甄别文档内容的完整性,平台不提供额外的编辑、内容补充、找答案等附加服务。
- 2、"仅部分预览"的文档,不可在线预览部分如存在完整性等问题,可反馈申请退款(可完整预览的文档不适用该条件!)。
- 3、如文档侵犯您的权益,请联系客服反馈,我们会尽快为您处理(人工客服工作时间:9:00-18:30)。
讲义
城关第一小学刘瑞宏
我们际制作和使用课件时,常常感觉到有好多效果不能按自己设想的方法来,课件中只能按照我们制作的过程一步一步让学生的思维跟上老师设计的教案走,不能乱点乱说,否则答案就出问题了,怎样来解决这个问题呢,就要用到我们今天讲的触发器。
触发器是 PowerPoint 幻灯片中的一项功能,它可以是一个图片、图形、按钮,甚至可以是一个段落或文本框,单击触发器时它会触发一个操作,该操作可能是声音、电影或动画,而且触发器在每门学科中都会有广泛的应用。
例如在幻灯片上显示文本。
在此动画中,每个年份就是触发器。该幻灯片中的各年份已经过
设置,您单击它时,就会显示相对应年份的2月的天数。
触发器的另一个用途是,你可以在幻灯片上为学生创建一组问题和答案,并将答案选项设置为可显示正确或错误答案的触发器。
无论学生回答哪个答案,都会出现文本,如“错了,努力”或是“对了,继续”,说明错误或正确答案。
触发器可帮助你与学生进行双向互动,引发他们进行猜测,使他们感到愉快、激励他们进行思考和学习、总结错误等等。
在课件中,我们经常会插入一些音频和视频文件以增强和提高课堂教学效果,但课堂教学的要求并非仅仅能播放就行那么简单。通常情况下,教师还希望能对音频和视频文件实现播放、暂停和停止等更为智能化的的控制,这也需要用触发器来实现这个效果。
有关触发器的一些要点:
只要在幻灯片中包含动画效果、电影或声音,就可以为其设置触发器。或者,换一种说法:除非幻灯片中具有上述某种效果,否则您
无法使用触发器功能。
必须直接单击触发器(而不是仅单击幻灯片)才能播放与其相关的效果。
下面就通过一个课件实例来具体操作一次。
《年月日》课件实例
简单介绍该课件。
一、打开PPT软件,先设置保存。
二、制作幻灯片。
1、设置课件背景:空白处右击→背景→下拉三角→填充效果→图片→选择图片→找到文件夹并打开→图片1→插入→确定→全部应用。因为在本课件中除封面外,其他的幻灯片都要用统一的背景,所以要点击全部应用。
2、设置封面背景和各种信息。空白处右击→背景→下拉三角→填充效果→图片→选择图片→找到文件夹并打开→图片2→插入→确定→应用。因为只有封面的背景要用图片2,所以只点击应用。
编辑版本信息、课题、个人信息,制作相应的按钮。
按钮的制作:自选图形→基本形状→圆角矩形→画矩形→在矩形上右击→设置自选图形格式→选择填充颜色和线条颜色→确定→拖到合适的大小→复制6个→每个按钮中右击→添加文本→写上导入、探究、方法、平闰、练习、资料、退出→把按钮放到合适的位置,并调整间距。
设置退出按钮:按钮上右击→动作设置→超连接到→下拉三角→
结束放映→确定。
3、制作导入环节。在第二张幻灯片上写上“开国大典资料”“神五资料”“节日资料”,要注意的是,每个文本要在各自的文本框里写,这样才能分别使用触发器。
插入图片3和文字→组合→右击→自定义动画→进入和方式→下拉三角→计时→触发器→选择“点击下列对象时启动效果”→下拉三角→选择“开国大典资料”。
点击图片3和文字的组合形状→自定义动画→退出和方式→现在在触发器的上面→点击按住鼠标拉到下面→下拉三角→从上一项开始之后→设置计时为3秒。
同样的方法设置“神五资料”和“节日资料”的触发器。
设置按钮:复制第一张的按钮→粘贴到第二张→改文字为“继续”→右击→动作设置→超连接到→下拉三角→下一张幻灯片→确定。
复制第二张幻灯片并粘贴,删除图片和文字的组合图形,复制第二张的年月日信息,粘贴到第三张→右击自定义动画→进入和方式。制作“返回”按钮,放到适合的位置。为了能有演示动画的过程,就必须要有透明按钮。
设置透明按钮:自选图形→动作按钮→第一个→画按钮→确定→自定义动画→进入“出现”→下拉三角→从上一项之后开始→按钮右击→叠放次序→下移一层→返回按钮露出来→按钮右击→设置自选图形格式→填充“无填充颜色”,线条“无线条颜色”→确定。
4、制作探究环节。
(1)、制作第四张幻灯片,插入2008年的图片→复制图片,共有12张→选择所有图片→幻灯片左下角“绘图”→下拉三角→对齐或分布→垂直居中→左对齐或右对齐→图片裁剪工具→12张图片裁成12张小图片,按顺序分别裁成只有1月、2月、3月、4月、5月、6月、7月、8月、9月、10月、11月、12月的小图片。
设置12个月的触发器:自选图形→基本形状→矩形→拖成和1月一样大的矩形→右击设置自选图形格式→填充颜色为黄色,透明度80%,线条颜色为黑色→确定→右击矩形→自定义动画→进入及方式→下拉三角→计时→触发器→选择“点击下列对象时启动效果”→下拉三角→第一张图片。
同法设置天数为31天的月份。在设置触发器时,选择的图片不一样,3月选择第三张,5月选择第五张,以此类推。
设置天数为30天的月份。用同样的方法绘制颜色为蓝色、线条为黑色、透明度为80%的小矩形,用同上的方法设置触发器,四月选择的图片是第四张,六月是第六张,以此类推。注意的是2月不是30天,所以不设置。复制第二张的“继续”按钮粘贴到第四张。
(2)、制作第五张幻灯片。插入2009年图片→绘制填充色为黄色、线条为黑色、透明度为80%的小矩形→复制→放到天数为31天的月份上→选择所有小矩形→右击自定义动画→进入及方式→下拉三角→所有的都设置成从上一项开始之后。用同样的方法绘制颜色为蓝色、线条为黑色、透明度为80%的小矩形→放到天数为30天的月份上→选择所有小矩形→右击自定义动画→进入及方式→下拉三角
→所有的都设置成从上一项开始之后。复制“返回”按钮粘贴到第五张。设置透明按钮。
5、制作方法环节。
(1)、在不同的文本框里写“口诀记忆法”和“左拳记忆法”。复制口诀记忆法的文字→突出“腊”和“冬”→设置触发器→设置口诀→右击→自定义动画→进入和方式→下拉三角→计时→触发器→选择“点击下列对象时启动效果”→下拉三角→选择“口诀记忆法”。
“腊”和“冬”设置自定义动画后,按住鼠标拖到口诀记忆法的下面,改为“从上一项之后开始”。点击计时“腊”延迟1秒,“冬”延迟2秒。
把口诀、腊和冬全选中→右击自定义动画→退出及方式→按住鼠标拖到进入方式的后面→改为“从上一项之后开始”。为了能让学生们看清楚,口诀的计时选项选为延迟1秒,腊和冬不设置。
(2)、设置“左拳记忆法”。插入图片10,设置触发器→设置“左拳记忆法”→右击→自定义动画→进入和方式→下拉三角→计时→触发器→选择“点击下列对象时启动效果”→下拉三角→选择“左拳记忆法”。为了凸显大月和小月,绘制了几个红色圆形和黄色圆形,把红色圆形放到凸起的地方,黄色圆形放到凹下去的地方,右击自定义动画,进入及进入的方法,都设置成从上一项之后开始,把这些选中按住鼠标拖到“左拳记忆法”的触发器后面。选中四个红色圆形→右击自定义动画→强调→闪动→设置成从上一项之后开始。同样的方法设置三个黄色的圆形,按住鼠标拖到上一项的后面。写上一到十二
