4.CAXA制造工程师上机练习四 倒角和圆角
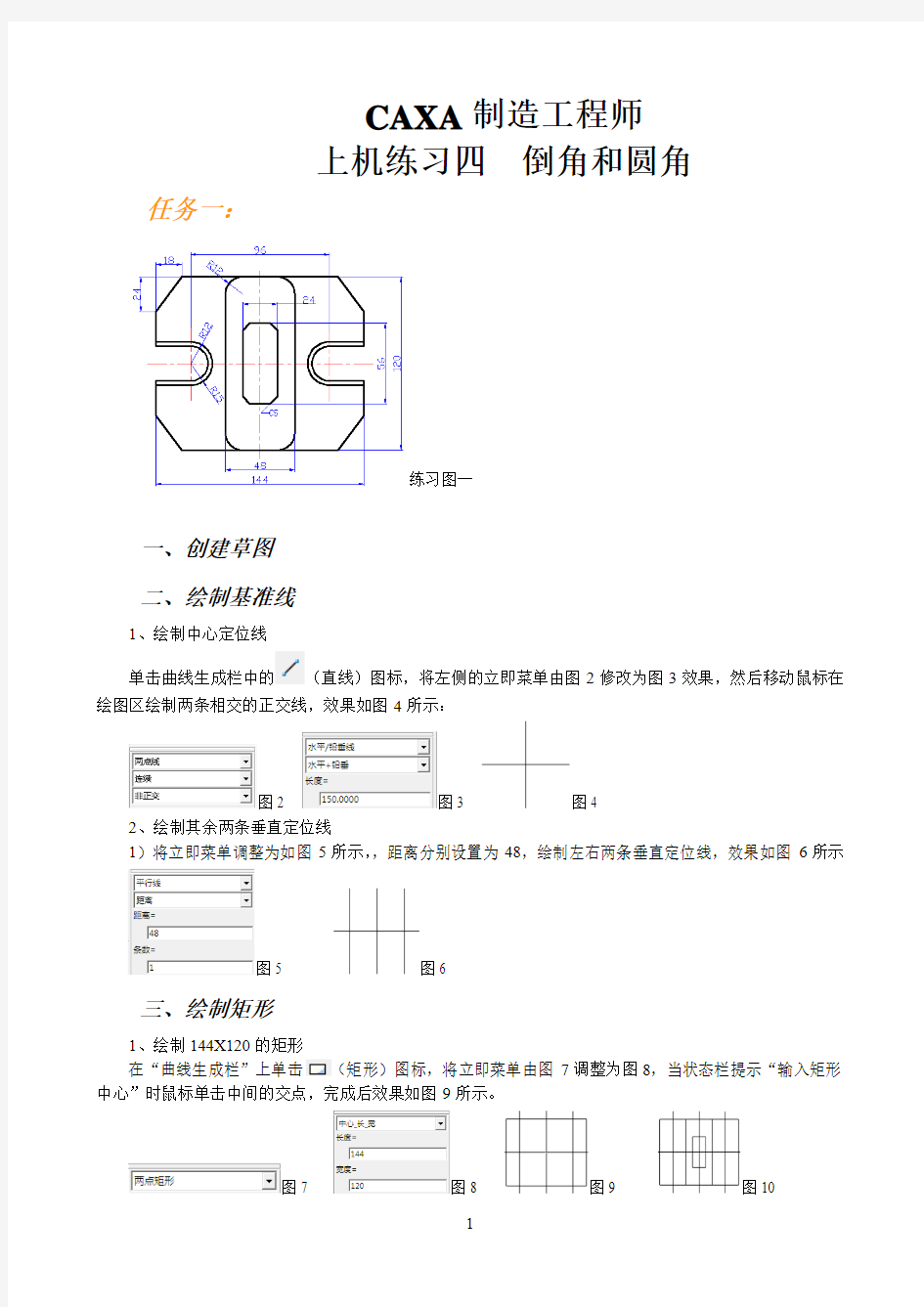
- 1、下载文档前请自行甄别文档内容的完整性,平台不提供额外的编辑、内容补充、找答案等附加服务。
- 2、"仅部分预览"的文档,不可在线预览部分如存在完整性等问题,可反馈申请退款(可完整预览的文档不适用该条件!)。
- 3、如文档侵犯您的权益,请联系客服反馈,我们会尽快为您处理(人工客服工作时间:9:00-18:30)。
CAXA制造工程师
上机练习四倒角和圆角
任务一:
练习图一
一、创建草图
二、绘制基准线
1、绘制中心定位线
单击曲线生成栏中的(直线)图标,将左侧的立即菜单由图2修改为图3效果,然后移动鼠标在绘图区绘制两条相交的正交线,效果如图4所示:
图2 图3 图4
2、绘制其余两条垂直定位线
1)将立即菜单调整为如图5所示,,距离分别设置为48,绘制左右两条垂直定位线,效果如图6所示
图5 图6
三、绘制矩形
1、绘制144X120的矩形
在“曲线生成栏”上单击(矩形)图标,将立即菜单由图7调整为图8,当状态栏提示“输入矩形中心”时鼠标单击中间的交点,完成后效果如图9所示。
图7 图8 图9 图10
2、同理绘制48X120和24X56的两个矩形,效果如图10所示。
四、绘制缺口部分
1、使用圆命令,绘制R12和R15的圆。如图11所示。
图11 图12 图13 图14
2、使用直线中“两点线”命令,设置如图12所示,绘制四条等长的直线,效果如图13所示。
3、使用“曲线裁剪”中的“快速裁剪”方式,修剪掉多余线段,效果如图14所示。
4、使用“平面镜像’命令复制缺口造型,修剪掉多余线段的效果如图15所示。
图15 图16 图17
五、倒角
1、单击“线面编辑栏”中的“曲线过渡”命令,将立即菜单由图16调整为如图17所示,鼠标分别单击24X56矩形相邻的两条边,效果如图18所示。
图18 图19 图20 图21
六、圆角
1、隐藏144X120矩形上下两边
1)鼠标点选144X120矩形上边线,然后单击鼠标右键,在弹出的快捷菜单中选择“隐藏”,效果如图19所示。
2)同理隐藏下边线,效果如图20所示。
2、为144X120矩形圆角(R12)
单击“线面编辑栏”中的“曲线过渡”命令,将立即菜单设置为如图21所示,鼠标分别单击48X120矩形相邻的两条边,效果如图22所示。
图22 图23 图24图25
3、取消隐藏
单击“标准工具栏”上的“可见”图标,状态栏提示“拾取元素”,绘图区原先隐藏的两条线变成红色,鼠标分别点选两条红色的线段,即完成取消隐藏线的步骤,效果如图23所示。
七、绘制大矩形的倒角线
1、单击“直线”命令,将立即菜单调整为如图24所示,以大矩形的上边线为基准绘制距离为24的平行线,效果如图25所示。
2、两样使用“直线”中的“平行线”方式(距离为18),以大矩形的左边线为基准绘制距离为18的平行线,效果如图26所示。
图25 图26图27图28
3、将立即菜单由“平行线”调整为“两点线”“非正交”方式,绘制斜线,效果如图26所示。
4、删除两条辅助的平行线。
5、使用“平面镜像”命令,对刚才的斜线进行平面镜像,效果如图27所示。
6、第二次“平面镜像”,对之前的丙条斜线同埋进行平面镜像,效果如图28所示。
7、使用“曲线剪裁”命令,对多余的线段进行修剪,效果如图29所示。
图29图30
九、删除定位线
使用“删除”命令删除掉所有的定位线,效果如图30所示
十、举一返三
练习二
练习三
练习四
