立体几何教程
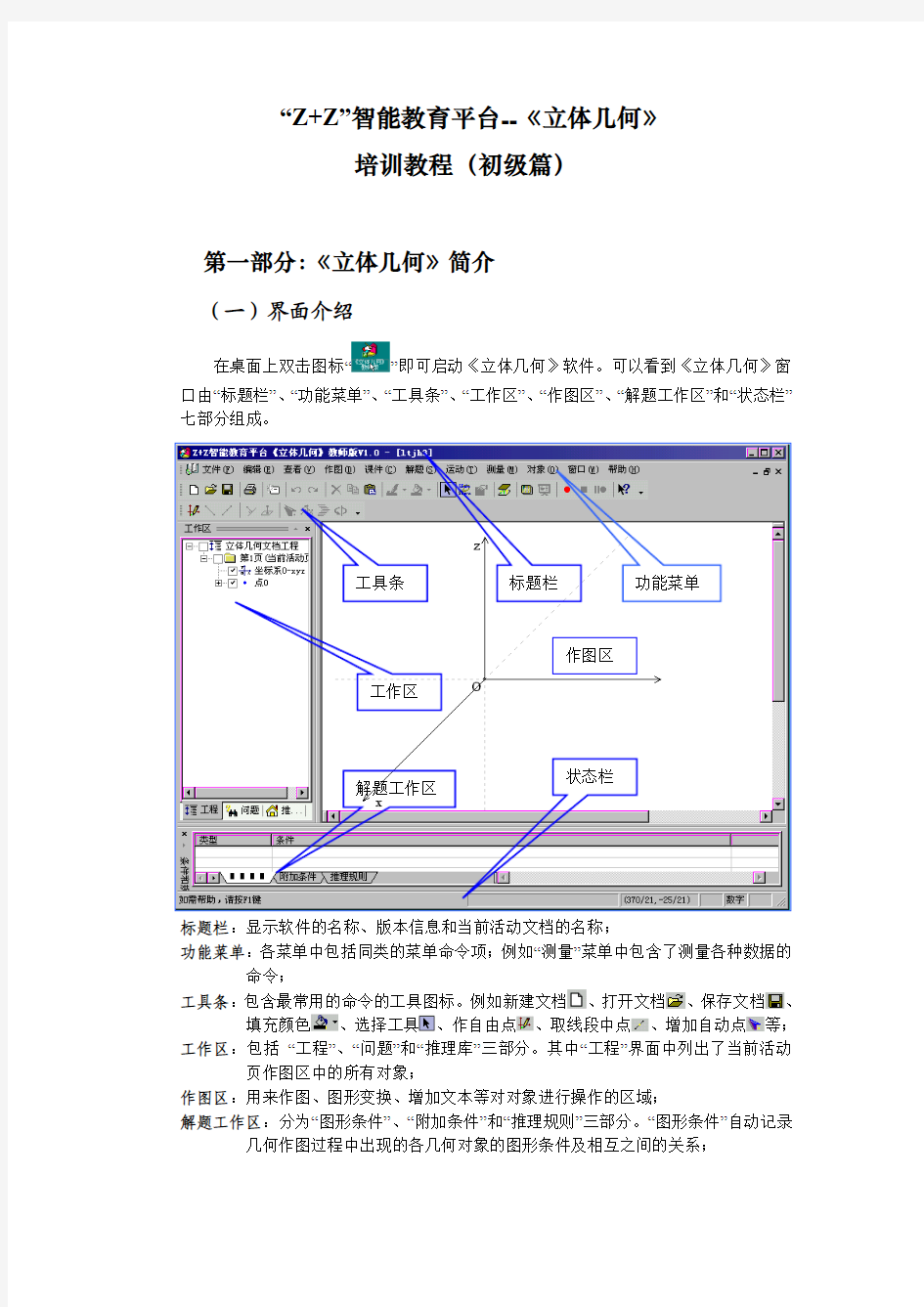
- 1、下载文档前请自行甄别文档内容的完整性,平台不提供额外的编辑、内容补充、找答案等附加服务。
- 2、"仅部分预览"的文档,不可在线预览部分如存在完整性等问题,可反馈申请退款(可完整预览的文档不适用该条件!)。
- 3、如文档侵犯您的权益,请联系客服反馈,我们会尽快为您处理(人工客服工作时间:9:00-18:30)。
“Z+Z”智能教育平台--《立体几何》
培训教程(初级篇)
第一部分:《立体几何》简介
(一)界面介绍
在桌面上双击图标“”即可启动《立体几何》软件。可以看到《立体几何》窗口由“标题栏”、“功能菜单”、“工具条”、“工作区”、“作图区”、“解题工作区”和“状态栏”七部分组成。
标题栏:显示软件的名称、版本信息和当前活动文档的名称;
功能菜单:各菜单中包括同类的菜单命令项;例如“测量”菜单中包含了测量各种数据的
命令;
工具条:包含最常用的命令的工具图标。例如新建文档、打开文档、保存文档、
填充颜色、选择工具、作自由点、取线段中点、增加自动点等; 工作区:包括 “工程”、“问题”和“推理库”三部分。其中“工程”界面中列出了当前活动
页作图区中的所有对象;
作图区:用来作图、图形变换、增加文本等对对象进行操作的区域;
解题工作区:分为“图形条件”、“附加条件”和“推理规则”三部分。“图形条件”自动记录
几何作图过程中出现的各几何对象的图形条件及相互之间的关系;
工作区
解题工作区
状态栏 工具条 功能菜单 标题栏 作图区
状态栏:当鼠标指向菜单项和工具图标时,在状态栏中显示对该菜单项或图标的解释;
当鼠标选择对象时,在右半部分显示鼠标所选择的对象。
(二)建立个性化的窗口界面
(1)对于“工具栏”(包括“标准工具栏”和“轨迹工具栏”两部分)、“工作区”、“解题工作区”和“状态栏”来说,都是可以随时关闭或显示。例如,关闭平时作图过程中
不常用到的“解题工作区”以简化软件窗口界面,方法是:鼠标点击菜单命令“查
看|工具栏|解题工作区”即可;同样的操作将可以使之显示。
(2)对于“工作区”等界面的大小和位置等可以任意调整。例如,鼠标移动到“工作区”
右边界处按下左键后向左或向右拖动可以使界面的大小改变,鼠标移动到“工作
区”上边界处按下左键后拖动可以改变窗口的位置。
(3)对于经常用到的菜单项,为方便使用还可以拖动到工具条中。例如将菜单命令“作图|特殊图形|正方形”放到标准工具栏上:
(a)点击菜单命令“查看|工具栏|自定
义…”,在打开的自定义对话框中,首
先在“类别”列表中选定“作图”,然后
在“命令”列表框中找到“正方形”;
(b)鼠标指向“正方形”命令后,按下并拖
动到工具栏中的“中点”图标之后
;然后点击“关闭”按钮
即可。
(三)快速入门
【制作目的】:通过测量数据检验空间任意四边形邻边中点连线组成的四边形是否平行四边形
【操作步骤】
(1)点击作点图标“”,鼠标指向y轴,当y轴变
红色变粗进行提示时点击鼠标即可作出y轴上
的点A;重复类似操作做出z轴上的点B、x轴
上的点C;
(2)鼠标在作图区空白处任意位置点击鼠标作出空
间中的自由点D,按“↑”键或“↓”来调整其Z轴方
向的值);
(3)点击选择图标“”;
(4)按下Ctrl键,依次选定点A、点B、点C和点D,点击取中点图标“”;按下Ctrl键,依次选择点A、点D、点B和点C,点击取中点图标“”;这样就得
到了四个中点E、F、G、H;
(5)按下Ctrl键,依次选定点E、点H、点F
和点G,点击作线段图标“”;按下Ctrl
键,依次选定点F、点G、点H和点F,点
击作线段图标“”;
(6)在工作区中鼠标点击“坐标系O-xyz”前的方
框(结果隐藏坐标系);
(7)点击菜单名令“作图|自动搜索用于消隐的平面”;
(8)按下Ctrl键,依次选定线段EH、线段FG、线段HF和线段EG,点击菜单命令“测量|距离|两点间的距离”;
【请你动手】
鼠标拖动点A、点B、点C或点D,观察测量数据的变化。(注:对于z轴上的点B,不断按“↑”键或“↓”的同时鼠标拖动点才能实现点的拖动。)
【给你提示】
(a)当鼠标点击作点图标“”后,计算机进入作自由点的状态,这时在坐标轴上点击鼠标可作出坐标轴上的自由点,在作图区空白处点击鼠标即可作出空间中的自由点;
当作例如线段AB的中点时,点击取中点图标“”前需要选择点A和点B(或线段AB)--作图条件,当选择几何对象时光标需要处于选择状态,点击选择图标“”即可进入选择状态。
(b)进入选择状态后,鼠标指向几何对象并单击,即可选定该几何对象;如果要选择多个几何对象,需要选择第一个几何对象后,按下Ctrl键然后再选择其他几何对象,或按下Ctrl键后再依次选择要选定的几何对象。
(四)得到及时的帮助
当鼠标指向工具条中的图标和菜单中的菜单项时,在状态栏中即可显示出对该命令的解释。
鼠标指向菜单项时,按下F1键即可打开与该命令对应的更详细的联机帮助和解释。
第二部分:范例学习
(一) 作出动态的几何体
【制作目的】:通过简单的命令,作出一个动态的正方体,并将部分表面多边形进行填
充颜色。
【操作步骤】
(1) 点击鼠标菜单命令“作图|正多面体|正六面体(正方体)”,即可作出如图正方体
ABCD-A1B1C1D1;
(2) 按下Ctrl 键,选定点A 、点B 、点
C 和点
D ,点击菜单命令“作图|填充
多边形”;
(3) 鼠标点击选定填充的面ABCD ,点
击填充颜色图标“ ”,修改面
ABCD 的填充颜色为青绿色。
【请你动手】
(a )请用鼠标分别拖动点A 、点B 和
点C ,观察图形变化规律;
(b )作为练习,填充面DCC1D1和面
CBB1C1,并设置不同的填充颜色;
【给你提示】
通过拖动点A 或点B ,正方体可以旋转和放缩;通过拖动点C 能该改变几何体在空间中的位置。
其他的点你也能拖动吗?
【请你观察】
你发现了吗?在正方体中无论你怎样拖动它,被遮挡部分总会自动以虚线的形式显示。
(二) 几何体绕选定的轴自动旋转
【制作目的】:将上述立方体绕选定的直线A1C 为轴自动旋转。
【操作步骤】
(1) 按下Ctrl 键,依次选定点A1和点C ,点击菜单命令“运动|绕轴旋转几何体|任意
直线”;
这时候,正方体并不绕轴A1C 旋转,是因为增加了运动对象,而还没有执行“开
始运动”命令。
(2) 在工作区中点击运动对象“绕轴A1C 旋转几何体”
前的方框“□”内部,立方体开始绕A1C 轴旋转;
此时运动对象前方框的状态也变为“”,表示正
在运动;
(3) 在作图区中任意空白位置双击鼠标即可停止运
动;此时运动对象前方框的状态又变回为“”,
显然,在工作区中点击运动对象“绕轴A1C
旋转
