Word2010题注和交叉引用功能详解
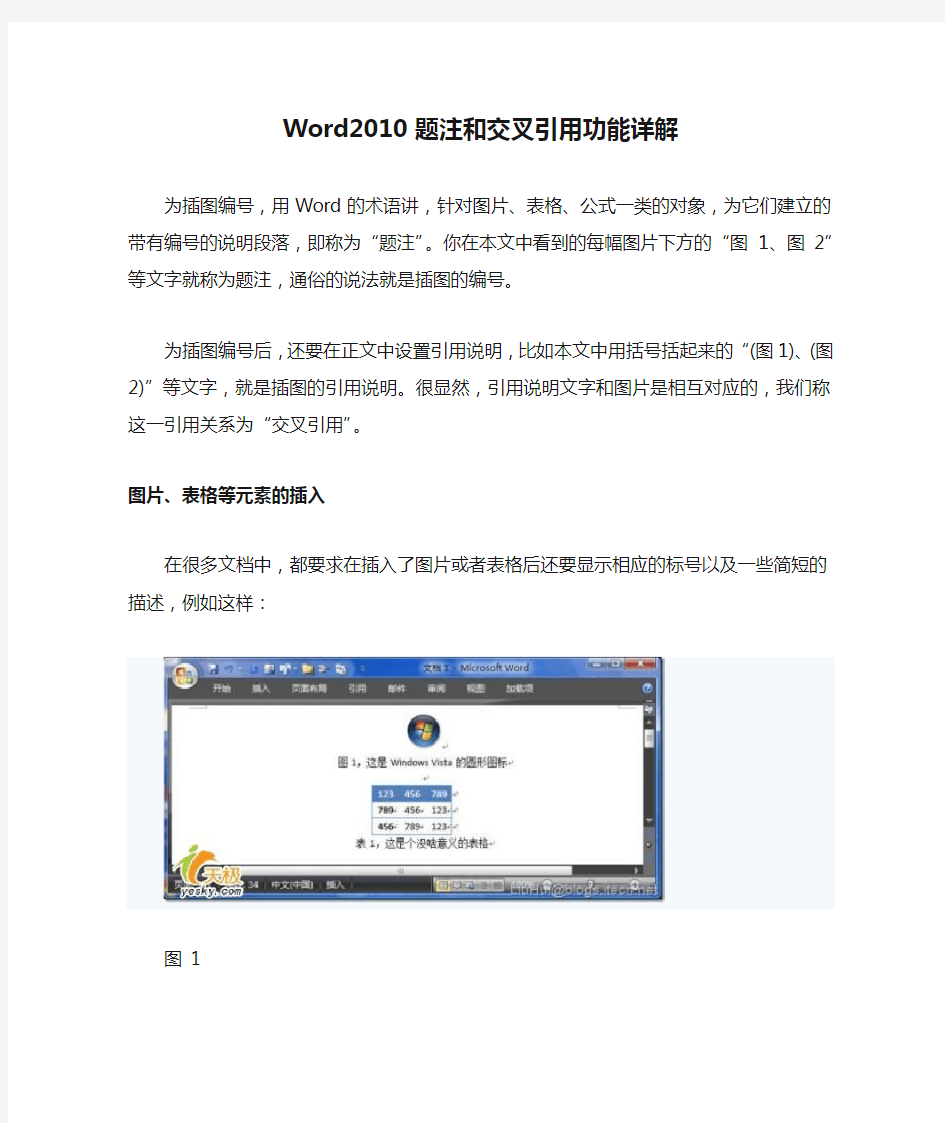
- 1、下载文档前请自行甄别文档内容的完整性,平台不提供额外的编辑、内容补充、找答案等附加服务。
- 2、"仅部分预览"的文档,不可在线预览部分如存在完整性等问题,可反馈申请退款(可完整预览的文档不适用该条件!)。
- 3、如文档侵犯您的权益,请联系客服反馈,我们会尽快为您处理(人工客服工作时间:9:00-18:30)。
Word2010题注和交叉引用功能详解
为插图编号,用Word的术语讲,针对图片、表格、公式一类的对象,为它们建立的带有编号的说明段落,即称为“题注”。你在本文中看到的每幅图片下方的“图1、图2”等文字就称为题注,通俗的说法就是插图的编号。
为插图编号后,还要在正文中设置引用说明,比如本文中用括号括起来的“(图1)、(图2)”等文字,就是插图的引用说明。很显然,引用说明文字和图片是相互对应的,我们称这一引用关系为“交叉引用”。
图片、表格等元素的插入
在很多文档中,都要求在插入了图片或者表格后还要显示相应的标号以及一些简短的描述,例如这样:
图1
这时候最笨的方法就是在插入图片或者表格之后,另起一行,然后设置和图片或表格同样的对齐方式,然后手工输入所有信息。试试看这样做吧:
对于图片,将图片插入文档后,用鼠标右键单击图片,选择“插入题注”,随后可以看到下图所示的界面。
图2
首先,在“题注”一栏显示的是插入后的题注的内容。“标签”下拉菜单可以用于选择题注的类型,例如如果插入的是图片,可以选择“图表”,或者根据插入的内容类型选择“表格”,“公式”。如果觉得Word自带的几种标签类型不太贴切,单击“新建标签”按钮即可新建自己需要内容的标签。随后可以在“位置”下拉菜单选择题注出现的位置,可选的位置是项目的上方或下方,可以根据世纪需要选择。经过上述简单的设置,单击“确定”,Word就会自动为我们创建好题注。
如果是表格需要插入题注,只需要选中整个表格,然后用鼠标右键单击,会出现同样的选项.
为什么要这样做?这样做比手工输入还麻烦,有什么必要?其实就是上文提到的第一个例子。如果你创作的是短文档,页数不超过10页,其中没有插图或者只有很少的插图,确实没必要这样做。但如果有上百张插图,如果日后需要在两张图片中增加图片,那么只要所有图标都使用题注的方式进行了标识,那么新插入的图片以及后面图片的题注中的图片编号都会被自动更新。也就是说,如果在“图10”前面插入了一张图片,那么原来的“图10”就会自动变为“图11”,后面的图片一样会自动更新。
元素的交叉引用
如果我在写文档的时候需要提及某个内容,例如“如果想了解有关xxx的详细信息,请参考本文第x页xxx节的相关内容”,这时候方便起见可以使用交叉引用功能。以我现在正在写的一本书为例吧,如果在介绍Windows的安全性时提到了Windows安全中心,那么正常情况下,我应该在这里添加一句“关于安全中心的详细信息,请参考本书第x页xxx节的内容”。因为随着编辑,书稿中每部分内容的页数以及节编号都有可能发生改变,因此直接手工输入就是一个最笨的办法。这时候可以使用交叉引用。在正文中输入了“关于安全中心的详细信息,请参考本书第”字样后,打开Word2007的“插入”工具栏,然后单击“交叉引用”按钮,随后可以看到下图所示界面。
图3
因为我要引用的是本文档中其他段落的标题和页数,因此首先需要在“引用类型”下拉菜单中选择“标题”,接着本书的所有标题都会出现在下面的列表中(这种列表仅适用于通过样式创建的具有结构的标题)。接着,因为需要先显示被引用内容的页数,因此在“引用内容”下拉菜单中选择“页数”,插入一个交叉引用。随后,紧接着输入一个“页”字,然后再次插入一个内容为“标题文字”或者其他内容的交叉引用。这样,引用好的内容就变成下面这样了:
图4
注意图中灰色背景的内容,这就是交叉引用的“域”。这些内容会随着文档结构的变化产生变化。例如,如果在插入这个引用的时候,安全中心一节的内容位于文档的36页,同时章
节编号和名称是“1.4安全中心”,但经过编辑这部分内容被放到了文档的46页,章节编号和名称变成了“1.5Windows安全中心”,那么所有通过这种方法插入的交叉引用的页数和章节名称也会自动发生变化。或者我们可以用鼠标右键单击这些灰色区域,选择“更新域”,强制进行手工更新。
创建图表目录
好了,文档编写完了,我们还需要在文档的末尾对文中出现的所有图片和表格或者其他内容列一个目录出来,方便读者的快速定位,这时候,如果你的图片或表格都按照上文介绍的方法添加了题注,那么解决起来很简单。
将鼠标插入点放置在需要创建图片或表格目录的位置,打开Word2007的“引用”工具栏,单击“插入图表目录”按钮,随后可以看到下图所示的对话框。
图5
首先,从“题注标签”下拉菜单中选择你要创建索引的内容对应的题注,例如“图表”、“图”,或者其他你按照上文方法插入的题注,然后选择好其他选项,并单击确定,呵呵,搞定收工。
自动插入题注
1.由于我们希望每次插入图片后Word能够自动为插图编号,所以单击“自动
插入题注”按钮,在打开的对话框中进行设置。
2.打开“自动插入题注”对话框,在插入时添加题注列表框中勾选
“MicrosoftWord图片”复选框,然后选择使用标签为“图”,默认的编号输入为“1、2、3”,如果你要更改编号数字,可以单击“编号”按钮,在弹出的对话框中进行设置。设置完成,单击“确定”后返回Word编辑窗口。
以后插入图片时,Word就会自动为它们添加编号了(图6)。同样的,如果文档中的表格、公式需要自动编号,这这里勾选对应复选框即可。
图6
1.为了便于测试,先把插入的第1张图片删去,然后再把它插入进来,可以看
到Word自动在它下方添加了题注“图1”。
2.接下来把光标定位到第2张图片的插入位置,插入第2张图片,也可以看到
Word自动在它下方添加了题注“图2”。
3.把准备好的其余图片都插入文档中,下面我们将练习使用Word“交叉引用”
功能为插图设置引用说明。
4.在正文中需要添加插图1引用说明的位置输入“()”,然后将光标定位于其
中,选择菜单命令“插入→引用→交叉引用”命令,打开“交叉引用”对话框,在“引用类型”下拉列表内选择“图”,在“引用内容”下拉列表内选择“只有标签和编号”,然后在“引用哪一个题注”列表框内选中“图1”,单击“确定”后(图7),就设置好了图1的引用说明。
